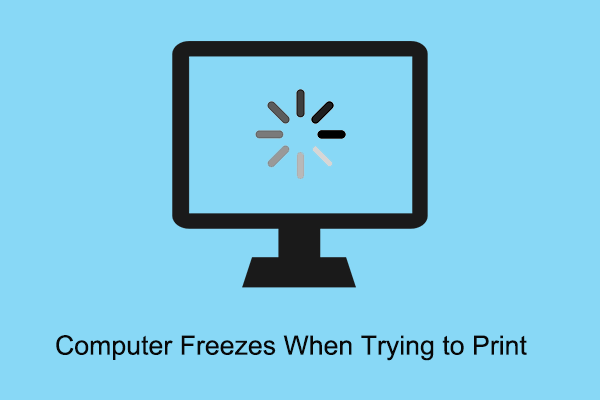Printer merupakan salah satu peralatan kantor yang umum digunakan. Setelah menghubungkan perangkat pencetakan ke komputer melalui kabel USB atau nirkabel, perangkat ini dapat mengubah file elektronik seperti gambar dan dokumen menjadi file kertas. Namun, banyak pengguna mengalami masalah berikut saat menggunakan printer: menyalakan ulang komputer atau mematikannya saat mencetak. Berikut adalah contoh yang benar:
“Saya memiliki Windows 10 home edition di desktop saya. Saya telah menggunakan printer saya selama bertahun-tahun tanpa masalah. Printer ini bisa nirkabel tetapi saya telah menggunakan koneksi USB. Selama beberapa hari terakhir, setiap kali saya mulai mencetak, komputer mati seperti ada lonjakan/mati listrik. Ini terjadi setiap saat. Tidak ada pesan kesalahan.”jawaban.microsoft.com
Apakah Komputer Restart Saat Mencetak?
Di bawah ini tercantum kemungkinan alasan mengapa komputer Anda mati/restart ketika mencoba mencetak:
- Masalah perangkat keras: Printer biasanya terhubung ke komputer melalui kabel USB atau Wi-Fi. Jika ada masalah pada port USB, hal ini dapat menyebabkan komputer mati atau restart saat mencetak.
- Driver printer kedaluwarsa: Driver printer yang kedaluwarsa atau rusak dapat memicu PC Anda melakukan boot ulang atau mati saat mencetak.
- File sistem yang rusak: Jika ada file sistem yang rusak, komputer Anda mungkin mengalami kesalahan, termasuk memulai ulang komputer saat mencetak.
![Nyalakan Ulang atau Matikan Komputer Saat Mencetak 1 [Fixed]: Komputer Macet Saat Mencoba Mencetak Windows 10/11](https://www.minitool.com/images/uploads/2023/06/computer-freezes-when-trying-to-print-thumbnail.png)
[Fixed]: Komputer Macet Saat Mencoba Mencetak Windows 10/11
Artikel ini menunjukkan kepada Anda apa yang harus dilakukan jika komputer Anda macet saat mencoba mencetak Windows 10/11.
Baca selengkapnya
Solusi untuk Restart Komputer atau Mematikan Saat Mencetak
Di sini kami mencantumkan beberapa solusi berguna untuk membantu Anda mengatasi masalah mematikan komputer.
Solusi 1. Cabut kabel daya dan hidupkan ulang printer
Terkadang, memulai ulang printer dapat mengatasi masalah tersebut. Pertama, matikan dan cabut kabel printer, tunggu 30 detik, lalu colokkan kembali printer dan hidupkan printer. Kedua, cabut kabel USB printer dan colokkan ke port USB lain di komputer Anda. Terakhir, Anda dapat mencoba mencetak kembali file tersebut dan memeriksa apakah komputer masih dimatikan atau dihidupkan ulang.
Solusi 2. Jalankan Pemecah Masalah Printer
Jika memulai ulang printer tidak berhasil, Anda dapat menjalankan pemecah masalah printer untuk mendeteksi dan memperbaiki masalah terkait printer.
Langkah 1. Klik di atasnya Jendela + I pintasan keyboard untuk membuka Pengaturan. Lalu pilih itu Pembaruan & Keamanan pilihan
Langkah 2. Masuk Menyelesaikan masalah bagian, klik pemecah masalah tambahan pilihan
Langkah 3. Di jendela berikutnya, klik Pencetak > Jalankan pemecah masalah.
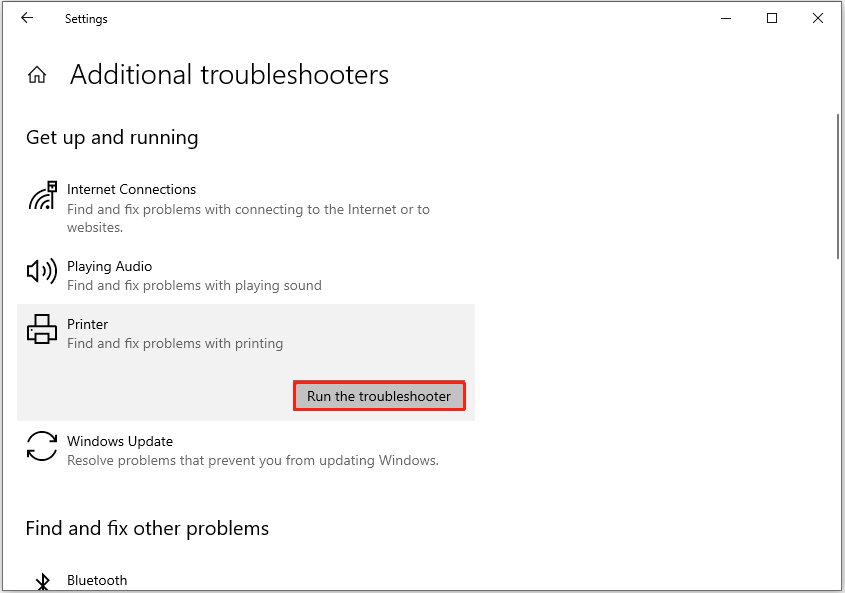
Langkah 4. Setelah proses perbaikan selesai, Anda harus memeriksa apakah masalahnya telah teratasi.
Solusi 3. Mulai ulang Layanan Print Spooler
Layanan Print Spooler mengumpulkan pekerjaan pencetakan dan menangani interaksi dengan printer. Menghadapi masalah “me-restart komputer atau mematikannya saat mencetak”, Anda bisa memulai ulang layanan Print Spooler.
Langkah 1. Klik di atasnya Jendela + R kombinasi tombol, lalu ketik layanan.msc di kotak teks dan klik OKE.
Langkah 2. Di antarmuka layanan, gulir ke bawah untuk memilih Spooler Cetak. Setelah itu, klik Mengulang kembali tombol untuk mengaktifkan kembali layanan ini.

Solusi 4. Perbarui Driver Printer
Memperbarui driver printer juga merupakan cara efektif untuk mengatasi masalah tersebut.
Langkah 1. Di bilah tugas, klik kanan logo jendela tombol dan pilih Pengaturan perangkat.
Langkah 2. Perluas antrian printlalu klik kanan pada printer target dan pilih Pembaruan pengemudi.
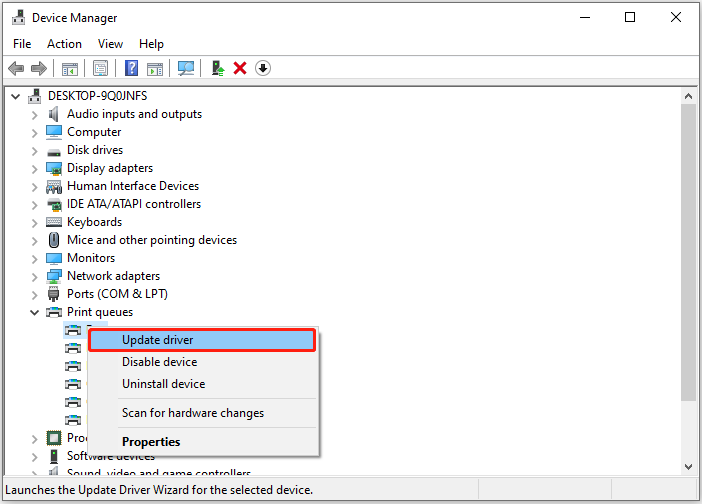
Langkah 3. Selanjutnya, Anda dapat membiarkan Windows mencari dan menginstal driver yang paling sesuai secara otomatis. Alternatifnya, Anda dapat mengunduh driver terbaru dari situs web produsen printer dan menginstalnya secara manual.

Cara Teratas Mengatasi Laptop Panas Saat Bermain Game
Laptop kepanasan saat bermain dan mengisi daya? Sekarang Anda dapat membaca artikel ini untuk mengetahui apakah ini normal dan bagaimana cara mengatasi masalah ini.
Baca selengkapnya
Solusi 5. Jalankan Pemeriksa Berkas Sistem
Berikut cara memeriksa dan memperbaiki file sistem yang rusak.
Langkah 1. Buka Prompt perintah dengan menggunakan kotak pencarian Windows.
Langkah 2. Di jendela baru, ketik sfc/scannow dan tekan Memasuki.
Langkah 3. Setelah baris perintah dijalankan, periksa apakah masalahnya masih ada.
Kiat:
Pemulihan Data Daya MiniTool GratisKlik untuk mengunduh100%Bersih & Aman
Kata-kata Terakhir
Baca di sini, Anda harus tahu apa yang harus dilakukan ketika Anda mengalami masalah “restart komputer atau matikan saat mencetak”.
Omong-omong, jika Anda memiliki masalah tentang MiniTool Power Data Recovery, silakan kirim email ke [email protected].