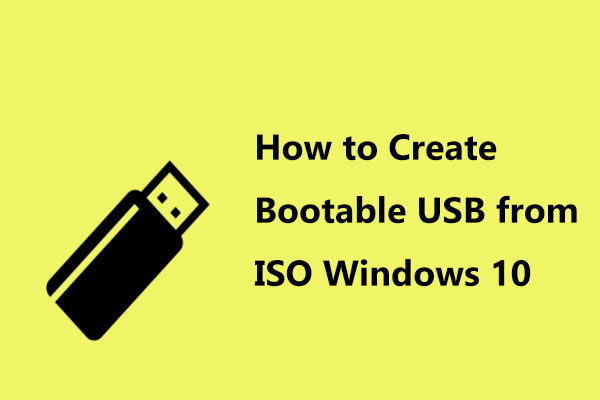Tentang Gambar USB
Sebelum memperkenalkan cara membuat image drive USB, mari kita pahami dulu apa itu image USB.
Gambar USB mengacu pada gambar yang dapat di-boot dari sistem operasi (OS) atau perangkat lunak lain dan gambar tersebut menyertakan boot loader, sehingga OS mudah dimuat dari USB. Gambar USB selalu mengalir keluar dari perangkat USB. Dibandingkan dengan CD/DVD konvensional, lebih mudah dibawa dan disimpan dengan aman.
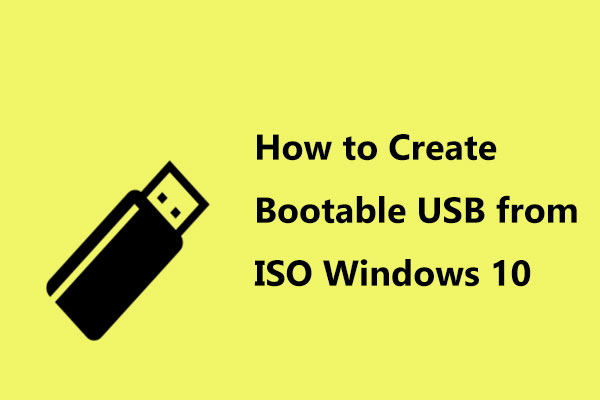
Cara Membuat USB Bootable dari ISO Win10/11 untuk Instalasi Bersih
Bagaimana Anda bisa membuat USB yang dapat di-boot dari ISO di Windows 10/11 untuk instalasi yang bersih? Posting ini akan menunjukkan kepada Anda Perangkat USB Windows 10 untuk ISO ke USB.
Baca selengkapnya
Buat Gambar USB, Bukan Hanya Menyalin File
Terkadang Anda perlu membuat image dari drive USB, dan ini sangat penting. Dengan menggambarkan drive USB, Anda akan memiliki salinan persis dari drive yang dapat di-boot yang berisi boot loader. Gambar yang dibuat dapat disalin ke flash drive USB lain, sehingga memudahkan untuk menduplikasi drive yang dapat di-boot untuk digunakan nanti. Kemudian, Anda dapat langsung menggunakan USB baru dengan data yang disalin tanpa melakukan restorasi apa pun.
Misalnya, Anda dapat menyalin drive USB Windows 10/11 dan Anda akan mendapatkan salinan lengkap isi drive tersebut, kemudian memuat sistem Windows dari USB untuk melakukan beberapa tip pemecahan masalah atau menginstal ulang sistem.
Dengan membaca di sini, Anda tahu mengapa Anda tidak bisa menyalin file begitu saja. Cukup menyalin file menggunakan metode drag-and-drop di File Explorer hanya berfungsi saat Anda menggunakan flash drive USB untuk menyimpan file pribadi, dokumen, gambar, video, dll. Setelah data hilang, Anda dapat langsung menyalin & menempelkan file ke PC dari USB.
Namun untuk drive USB yang dapat di-boot atau drive USB yang memiliki beberapa partisi dan master boot record, pilih untuk membuat image USB yang merupakan salinan persisnya, seperti yang disebutkan di atas. Oleh karena itu, cara terbaik dan tercepat untuk membuat image dari drive USB adalah dengan mengkloning karena ini membantu mentransfer semuanya dari satu drive ke drive lainnya tanpa masalah booting.

Jalankan MiniTool ShadowMaker untuk membuat System Image Windows 11 di USB
Bagaimana cara membuat image sistem Windows 11 di flash drive USB Anda? MiniTool ShadowMaker membantu mencadangkan sistem dengan mudah ke USB.
Baca selengkapnya
Apa yang Harus Dipersiapkan Sebelum Anda Melanjutkan?
Sebelum Anda mulai membuat image USB, Anda perlu melakukan beberapa pekerjaan:
- Siapkan drive USB baru untuk menyimpan gambar. Drive USB ini harus cukup besar untuk menyimpan data di drive yang ingin Anda salin. Ukurannya harus sebesar drive sumber saat menjalankan proses penyalinan byte demi byte.
- Pastikan tidak ada data di drive USB baru karena proses kloning akan menghapus semua data.
- Gunakan alat klon USB untuk membuat gambar dari drive USB dengan mudah. MiniTool ShadowMaker, perangkat lunak kloning disk gratis, menawarkan fitur yang disebut Disk Klon untuk membantu mentransfer semuanya dari disk, kartu SD, atau drive USB ke yang lain.
Untuk kloning HDD ke SSD, disk target dapat langsung memuat sistem Windows setelah proses selesai. Unduh Edisi Uji Coba dengan mengklik tombol di bawah dan instal di Windows 11/10/8.1/8/7 Anda seperti yang diinstruksikan di layar.
Coba MiniTool ShadowMakerKlik untuk mengunduh100%Bersih & Aman
Cara Membuat Gambar untuk Drive USB Anda
Setelah mendapatkan MiniTool ShadowMaker, sekarang ikuti langkah-langkah berikut untuk membuat image drive USB melalui kloning:
Langkah 1: Hubungkan drive USB lain ke komputer Anda, jalankan MiniTool ShadowMaker, dan klik Teruslah Bereksperimen.
Langkah 2: Pergi ke mebel tab dan tekan Disk Klon fitur melanjutkan.
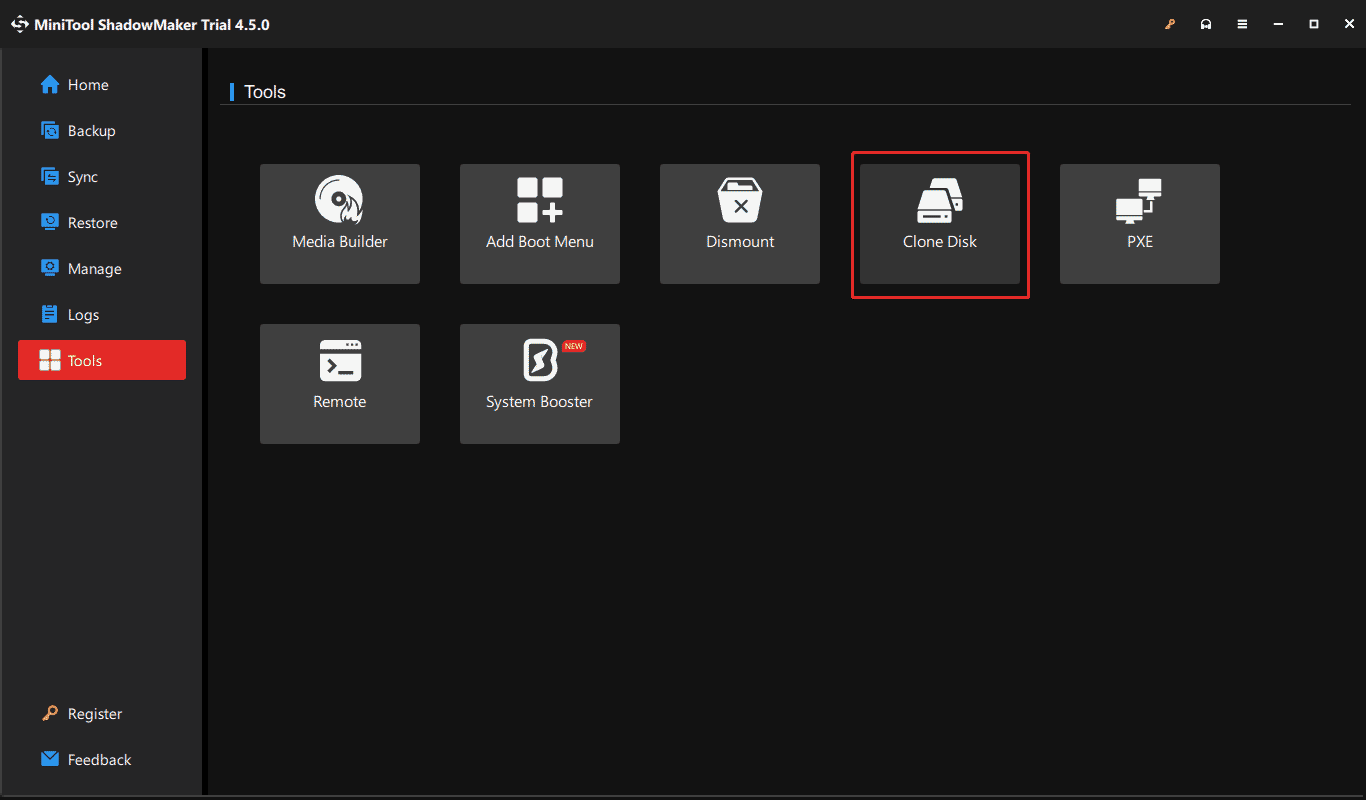
Langkah 3: Jika Anda ingin melakukan kloning sektor demi sektor, klik Pilihan > Mode kloning diskPilih Klon sektor demi sektordan tekan OKE.
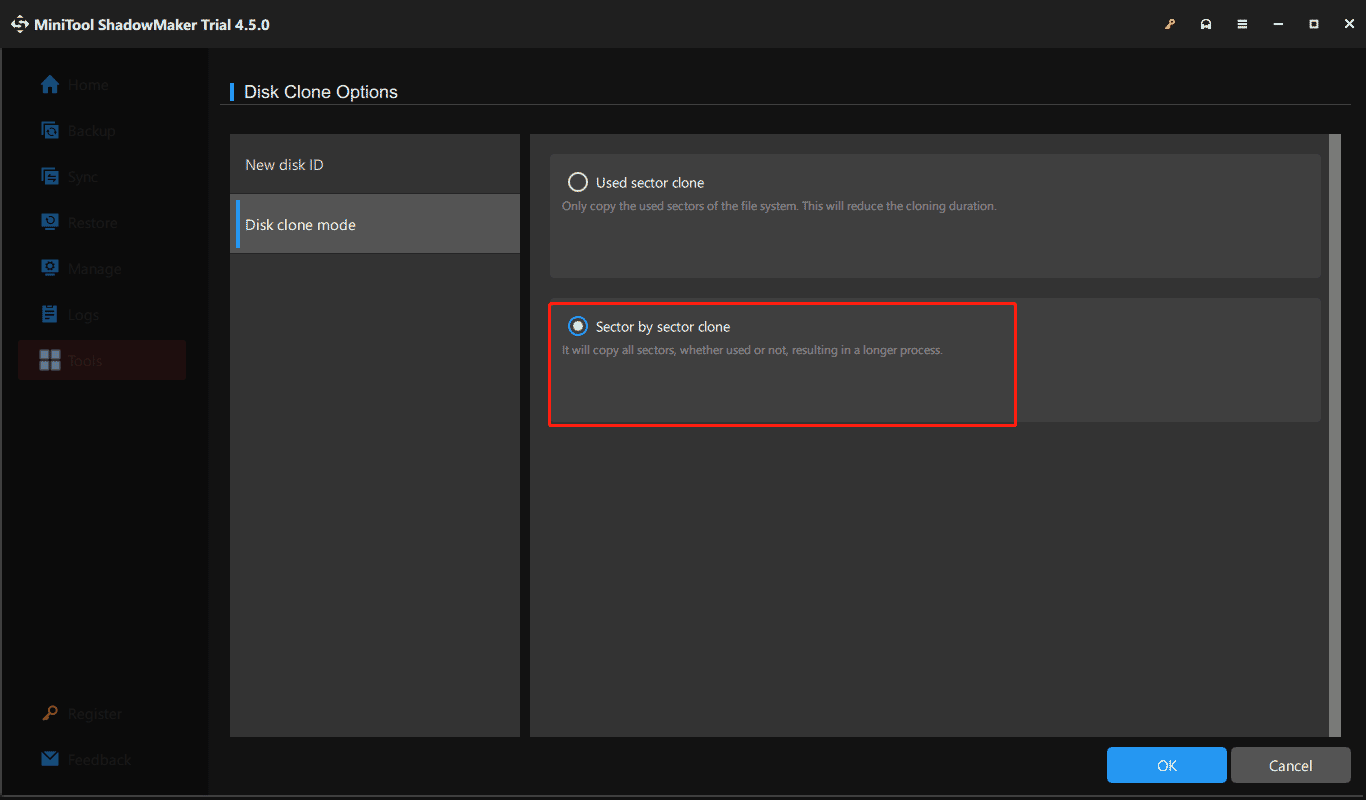
Langkah 4: Pilih drive USB yang dapat di-boot sebagai drive sumber dan drive USB baru sebagai disk target. Kemudian, mulailah mengkloning USB ke USB dengan menekan tombol Awal tombol untuk membuat gambar USB.
Kiat:
Gunakan ImageUSB untuk membuat Gambar USB
Saat mencari “cara membuat gambar untuk drive USB Anda”, beberapa orang menyarankan untuk menggunakan ImageUSB yang merupakan utilitas gratis untuk membuat gambar dengan mudah dari USB dan secara bersamaan menulis gambar ke beberapa drive flash USB. Selanjutnya, mari kita lihat cara menjalankannya untuk tugas ini.
Langkah 1: Unduh gratis ImageUSB dari internet dan instal di PC Anda.
Langkah 2: Masukkan drive USB ke perangkat dan jalankan alat image USB ini.
Langkah 3: Pilih drive USB yang akan diproses dan pilih tindakan yang akan dilakukan pada drive USB yang dipilih seperti Buat gambar dari drive USB.
Langkah 4: Tentukan lokasi file gambar .bin yang akan dibuat dari USB dan klik di atasnya Membuat tombol untuk memulai.
Dengan menggunakan ImageUSB, Anda diperbolehkan menyalin image drive USB dari file .bin ke satu atau lebih drive USB sekaligus untuk menduplikasi drive dengan cepat. Untuk pekerjaan ini, masukkan drive ke komputer Anda, jalankan alat ini, pilih Tulis gambar ke drive USB pilihan, telusuri PC Anda untuk menemukan file .bin itu, dan tekan tertulis.
Kata-kata Terakhir
Sekian informasi tentang image USB dan cara membuat image dari drive USB menggunakan MiniTool ShadowMaker dan alat image USB lainnya ImageUSB. Cobalah salah satunya sesuai situasi Anda untuk membuat image USB jika diperlukan.
Membandingkan kedua metode ini, MiniTool ShadowMaker secara langsung mengkloning USB ke USB, tetapi ImageUSB memerlukan operasi penulisan tambahan, yang membuang waktu dan tenaga.
Coba MiniTool ShadowMakerKlik untuk mengunduh100%Bersih & Aman