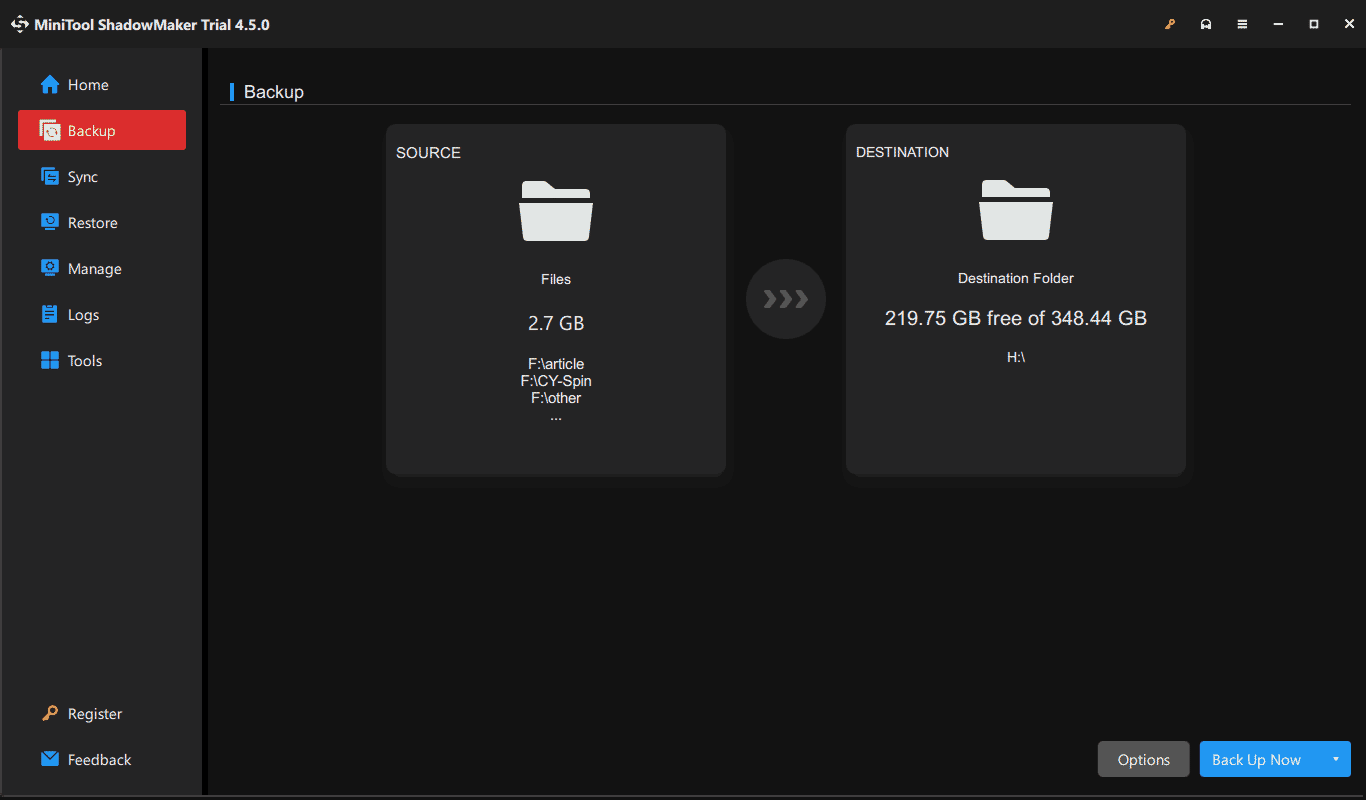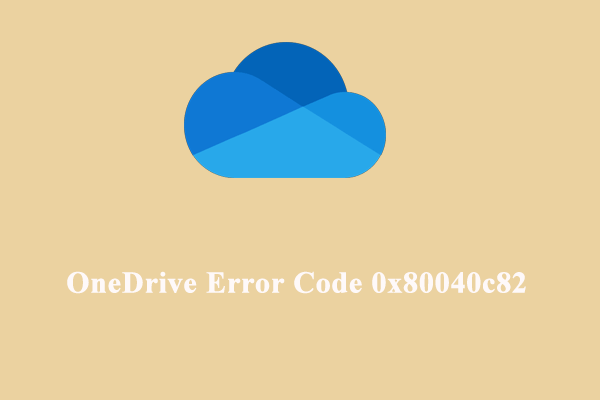Bagaimana jika Anda mendapatkan popup yang mengatakan “Kode Kesalahan OneDrive 1, 2, atau 6” di Windows 11/10? MiniTool akan menunjukkan kepada Anda apa arti kode kesalahan OneDrive ini dan cara memperbaiki masalah OneDrive. Selain itu, Anda juga dapat menemukan cara sederhana untuk membuat cadangan file/folder Anda.
Kode Kesalahan OneDrive 1, 2, 6
Sebagai layanan penyimpanan cloud dari Microsoft, OneDrive memungkinkan Anda mengunggah, menyimpan, dan berbagi file dengan orang lain di Windows 11/10. Ini hanya menawarkan penyimpanan perangkat gratis sebesar 5GB. Setelah Anda menyinkronkan melalui akun Microsoft, Anda dapat menggunakan file komputer Anda di mana saja atau di perangkat apa pun.
Namun, OneDrive tidak berfungsi sebagaimana mestinya dan beberapa kode kesalahan mungkin muncul. Di layar komputer Anda, Anda mungkin mendapatkan popup yang mengatakan “Kode Kesalahan OneDrive 1, 2, atau 6”. Apa arti kesalahan OneDrive 1, 2, atau 6?
- Kesalahan OneDrive 1: Ini berarti ada kesalahan yang tidak diketahui pada aplikasi OneDrive.
- Kesalahan OneDrive 2: Ini mengacu pada kasus di mana program OneDrive mengalami beberapa masalah autentikasi saat mendapatkan detail akun Anda dari server.
- Kode kesalahan OneDrive 6: Ini berarti kesalahan waktu habis server.
Anda bisa frustrasi ketika tidak tahu apa yang harus dilakukan jika kode OneDrive di Windows 11/10. Jangan khawatir, berikut beberapa cara yang bisa Anda coba untuk mengatasi masalah Anda.
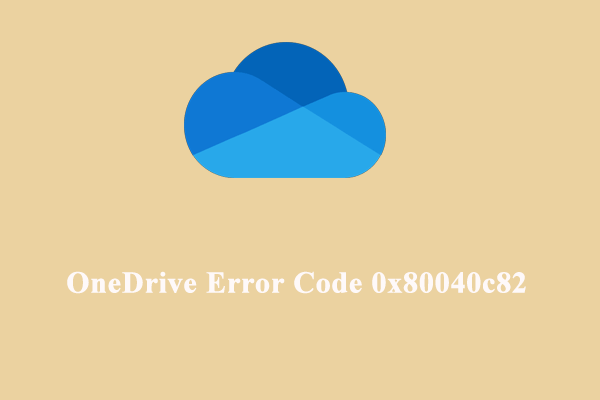
4 Perbaikan Teratas untuk Kode Kesalahan OneDrive 0x80040c82
Apakah Anda mendapatkan kode kesalahan 0x80040c82 saat mencoba memasang atau menginstal ulang OneDrive? Jika ya, lihat lebih dekat postingan ini untuk mendapatkan perbaikannya!
Baca selengkapnya
Perbaiki 1. Mulai ulang Sistem
Dalam beberapa kasus, kesalahan OneDrive 1, 2, atau 6 dapat diatasi hanya dengan me-reboot perangkat yang Anda gunakan. Ini dapat menyegarkan koneksi ke OneDrive untuk menyelesaikan beberapa masalah sementara.
Langkah 1: Simpan semua file yang dibuka.
Langkah 2: Klik Mulai > Daya > Mulai ulang.
Perbaiki 2. Periksa Koneksi Internet Anda
Koneksi Internet yang terputus-putus atau tidak stabil dapat menghentikan sinkronisasi OneDrive dengan benar dan menyebabkan kesalahan OneDrive 1, 2, atau 6. Periksa jaringan Anda di perangkat. Jika ada masalah jaringan, Anda dapat menjalankan pemecah masalah.
Di Windows 10, buka Pengaturan > Pembaruan & Keamanan > Pemecahan Masalah > Pemecah Masalah Tambahan. Tekan koneksi internet lalu ketuk Jalankan pemecah masalah.
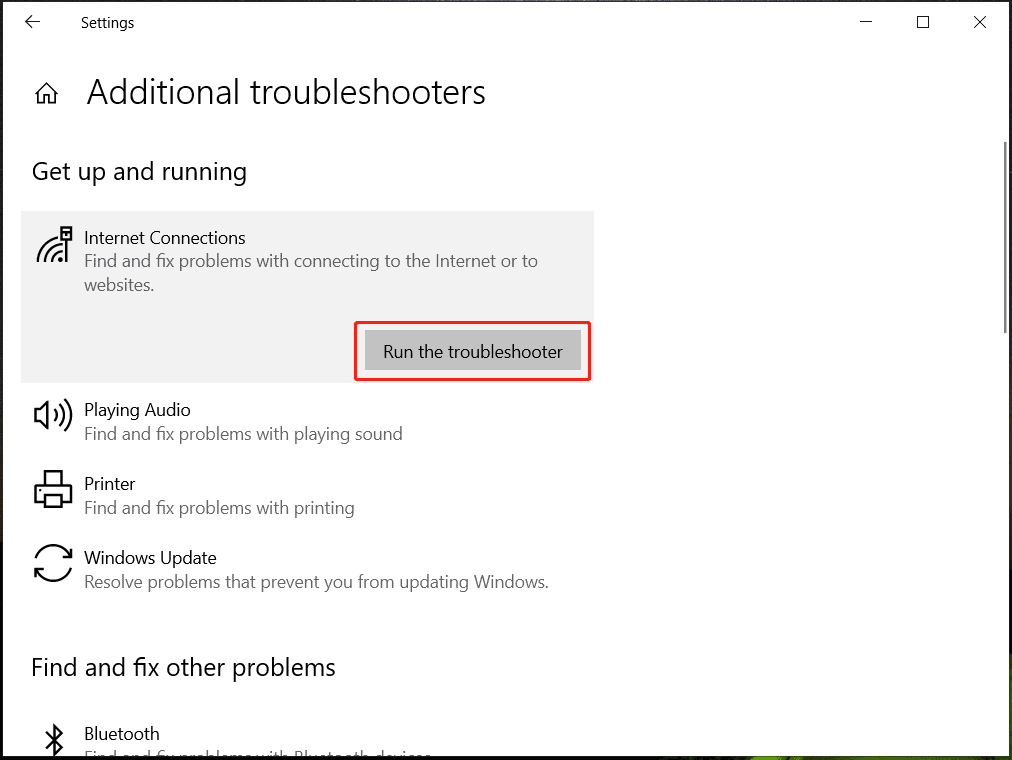
Di Windows 11, buka Pengaturan > Sistem > Pemecahan Masalah > Pemecah Masalah Lainnyaklik Jaringan dan Internet lalu ketuk berlari.
Perbaiki 3: Periksa Layanan Microsoft Lainnya
Penting untuk memeriksa apakah Anda dapat memiliki akses ke layanan Microsoft lainnya. Jika Anda bisa menggunakan akun Microsoft yang digunakan untuk OneDrive untuk mengakses Outlook, mungkin ada masalah sementara dengan OneDrive. Namun jika Anda tidak dapat mengakses layanan Microsoft, kode kesalahan OneDrive 6, 2, atau 1 mungkin terjadi karena masalah akun atau masalah lain yang lebih besar.
Perbaiki 4: Verifikasi Status Layanan Online Microsoft Office
Terkadang kode kesalahan OneDrive terkait dengan layanan Microsoft Office dan cukup periksa: buka https://portal.microsoft.com/servicestatus. Jika terjadi kesalahan, tunggu hingga Microsoft memperbaiki masalahnya.
Jika salah satu metode ini tidak berhasil, hubungi Dukungan Microsoft dan dapatkan bantuan.
Baca juga: Cara Memperbaiki Kode Kesalahan OneDrive 0x8004e4a2 di Windows
Selain pencadangan cloud, Anda dapat mencadangkan file & folder penting ke drive eksternal atau flash drive USB. Untuk tugas ini, MiniTool ShadowMaker memainkan peran yang baik. Perangkat lunak pencadangan PC memungkinkan Anda mencadangkan sistem Windows, disk, partisi, file, dan folder dengan beberapa klik. Pencadangan tambahan, pencadangan diferensial, dan pencadangan otomatis dapat dibuat secara efektif.
Jika kesalahan OneDrive 2, 6, atau 1 terjadi, Anda bisa mendapatkan MiniTool ShadowMaker dan memulai pencadangan lokal.
Coba MiniTool ShadowMakerKlik untuk mengunduh100%Bersih & Aman
Langkah 1: Hubungkan drive USB atau drive eksternal Anda ke komputer.
Langkah 2: Jalankan MiniTool ShadowMaker untuk memasukinya rumah kaca
Langkah 3: Di bawah Cadangan, pilih file dan folder yang perlu Anda buat cadangannya dengan mengklik SUMBER DAYA > Folder dan File dan memilih jalannya SASARAN.
Langkah 4: Klik Cadangkan Sekarang.