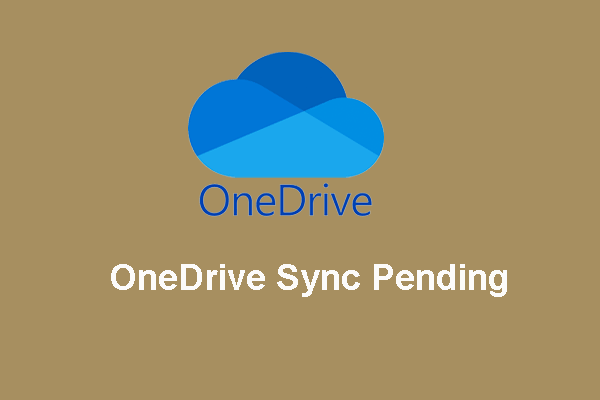OneDrive banyak digunakan oleh pengguna Windows untuk menyimpan file pribadi dengan aman dan SharePoint adalah alat yang efektif. Terkadang, masalah sinkronisasi OneDrive SharePoint dapat mengganggu Anda. Untungnya, Anda dapat menemukan beberapa solusi yang bisa diterapkan untuk memperbaiki OneDrive SharePoint yang tidak disinkronkan di Web MiniTool.
OneDrive SharePoint Tidak Disinkronkan
OneDrive adalah pilihan utama untuk penyimpanan. Setelah Anda menyimpan file di akun OneDrive, Anda dapat mengaksesnya dari lokasi, perangkat mana pun, dan kapan saja. Namun, mungkin ada beberapa masalah saat menggunakannya. OneDrive SharePoint tidak disinkronkan adalah salah satu masalah paling menjengkelkan yang dapat Anda temui selama masalah sinkronisasi.
Alasannya mungkin karena izin yang tidak mencukupi, kegagalan pengunggahan, file konflik, ruang penyimpanan tidak mencukupi, dan banyak lagi. Sekarang, kami akan menunjukkan cara memperbaiki OneDrive yang tidak disinkronkan dengan SharePoint atau Sinkronisasi SharePoint hilang dalam 4 cara.
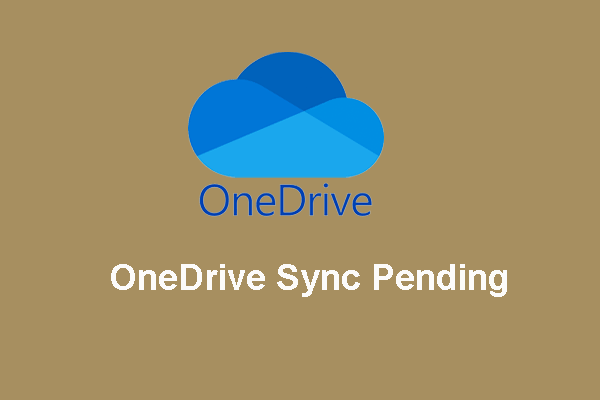
Cara mengatasi “Sinkronisasi OneDrive Tertunda” di Windows 10
Artikel ini memperlihatkan langkah pemecahan masalah mendetail saat kami mengalami masalah “Sinkronisasi OneDrive tertunda”. Jika Anda masih merasa terganggu dengan masalah ini, baca dan pelajari sekarang.
Baca selengkapnya
Bagaimana Cara Memperbaiki OneDrive SharePoint Tidak Disinkronkan di Windows 10/11?
Perbaiki 1: Periksa Izin
Kemungkinan Anda menggunakan klien OneDrive for Business lama untuk menyinkronkan pustaka situs tim online SharePoint Anda dan tidak memiliki izin yang benar. Untuk memeriksa apakah Anda memiliki izin, ikuti panduan berikut:
Langkah 1. Pergi ke Pusat Admin SharePoint dan pilih setelan dari jendela kiri.
Langkah 2. Di jendela kanan, pilih OneDrive > tekan Sinkronisasi > centang Tampilkan tombol Sinkronisasi di situs web OneDrive.
Langkah 3. Temukan folder yang gagal disinkronkan > klik di atasnya tiga poin ikon di sebelahnya > pilih Kelola akses.
Langkah 4. Gulir ke bawah ke Temukan Tingkat Lanjut > pergi ke LISENSI > tekan Periksa Izin > masukkan nama atau alamat email > tekan Cek sekarang untuk melihat apakah Anda memiliki izin. Jika tidak, Anda perlu meminta izin kepada Pemilik Situs.
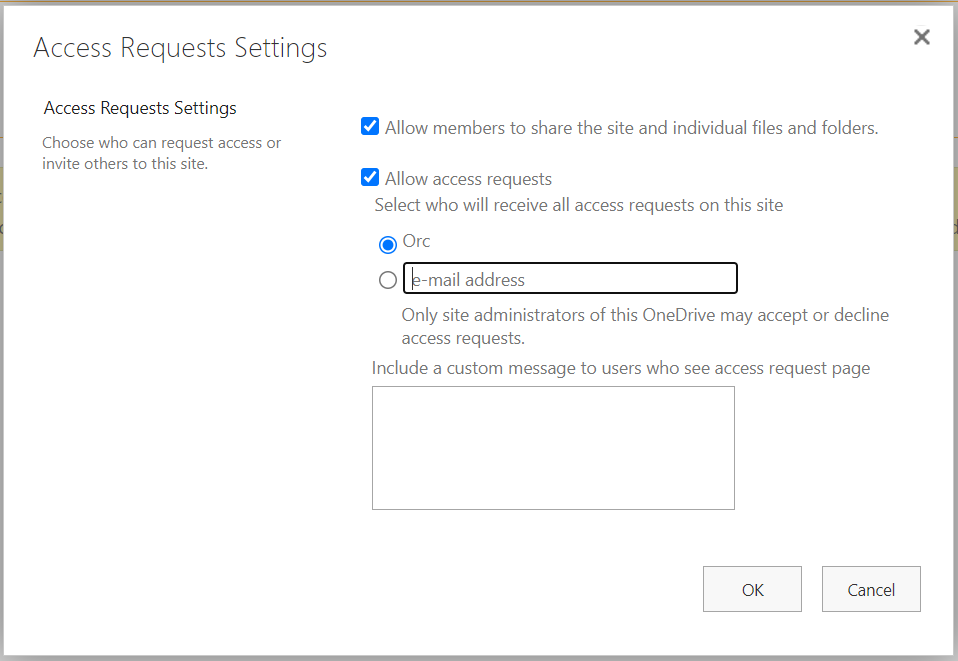
Perbaiki 2: Periksa Apakah Ada Konflik
Jika Anda dapat menyinkronkan folder tertentu atau SharePoint tidak memperbarui dengan versi dokumen terbaru, potensi konflik atau kegagalan pengunggahan mungkin menjadi penyebab OneDrive SharePoint tidak disinkronkan. Berikut cara memeriksa dan memperbaiki masalah ini:
Langkah 1. Pergi ke Menunjukkan > Semua barangnya > Hal-hal yang memerlukan perhatian.
Langkah 2. Jika terjadi konflik atau unggahan gagal, segarkan halaman ini dan unggah ulang file Anda.
Perbaiki 3: Perbarui OneDrive
Seperti perangkat lunak lainnya, OneDrive sering merilis pembaruan untuk meningkatkan pengalaman Anda dan memperbaiki beberapa bug umum. Oleh karena itu, memperbarui OneDrive Anda ke versi terbaru dapat membantu menyelesaikan banyak masalah termasuk OneDrive SharePoint yang tidak disinkronkan.
Perbaiki 4: Setel Ulang Klien OneDrive
Jika OneDrive SharePoint masih gagal disinkronkan, opsi terakhir adalah mengatur ulang klien OneDrive. Menyetel ulang OneDrive akan menyinkronkan ulang semua file OneDrive Anda dan mengatur ulang beberapa pengaturan default. Berikut cara melakukannya:
Langkah 1. Tekan diizinkan + R untuk menghadapi berlari kotak.
Langkah 2. Ketik %localappdata%\Microsoft\OneDrive\onedrive.exe /setel ulang dan tekan Memasuki. Setelah itu, mulai ulang OneDrive untuk melihat apakah sinkronisasi OneDrive SharePoint hilang.
Meskipun sinkronisasi file ke cloud mudah dilakukan, hal ini sangat bergantung pada koneksi jaringan. Terlebih lagi, karena ruang penyimpanan gratis terbatas, Anda harus membeli beberapa jika perlu mentransfer banyak file. Untuk mentransfer file Anda dengan lebih aman dan efisien, sangat disarankan untuk mencoba perangkat lunak cadangan Windows – MiniTool ShadowMaker.
Alat gratis ini memungkinkan Anda membuat cadangan dan menyinkronkan file secara lokal, sehingga Anda dapat mentransfer file bahkan tanpa koneksi internet. Selain backup dan sinkronisasi, ini juga mendukung kloning HDD ke SSD atau memindahkan Windows ke drive lain. Sekarang, izinkan saya menunjukkan cara menyinkronkan file Anda dengan freeware ini:
Langkah 1. Unduh, instal, dan jalankan MiniTool ShadowMaker.
Coba MiniTool ShadowMakerKlik untuk mengunduh100%Bersih & Aman
Langkah 2. Masuk Sinkronisasi halaman, Anda dapat memilih item yang perlu Anda sinkronkan sumber. Kalau begitu, pergilah SASARAN untuk memilih jalur penyimpanan.
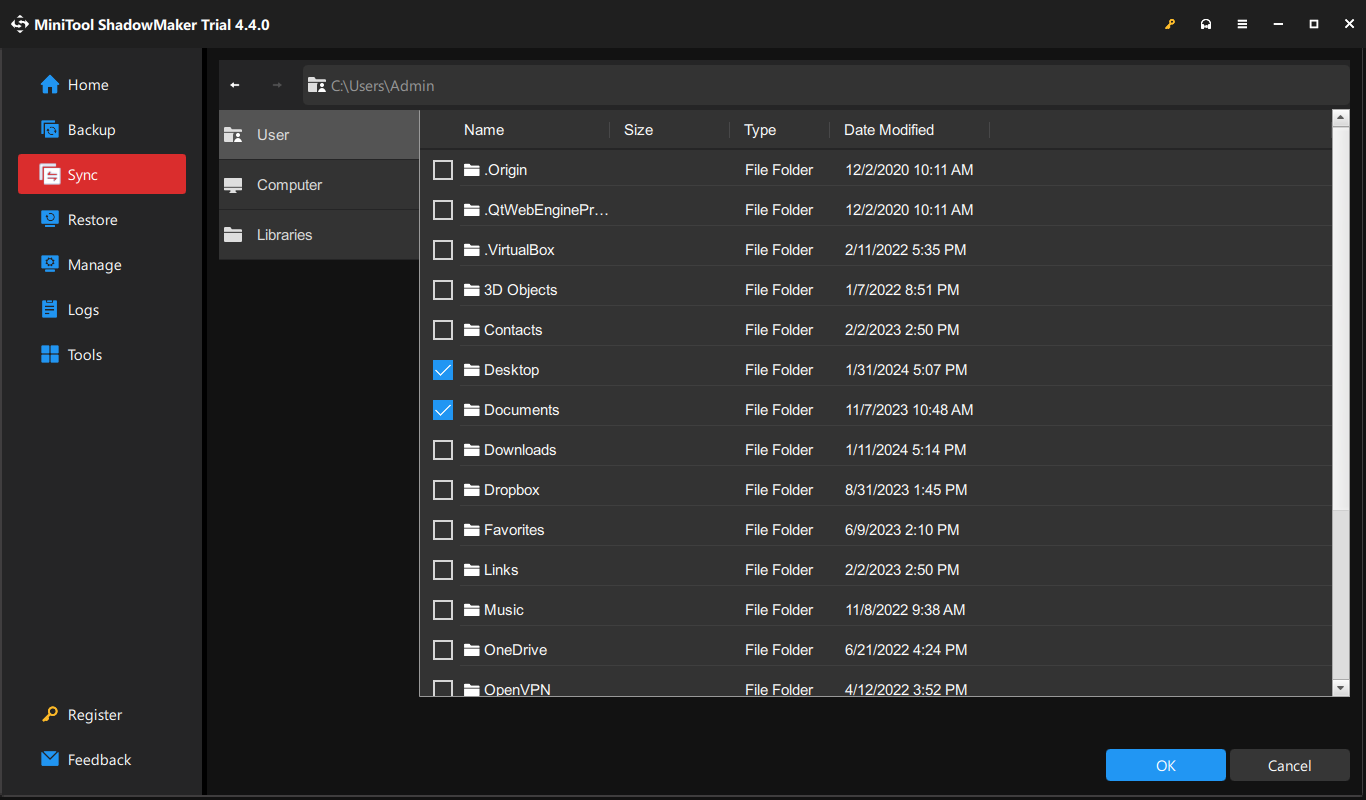
Langkah 3. Klik Sinkronkan Sekarang untuk memulai proses sekaligus.
Kata-kata Terakhir
Sekarang, Anda dapat menyinkronkan file Anda tanpa masalah seperti OneDrive SharePoint tidak dapat disinkronkan. Perlu dicatat bahwa Anda dapat menggunakan perangkat lunak lain yang disebut MiniTool ShadowMaker untuk mentransfer file Anda. Hanya dengan beberapa klik, Anda dapat menyinkronkan atau mencadangkan file Anda secara gratis. Semoga data Anda selalu aman dan sehat.