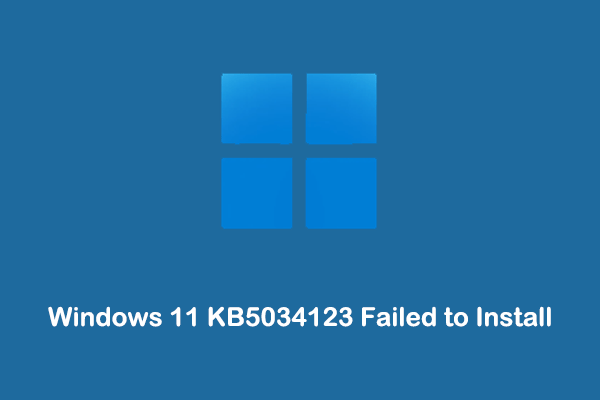Windows 11 Sangat Lambat dan Tidak Responsif Setelah Update ke KB5034123
Microsoft secara resmi merilis pembaruan keamanan KB5034123 untuk Windows 11 22H2 dan 23H2 pada 9 Januari 2024. Pembaruan ini memperbaiki beberapa bug dan kerentanan yang diketahui serta menghadirkan perbaikan baru. Namun, beberapa pengguna melaporkan bahwa komputer mereka berjalan sangat lambat atau bahkan menjadi tidak responsif setelah memperbarui ke KB5034123.
“Windows 11 lambat setelah pembaruan KB5034123. Saya menghadapi kinerja yang sangat buruk dan kelambatan Windows 11 Pro setelah pembaruan Windows 11 KB5034123. Patch ini diinstal pada mesin saya pada 11 Jan 2024. Juga, Pembaruan Kumulatif untuk .NET Framework 3.5 dan 4.8 .1 untuk Windows 11, versi 22H2 untuk x64 KB5033920 diinstal pada 11 Januari 2024. Saya mulai menghadapi kelambatan yang sangat besar pada mesin saya. sejak tanggal ini.”windowsphoneinfo.com
Biasanya, masalah “komputer desktop atau laptop lambat setelah Pembaruan Windows 11 KB5034123” terkait dengan file cache pembaruan Windows yang rusak, file sistem yang hilang atau rusak, bug pembaruan Windows, dll. Di bawah ini tercantum beberapa metode berguna untuk membantu Anda memecahkan masalah atau mengoptimalkan kinerja komputer.
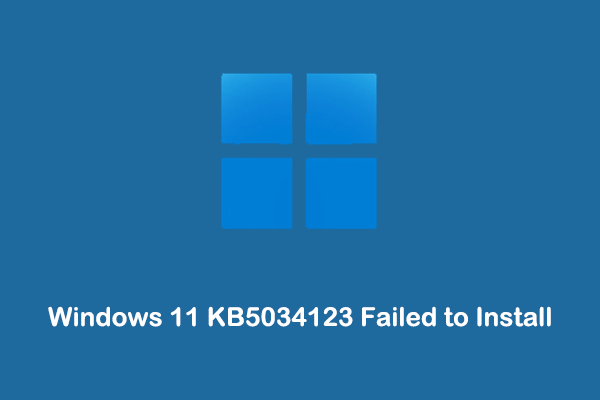
Cara Memperbaiki Jika Windows 11 KB5034123 Gagal Diinstall
Bagaimana cara memperbaikinya jika Anda mengalami masalah “KB5034123 gagal dipasang”? Artikel ini menunjukkan Anda panduan lengkap.
Baca selengkapnya
Perbaiki Windows 11 Lambat Setelah Pembaruan KB5034123
Perbaiki 1. Hapus Cache Pembaruan Windows
Memperbarui file cache Windows membantu meningkatkan efisiensi pembaruan dan menghemat sumber daya, namun hal ini juga dapat memengaruhi kecepatan komputer dan menurunkan kinerja komputer. Anda dapat mengikuti langkah-langkah di bawah ini untuk menghapus file cache pembaruan Windows dan memeriksa apakah komputer berjalan dengan lancar.
Langkah 1. Klik di atasnya Jendela + R kombinasi tombol untuk membuka jendela run. Lalu ketik layanan.msc di kotak teks dan tekan Memasuki.
Langkah 2. Temukan dan klik dua kali di atasnya pembaruan Windows melayani Di jendela baru, klik tombol Berhenti tombol Setelah itu, klik OKE.
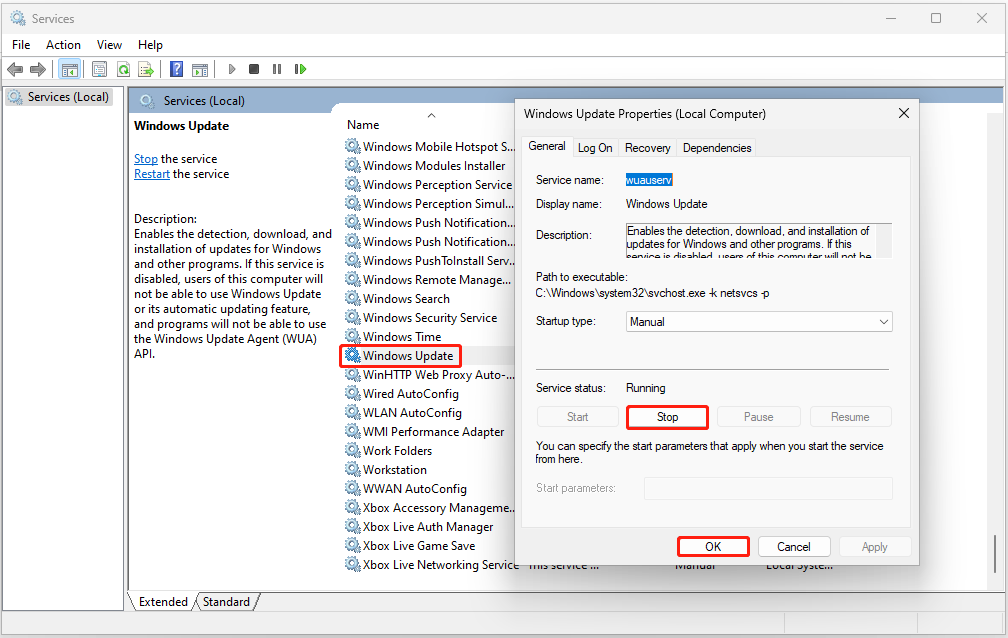
Langkah 3. Klik di atasnya Jendela + E pintasan keyboard untuk membuka File Explorer, lalu navigasikan ke lokasi berikut: C:\Windows\SoftwareDistribution\Unduh. Menggunakannya Ctrl+A kombinasi tombol untuk memilih semua file, lalu klik kanan pada file tersebut untuk menekannya menghapus tombol
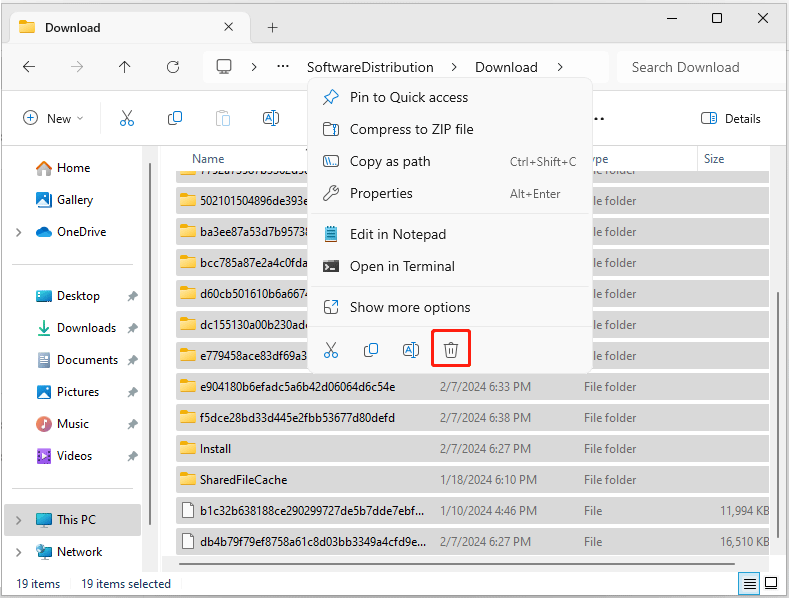
Langkah 4. Buka jendela Layanan dan mulai pembaruan Windows melayani
Perbaiki 2. Perbaiki File Sistem yang Rusak
Seperti disebutkan sebelumnya, file sistem yang hilang atau rusak mungkin menyebabkan lambatnya kinerja Windows 11 setelah memperbarui ke KB5034123. Untuk memperbaiki masalah ini, Anda dapat menjalankan baris perintah SFC.
Langkah 1. Buka Command Prompt yang ditinggikan.
Langkah 2. Di jendela baru, ketik sfc/scannow dan tekan Memasuki.
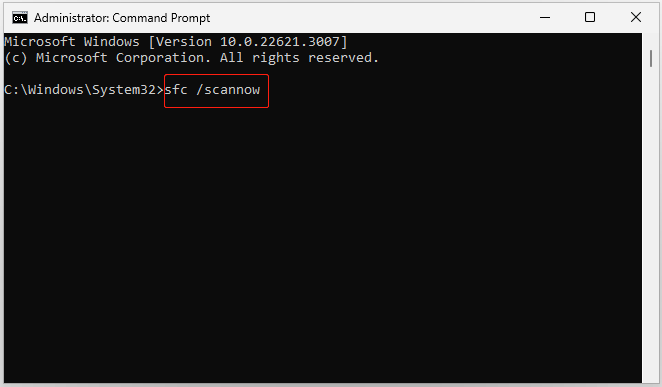
Langkah 3. Setelah baris perintah dijalankan, periksa apakah komputer Anda dalam kondisi baik.
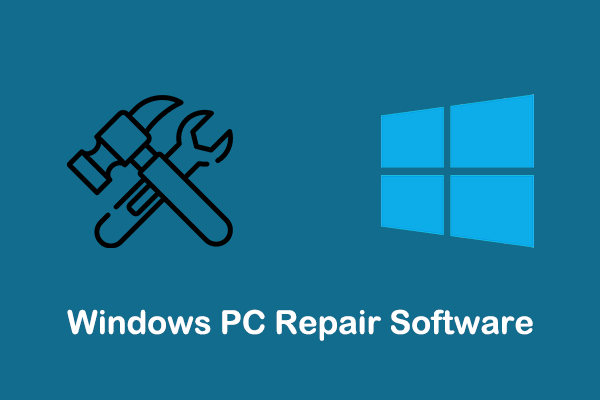
Perangkat Lunak Perbaikan PC Windows Teratas untuk Windows 11/10
Apakah Anda mencari perangkat lunak perbaikan PC Windows untuk mendiagnosis dan memperbaiki masalah pada komputer Anda? Posting ini memperkenalkan beberapa alat.
Baca selengkapnya
Perbaiki 3. Copot Pembaruan KB5034123
Jika metode di atas tidak menyelesaikan masalah, Anda dapat memilih untuk menghapus instalasi pembaruan KB5034123. Anda dapat melakukannya melalui Panel Kontrol.
Langkah 1. Gunakan kotak pencarian Windows untuk membuka Panel kendali.
Langkah 2. Klik Copot pemasangan programnya itu Program bagian. Di panel kiri, klik Lihat pembaruan yang diinstal.
Langkah 3. Di jendela pop-up, klik Copot pemasangan tombol di sebelah KB5034123.
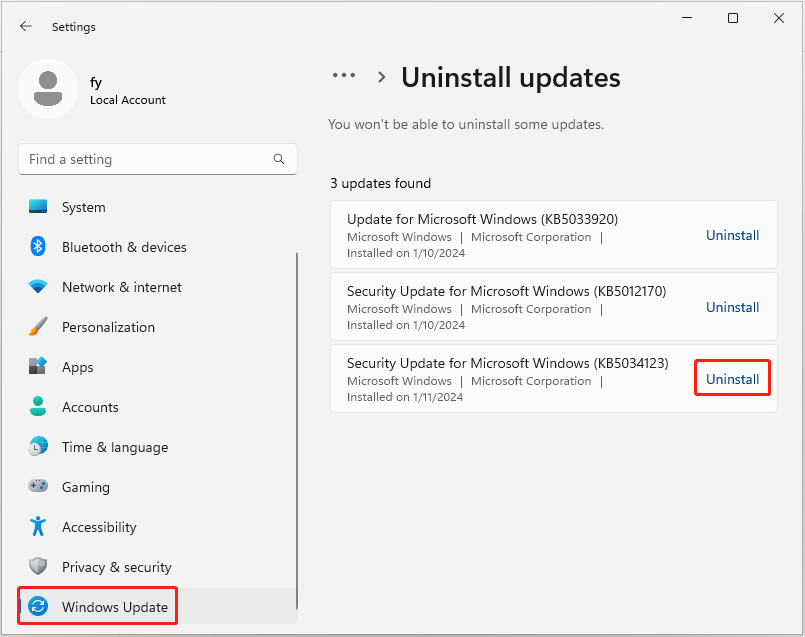
Perbaiki 4. Optimalkan PC
Selain cara di atas, Anda juga bisa menggunakan Penguat Sistem MiniTool, perangkat lunak penyetelan PC lengkap yang lengkap, untuk memaksimalkan kinerja PC Anda. Tidak hanya secara otomatis mempercepat sumber daya CPU, RAM, dan hard drive saat Anda meluncurkan aplikasi dengan permintaan tinggi, tetapi juga dapat memindai dan memperbaiki masalah sistem, menemukan tugas latar belakang memori, mengoptimalkan program startup Windows, dan banyak lagi.
Anda dapat mengunduh MiniTool System Booster edisi uji coba (uji coba gratis 15 hari) dan mencobanya.
Uji Coba Penguat Sistem MiniToolKlik untuk mengunduh100%Bersih & Aman
Pos terkait: Cara Memperbaiki PC Lambat Setelah Pembaruan Windows – Berikut Lima Metodenya
Kiat:
Pemulihan Data Daya MiniTool GratisKlik untuk mengunduh100%Bersih & Aman
Selesaikan Semuanya
Baca di sini, Anda harus tahu cara menangani masalah “Windows 11 lambat setelah pembaruan KB5034123”. Coba saja bersihkan file cache pembaruan Windows, perbaiki file sistem yang rusak, uninstall KB5034123, atau gunakan MiniTool System Booster untuk meningkatkan kinerja komputer.
Jika Anda memerlukan bantuan dari tim dukungan MiniTool, silakan menghubungi kami [email protected].