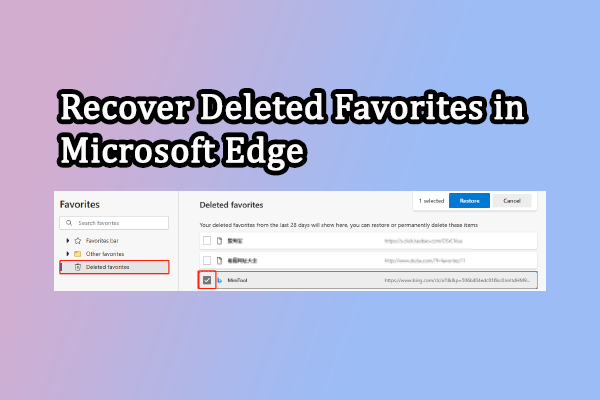Notepad adalah editor teks Windows sederhana yang memungkinkan Anda membuat dokumen teks biasa. Beberapa orang menemukan bahwa Notepad terus mogok setelah pembaruan atau saat menggulir ke bawah. Adakah cara untuk menyelesaikan masalah ini? Panduan MiniTool ini memberikan panduan berguna untuk memperbaiki kerusakan Notepad.
Banyak orang yang terbiasa bekerja dengan Notepad karena format teksnya yang sederhana dan sederhana. Microsoft memperbarui Notepad untuk menawarkan pengalaman pengguna yang lebih baik. Namun, orang-orang masih mengalami crash Notepad dari waktu ke waktu. Cobalah metode berikut untuk memperbaiki masalah Anda.
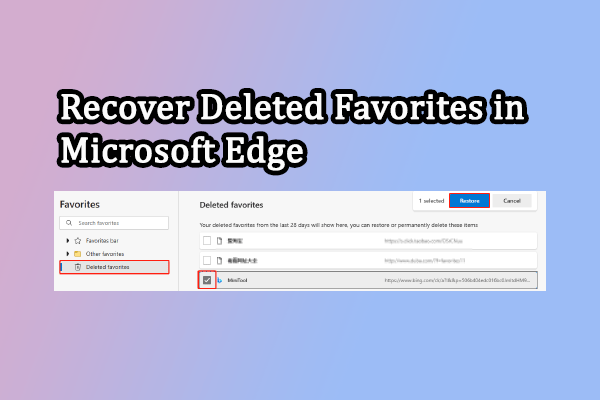
Tiga Cara Teruji untuk Memulihkan Favorit yang Dihapus di Microsoft Edge
Favorit hilang di Microsoft Edge? Anda dapat membaca artikel ini untuk memulihkan Favorit yang dihapus di Microsoft Edge dengan metode yang telah diuji.
Baca selengkapnya
Perbaiki 1: Ubah ukuran Jendela Notepad
Windows Notepad dirancang dengan mempertimbangkan batasan ukuran file. Jika Notepad terus mogok setelah Anda menulis baris tertentu, Anda dapat mencoba mengubah ukuran jendela Notepad. Pindahkan kursor ke tepi jendela dan seret untuk mengubah ukuran jendela. Cara ini mungkin dapat menyelesaikan masalah Anda untuk sementara. Anda mungkin mengalami masalah yang sama di lain waktu.
Selain itu, jika Notepad terus mogok saat Anda mencoba membuka dokumen, mungkin karena file tersebut melebihi ukuran maksimum yang didukung oleh Notepad. Anda dapat mencoba editor teks lain untuk membuka file ini, seperti Notepad++, Microsoft Word, Google Docs, dll.
Perbaiki 2: Setel ulang Notepad
Masalah perangkat lunak juga dapat menyebabkan Notepad mogok. Windows 10/11 berisi fitur Reset untuk membantu memperbaiki masalah perangkat lunak. Bagaimana cara memperbaiki Notepad? Anda dapat mengerjakan langkah-langkah ini.
Beberapa pengguna mungkin menemukan perangkat lunak Notepad di Pengaturan Windows > APLIKASI; dengan demikian, mereka dapat mengklik Mengubah untuk mengatur ulang dan memperbaiki perangkat lunak Notepad. Beberapa pengguna memiliki Notepad dengan memiliki fitur Notepad. Bagaimana cara pengguna ini mereset Notepad?
Langkah 1: Klik Menang+R untuk membuka jendela Jalankan.
Langkah 2: Ketik regedit ke dalam kotak teks dan tekan Memasuki untuk membuka jendela Editor Registri.
Langkah 3: Pergilah ke HKEY_CURRENT_USER > PERANGKAT LUNAK > Microsoft > buku catatan. Kemudian, klik kanan buku catatan dan pilih menghapus dari menu konteks.
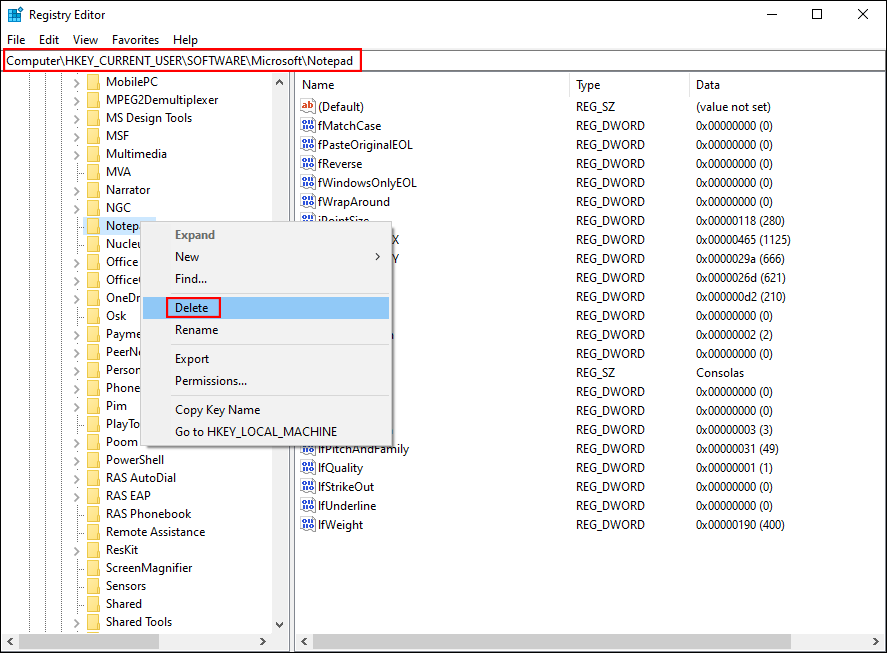
Setelah menghapus kunci registri ini, Notepad Anda akan diatur ulang ke pengaturan default.
Perbaiki 3: Perbarui ke versi terbaru Windows
Jika Notepad terus mogok setelah diperbarui, mungkin karena perangkat lunak tersebut tidak kompatibel dengan versi Windows saat ini. Alternatifnya, jika Anda mengalami kerusakan serupa pada aplikasi lain, masalahnya mungkin dipicu oleh versi Windows yang Anda jalankan. Anda dapat memeriksa dan menginstal pembaruan Windows terbaru untuk mencoba memperbaiki masalah ini.
Langkah 1: Klik Menangkan + saya untuk membuka jendela Pengaturan.
Langkah 2: Pilih Pembaruan & Keamanan > pembaruan Windows. Kemudian, Anda bisa mengklik Periksa pembaruan untuk menemukan pembaruan yang tertunda.
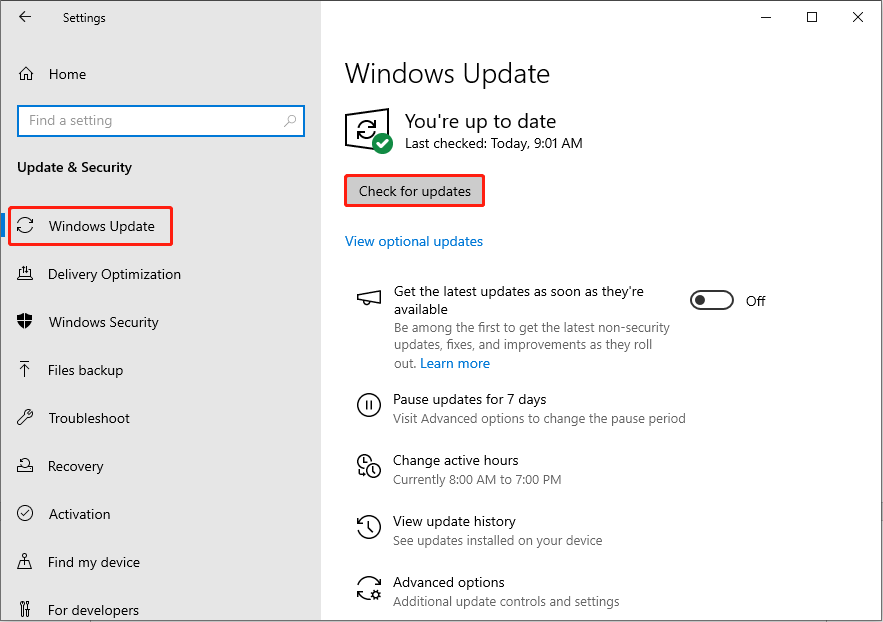
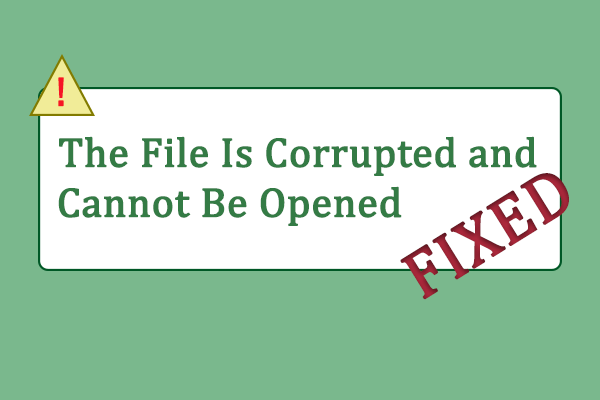
Perbaiki File yang Rusak dan Tidak Dapat Dibuka & Pulihkan Data
Bagaimana jika filenya rusak dan tidak bisa dibuka? Artikel ini memberikan panduan terperinci untuk memperbaiki masalah ini.
Baca selengkapnya
Perbaiki 4: Jalankan Perintah SFC
File sistem yang rusak juga dapat menyebabkan kerusakan perangkat lunak. Windows berisi utilitas perbaikan file sistem untuk mendeteksi dan memperbaiki file sistem yang rusak atau hilang secara efektif. Anda dapat menjalankan Pemeriksa Berkas Sistem untuk melihat apakah metode ini memperbaiki Notepad yang mogok.
Langkah 1: Klik Menang+R untuk membuka jendela Jalankan.
Langkah 2: Ketik cmd dan tekan Shift + Ctrl + Masuk untuk menjalankan Command Prompt sebagai administrator.
Langkah 3: Ketik sfc/scannow dan tekan Memasuki untuk melaksanakan perintah ini.
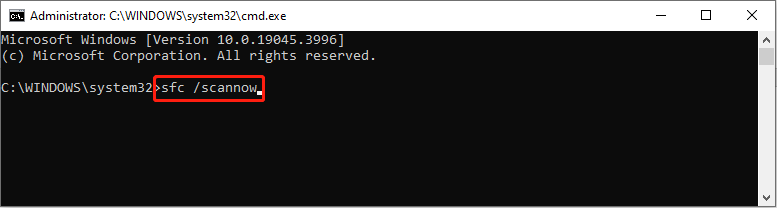
Perbaiki 5: Instal ulang Notepad
Cara terakhir adalah dengan uninstall aplikasi Notepad dan menginstalnya kembali. Ini membantu menyelesaikan masalah yang disebabkan oleh data yang rusak pada perangkat lunak ini.
Langkah 1: Klik Menangkan + saya untuk membuka Pengaturan Windows.
Langkah 2: Navigasikan ke sistem > Fitur pilihan. Anda bisa mengetik buku catatan ke dalam kotak di bawah Fitur Terpasang untuk menemukan fitur ini dengan cepat.
Langkah 3: Klik dan pilih Copot pemasangan untuk menghapus instalasinya.
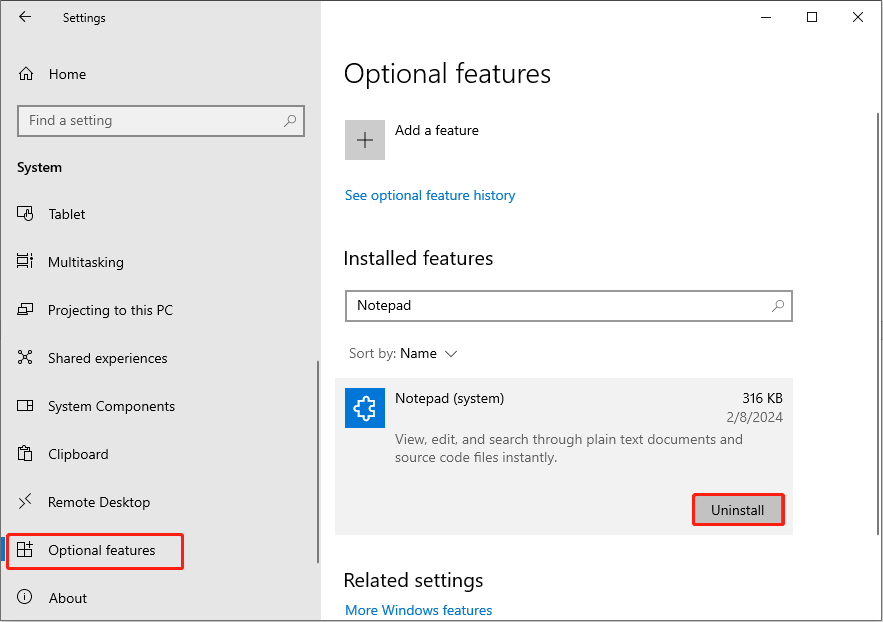
Langkah 4: Setelah fitur Notepad dihapus, Anda dapat mengkliknya Tambah Fitur di bagian fitur Pilihan untuk kembali.
Kiat:
Bacaan Lebih Lanjut: Memulihkan File Notepad yang Hilang/Tidak Tersimpan Karena Notepad Crash
Kerusakan perangkat lunak selalu terjadi secara tidak terduga. Dalam kebanyakan kasus, Anda tidak mempunyai persiapan untuk itu; dengan demikian, besar kemungkinan file yang anda gunakan akan hilang. Bisakah Anda memulihkan file Notepad yang belum disimpan atau hilang? Untungnya, ya.
Jika Anda tidak me-restart komputer, file-file sementara tidak akan dihapus sehingga Anda dapat mencoba memulihkan file Notepad yang tidak disimpan dengan file-file ini. Jika file Notepad Anda hilang setelah Notepad mogok, jalankan MiniTool Power Data Recovery untuk mendapatkannya kembali.
Pemulihan Data Daya MiniTool GratisKlik untuk mengunduh100%Bersih & Aman
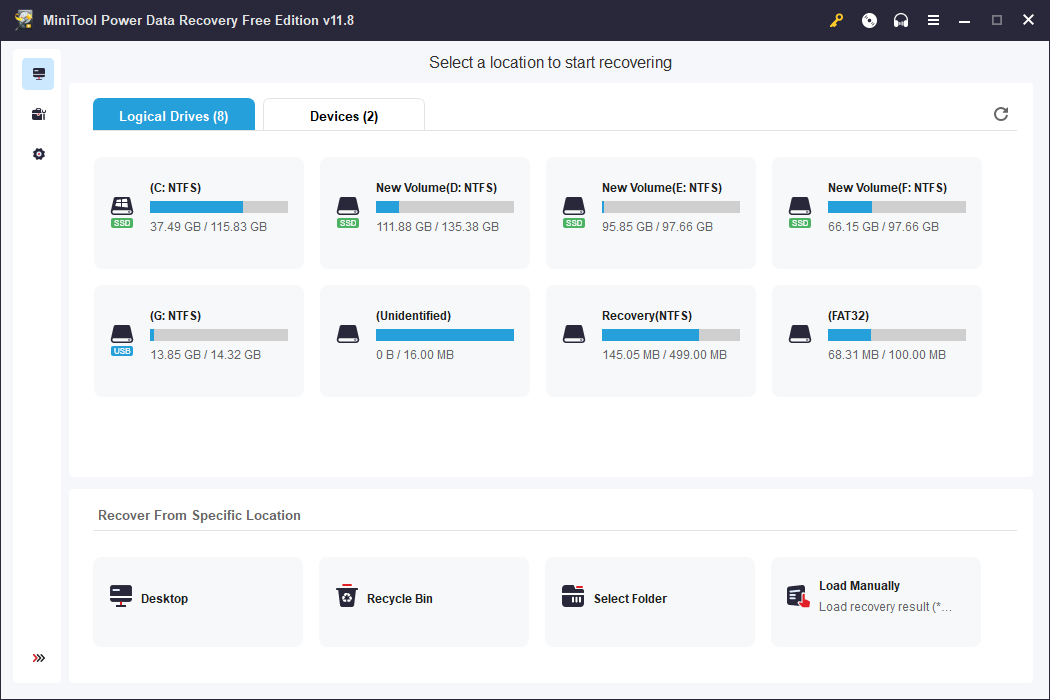
Untuk memulihkan file Notepad dalam beberapa kasus, Anda dapat membaca artikel ini:
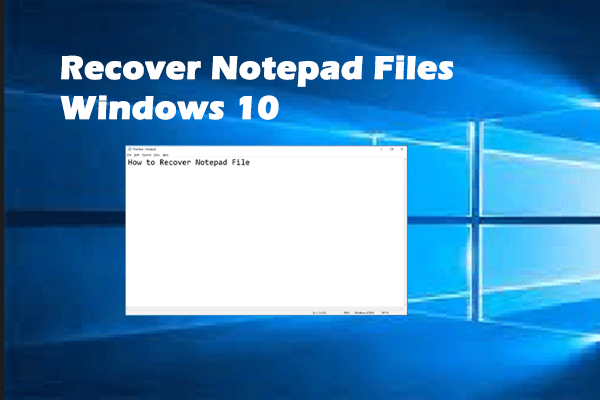
4 Cara Memulihkan File Notepad Di Win 10 Dengan Cepat
Artikel ini menunjukkan cara memulihkan file Notepad dengan empat cara berbeda ketika file teks tidak disimpan atau setelah rusak, hilang, dan terhapus.
Baca selengkapnya
Kata-kata Terakhir
Setelah membaca artikel ini, Anda akan mengetahui cara memperbaiki masalah Notepad yang mogok. Pemicu yang berbeda memerlukan solusi yang berbeda. Semoga Anda dapat menemukan metode yang sesuai dengan situasi Anda.