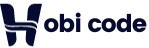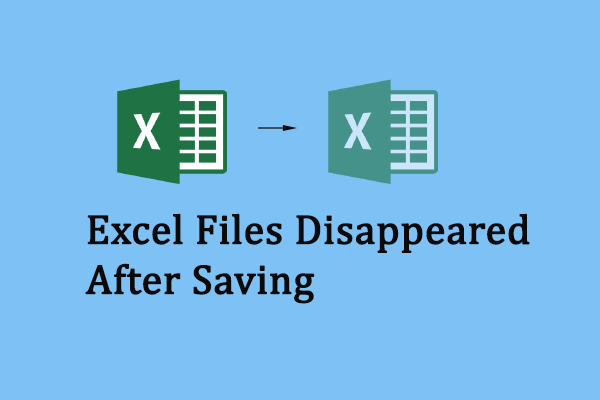Apakah Anda terganggu dengan kesalahan File Tidak Dapat Dibuka dalam Tampilan Terproteksi di Excel? Jika Anda sedang mencari solusi, inilah tempat yang tepat bagi Anda untuk mendapatkan jawabannya. MiniTool Solutions telah mengumpulkan beberapa cara untuk Anda mengatasi masalah tersebut.
Tampilan Terproteksi adalah utilitas keamanan yang disediakan oleh Microsoft di Excel. Namun, terkadang, ini menghalangi Anda mengakses file aman dan Anda akan mendapatkan pesan kesalahan tersebut Tidak Dapat Membuka File dalam Tampilan Terproteksi. Untuk mengatasi masalah ini, Anda dapat mencoba solusi berikut.

Pemulihan File Excel: File Excel Hilang Setelah Disimpan
File Excel hilang setelah disimpan? Jangan khawatir. Anda dapat menemukan file Excel yang hilang dengan mudah dengan artikel panduan ini.
Baca selengkapnya
Perbaiki 1: Matikan Tampilan Terproteksi di Excel
Anda dapat menonaktifkan Tampilan Terproteksi di Excel untuk menghentikan kesalahan ini. Namun, Anda harus memastikan bahwa ada alat antivirus yang andal di komputer Anda, karena menonaktifkan fitur Tampilan Terlindungi dapat menimbulkan risiko keamanan.
Langkah 1: Buka file Excel di komputer Anda, lalu klik Mengajukan tab.
Langkah 2: Pilih pilihan di bagian bawah jendela ini.
Langkah 3: Pergi ke Pusat Kepercayaan tab dan klik di atasnya Pengaturan Pusat Kepercayaan di panel kanan.

Langkah 4: Pilih Tampilan Terlindungi di bilah sisi kiri. Kemudian, Anda perlu membatalkan pilihan semua opsi di bawah Tampilan Terlindungi bagian.
Langkah 5: Klik OKE untuk menyimpan dan menerapkan perubahan.

Setelahnya, Anda dapat mencoba membuka kembali file Excel yang bermasalah untuk melihat apakah dapat dibuka dengan baik. Jika belum, coba cara di bawah ini.
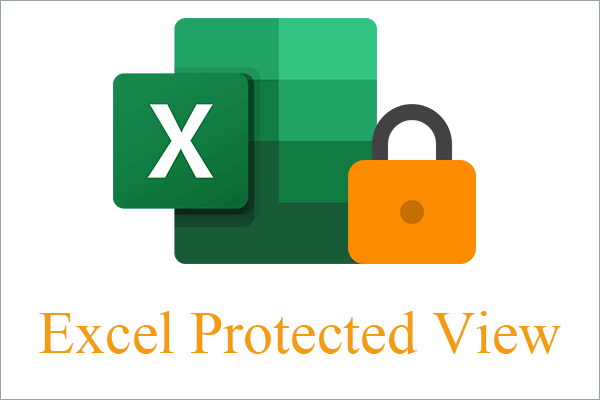
Tampilan Terproteksi Excel: Bagaimana Cara Menghapusnya (Sekali dan Untuk Semua)?
Apakah Excel terbuka dalam Tampilan Terproteksi? Bagaimana cara mematikan Tampilan Terproteksi di Excel? Bagaimana cara mematikan Tampilan Terproteksi sepenuhnya? Baca dan temukan jawabannya di sini.
Baca selengkapnya
Perbaiki 2: Buka Blokir File Excel
Jika file Excel yang tidak dapat dibuka diunduh dari situs web atau ditransfer dari komputer lain, file tersebut dapat diblokir untuk melindungi komputer Anda. Anda dapat membuka blokir Excel ini ketika Anda mengonfirmasi bahwa sumbernya dapat dipercaya.
Langkah 1: Klik kanan pada file Excel yang bermasalah dan pilih properti dari menu konteks.
Langkah 2: Di bagian bawah umum tab, check in Buka blokir pilihan di Keamanan bagian.

Langkah 3: Klik Menerapkan Dan OKE untuk menyimpan perubahan.
Perbaiki 3: Matikan Akselerasi Perangkat Keras
Saat Anda menerima kesalahan File Tidak Dapat Dibuka dalam Tampilan Terproteksi karena file berisi lampiran di Outlook, Anda dapat mencoba menonaktifkan akselerasi perangkat keras untuk memperbaiki masalah ini.
Langkah 1: Buka file Excel dan klik Mengajukan > pilihan untuk membuka jendela Pengaturan.
Langkah 2: Pergi ke kemajuan tab, lalu Anda dapat menggulir ke bawah untuk mencari muncul bagian.
Langkah 3: Pilih Nonaktifkan akselerasi grafis perangkat keras.

Langkah 4: Klik OKE untuk menerapkan perubahan.
Perbaiki 4: Perbarui Microsoft Office
Coba perbarui Microsoft Office ke versi terbaru untuk memperbaiki bug dan masalah.
Langkah 1: Buka file Excel di komputer Anda, lalu navigasikan ke Mengajukan > AKUN.
Langkah 2: Pilih Opsi Pembaruan di jendela kanan dan klik Memperbarui sekarang.

Kemudian, komputer Anda akan mencari dan memperbarui Microsoft Office ke versi terbaru.
Perbaiki 5: perbaiki Microsoft Office
Jika instalasi Microsoft Office Anda rusak, Anda mungkin mendapatkan pesan kesalahan ini juga. Anda dapat memperbaiki instalasi Office yang rusak untuk mencoba mengatasi masalah ini.
Langkah 1: Ketik Panel kendali ke dalam bilah Pencarian Windows dan tekan Memasuki untuk membuka jendela.
Langkah 2: Pilih Copot pemasangan programnya itu Program.

Langkah 3: Temukan Microsoft Office dari daftar dan klik kanan untuk memilihnya Mengubah.
Langkah 4: Pilih Perbaikan Daring di jendela prompt dan klik memperbaiki menyelesaikan masalah.

Bonus Baca: Cara Memulihkan Excel yang Hilang
Bagaimana jika file Excel Anda hilang dari komputer atau hilang setelah disimpan? Anda dapat memeriksa Recycle Bin dan memulihkan file yang terhapus jika ditemukan. Jika Anda telah mengosongkan Recycle Bin atau file hilang, Anda harus mencari bantuan dari alat pemulihan data pihak ketiga, seperti MiniTool Power Data Recovery.
Alat pemulihan file ini dapat memulihkan file yang hilang dalam berbagai situasi, seperti kesalahan penghapusan, kegagalan hard drive, infeksi virus, penghapusan partisi, dan banyak lagi. Selain itu, jenis file didukung untuk dipulihkan oleh perangkat lunak ini. Jika Anda perlu memulihkan file Excel yang hilang, Anda dapat mengunduh dan menginstal MiniTool Power Data Recovery Free untuk memindai secara mendalam dan menemukannya. Edisi Gratis memberi Anda kapasitas pemulihan file gratis sebesar 1GB.
Pemulihan Data Daya MiniTool GratisKlik untuk mengunduh100%Bersih & Aman
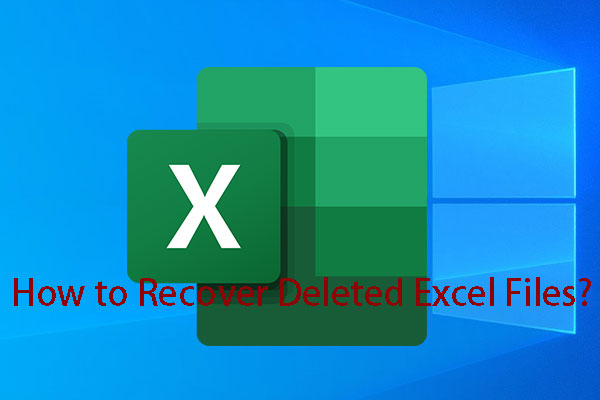
Cara Memulihkan File Excel yang Terhapus di Windows dan Mac dengan Mudah
Tahukah Anda cara memulihkan file Excel yang terhapus di Windows dan Mac? Dalam postingan ini, kami menunjukkan kepada Anda beberapa solusi berdasarkan situasi yang berbeda.
Baca selengkapnya
Intinya
Ini semua tentang cara memperbaiki Tampilan Terproteksi di Excel dan cara memulihkan file Excel yang terhapus di komputer Anda. Semoga artikel ini memberi Anda beberapa informasi berguna untuk memecahkan masalah tersebut.