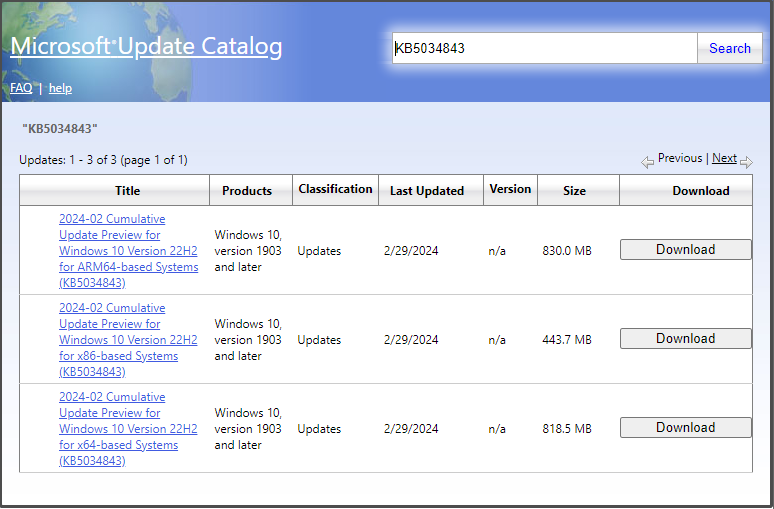Windows 10 KB5034843 Gagal Diinstal
Sistem operasi yang efisien dan lancar memerlukan pembaruan berkala untuk menjaga kinerja dan keamanan optimal. Microsoft baru saja merilis KB5034843 pada 29 Februari 2024 untuk Windows 10 22H2 guna meningkatkan kinerja sistem Anda.
Menurut Microsoft, pembaruan ini memengaruhi game yang Anda instal di drive kedua dan aplikasi Windows Backup tidak akan lagi muncul di antarmuka pengguna di wilayah yang aplikasinya tidak didukung. Namun, Anda mungkin menemukan bahwa KB5034843 gagal dipasang sesekali. Pada artikel ini, kami akan mengumpulkan semua kemungkinan solusi untuk KB5034843 yang tidak diinstal.
Penting: Cadangkan Data Anda dengan MiniTool ShadowMaker
Berbagai masalah bisa muncul akibat kegagalan update Windows. Misalnya, komputer mungkin berjalan lambat, layar mungkin menjadi hitam, dan lebih banyak lagi setelah instalasi KB5034843 gagal. Oleh karena itu, Anda harus menambahkan perlindungan tambahan pada data Anda, yaitu mencadangkan segala sesuatu yang penting terlebih dahulu dengan MiniTool ShadowMaker.
Perangkat lunak pencadangan Windows gratis ini memungkinkan Anda membuat cadangan dan memulihkan beberapa item seperti file, folder, sistem Windows, disk, dan partisi dalam beberapa klik mudah. Dapatkan uji coba gratis hari ini!
Coba MiniTool ShadowMakerKlik untuk mengunduh100%Bersih & Aman
Bagaimana cara mengunduh Windows 10 KB5034843 secara manual?
Jika terjadi kesalahan dengan proses pembaruan KB5034843, mengunduh dan menginstal pembaruan secara manual dapat membantu. Ikuti langkah ini:
Langkah 1. Pergi ke Katalog Pembaruan Windows dan cari KB5034843 di pojok kanan atas.
Langkah 2. Pilih pembaruan yang cocok dengan jenis sistem Anda dan tekan Unduh tombol di sebelahnya.
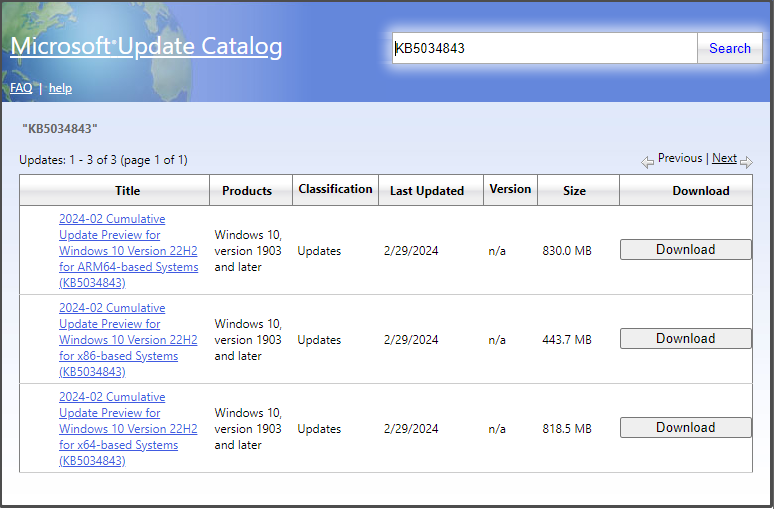
Bagaimana Cara Memperbaiki Instalasi KB5034843 yang Gagal di Windows 10?
Perbaiki 1: Periksa Layanan Pembaruan Windows
Untuk memastikan Pembaruan Windows berfungsi dengan baik, pastikan layanan terkait berjalan. Ikuti langkah ini:
Langkah 1.-Klik kanan Awal menu dan pilih berlari.
Langkah 2. Ketik layanan.msc dan tekan Memasuki peluncuran melayani.
Langkah 3. Cari tahu pembaruan Windows, Latar belakang Layanan Transfer Cerdas, Layanan Penginstal WindowsDan Layanan Kriptografi.
Langkah 4. Jika dijalankan, klik kanan untuk memilih Mengulang kembali. Jika tidak, klik dua kali satu per satu > pilih otomatis itu Jenis permulaan > tekan Awal > tekan Menerapkan & OKE.
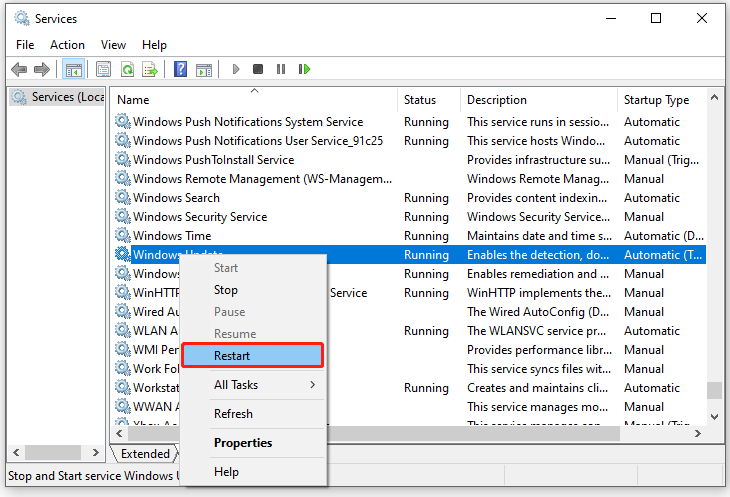
Perbaiki 2: Jalankan Pemecah Masalah Pembaruan Windows
Windows 10/11 hadir dengan beberapa pemecah masalah yang mampu menambal lubang keamanan penting dan mengurangi risiko eksploitasi. Ketika Pembaruan Windows tidak berfungsi seperti yang diharapkan, pertimbangkan untuk menjalankan pemecahan masalah Pembaruan Windows:
Langkah 1. Tekan diizinkan + SAYA untuk menghadapi Pengaturan Windows.
Langkah 2. Navigasikan ke Pembaruan & Keamanan > Menyelesaikan masalah > pemecah masalah tambahan.
Langkah 3. Klik pembaruan Windows > tekan Jalankan pemecah masalah > terapkan solusi yang disarankan.
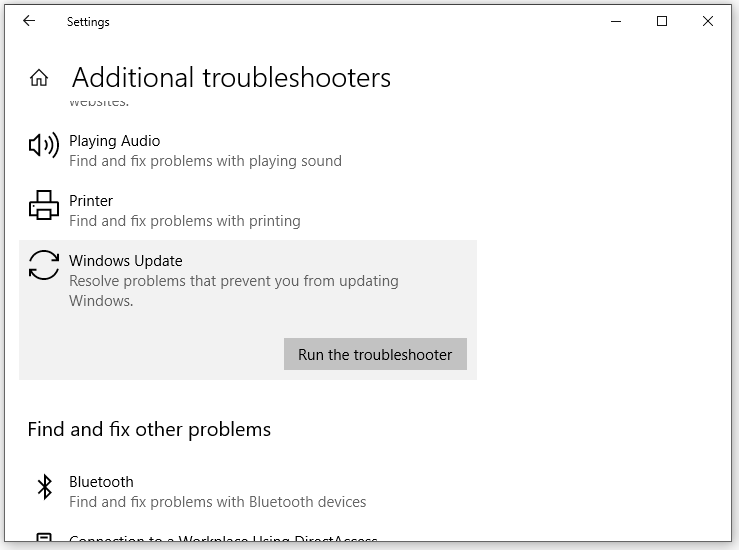
![Perbaikan Penuh - Windows 10 KB5034843 Gagal Diinstal 7 [Full Guide] Cara Memperbaiki Pemecah Masalah Pembaruan Windows Tidak Berfungsi](https://images.minitool.com/minitool.com/images/uploads/2023/03/windows-update-troubleshooter-not-working-thumbnail.png)
[Full Guide] Cara Memperbaiki Pemecah Masalah Pembaruan Windows Tidak Berfungsi
Bagaimana jika Pemecah Masalah Pembaruan Windows tidak berfungsi sebagaimana mestinya? Pada artikel ini, Anda akan menemukan beberapa solusi untuk masalah yang mengganggu ini.
Baca selengkapnya
Perbaiki 3: Perbaiki Korupsi Sistem File
Beberapa dari Anda mungkin mengira file sistem atau file image Windows rusak. Untungnya, Anda dapat menggunakan Pemeriksa File Sistem dan Layanan dan Manajemen Gambar Penerapan untuk memperbaiki file-file ini. Untuk melakukannya:
Langkah 1. Ketik cmd di bilah pencarian untuk menemukan Prompt perintah.
Langkah 2. Jalankan sebagai administrator.
Langkah 3. Di jendela perintah, ketik sfc/scannow dan tekan Memasuki.
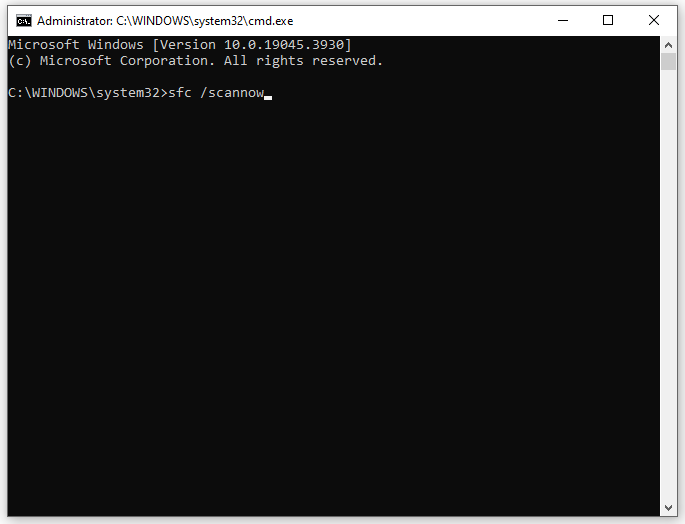
Langkah 4. Setelah selesai, jalankan perintah berikut di bagian administrasi Prompt perintah.
DISM / Online / Gambar Bersih / Pemulihan Kesehatan
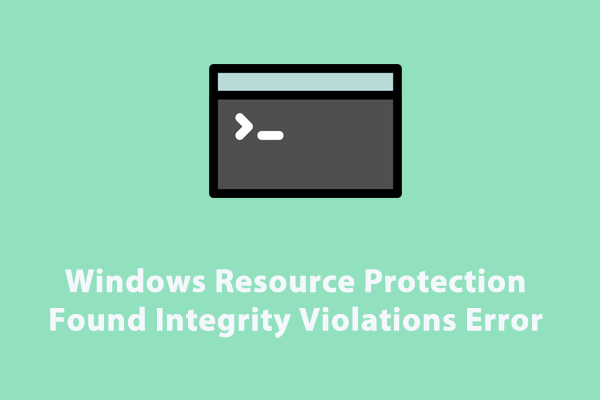
Terpecahkan – Perlindungan Sumber Daya Windows Menemukan Kesalahan Pelanggaran Integritas
Apakah Anda mendapatkan Perlindungan Sumber Daya Windows mengalami kesalahan pelanggaran integritas setelah menjalankan alat SFC? Jika ya, panduan ini dapat membantu Anda!
Baca selengkapnya
Perbaiki 4: Setel ulang komponen Pembaruan Windows
Cara lain untuk memperbaiki kegagalan instalasi KB5034843 adalah dengan mereset komponen Pembaruan Windows. Dengan begitu, cache pembaruan akan dihapus dan layanan terkait akan dimulai ulang. Berikut cara melakukannya:
Langkah 1. Jalankan Command Prompt dengan hak administratif.
Langkah 2. Jalankan perintah berikut satu per satu dan jangan lupa tekan Enter untuk menghentikan layanan terkait Windows.
berhenti bersih wuauserv
penghentian bersih cryptSvc
berhenti bersih msiserver
sedikit berhenti bersih
Langkah 3. Jalankan perintah di bawah ini satu per satu untuk mengganti nama SoftwareDistribution Catroot2 map:
ren C:\Windows\SoftwareDistribution SoftwareDistribution.old
ren C:\Windows\System32\catroot2 catroot2.old
Langkah 4. Jalankan perintah di bawah ini untuk memulai layanan yang Anda hentikan pada Langkah 2.
mulai bersih wuauserv
mulai bersih cryptSvc
mulai bersih msiserver
bagian pertama dari jaring
Perbaiki 5: Lakukan Pembersihan Disk
Ruang disk yang tidak mencukupi juga merupakan penyebab umum kesalahan pembaruan Windows seperti KB5034843 gagal dipasang. Anda dapat menghapus file sementara untuk mengosongkan lebih banyak ruang untuk pembaruan. Untuk melakukannya:
Langkah 1. Ketik Pembersihan disk di bilah pencarian dan tekan Memasuki.
Langkah 2. Pilih drive sistem sebagai drive target dan tekan OKE.
Langkah 3. Centang file yang ingin Anda bersihkan dan klik OKE untuk memulai proses pembersihan.
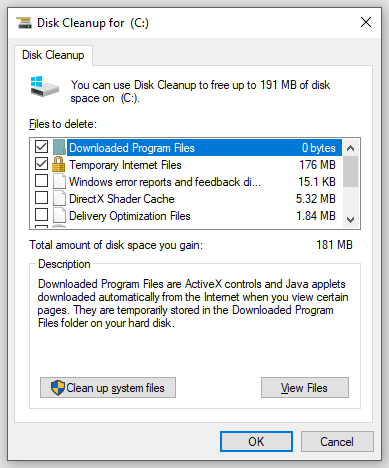
Kata-kata Terakhir
Posting ini menyediakan semua yang Anda butuhkan ketika KB5034843 gagal diinstal di komputer Anda. Solusi yang disebutkan ini juga berguna ketika Anda mengalami masalah yang sama terkait Pembaruan Windows. Selamat Mengangkat!