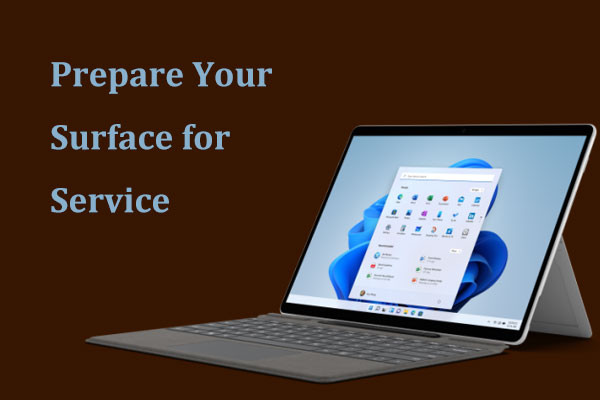Tentang Penghapusan Data Microsoft Surface
Surface Data Eraser mengacu pada alat untuk membantu menghapus semua data dari perangkat Surface yang kompatibel. Ini mengharuskan Anda untuk melakukan tugas penghapusan dengan mem-boot dari stik USB yang perlu dibuat sebelumnya. Jika Anda berencana menjual, mendaur ulang, atau membuang Surface lama Anda, atau bersiap untuk diperbaiki, Anda harus menghapus perangkat untuk melindungi keamanan & privasi data.
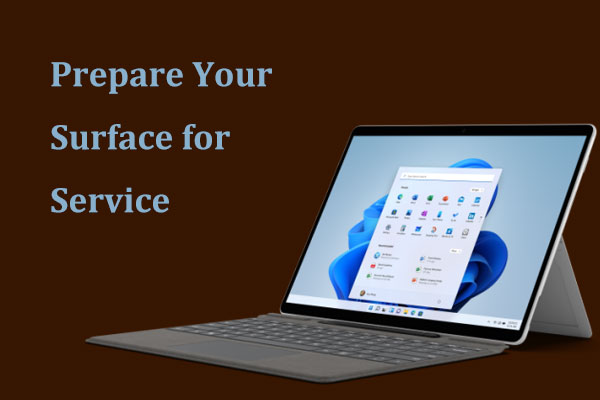
Persiapkan Permukaan Anda untuk Layanan Windows 11/10 – 4 Tips untuk Diikuti
Bagaimana mempersiapkan Surface Anda untuk diservis? Artikel ini menawarkan beberapa hal yang harus Anda ketahui sebelum mengirimkan Microsoft Surface Anda.
Baca selengkapnya
Perhatikan bahwa versi penghapus ini saat ini tidak kompatibel dengan perangkat Surface terbaru termasuk Surface Laptop 6 dan Surface Pro 10. Untuk mengetahui perangkat Surface mana yang kompatibel, lihat tangkapan layar ini:
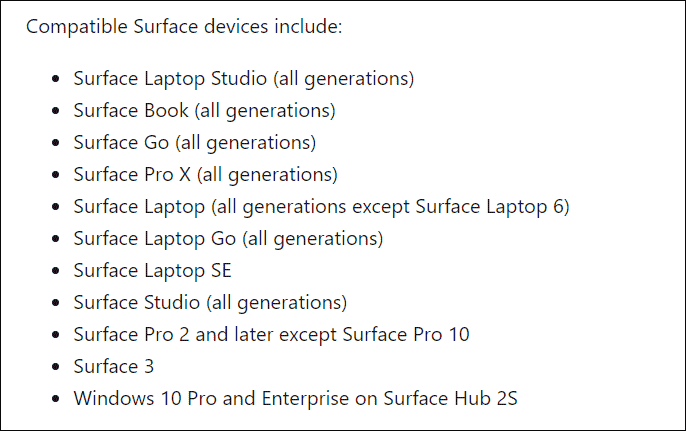
Untuk menggunakan Microsoft Surface Data Eraser, pastikan Anda menggunakan perangkat yang kompatibel dan ikuti panduan langkah demi langkah untuk menghapus data.
Kiat:
Langkah 1: Cadangkan File terlebih dahulu
Sebelum melanjutkan, Anda harus membuat cadangan data penting yang disimpan di Surface karena Anda masih perlu menggunakan beberapa file/folder di masa mendatang. MiniTool ShadowMaker, perangkat lunak pencadangan PC yang luar biasa dan profesional, memainkan peran besar dalam pencadangan komputer di Windows 11/10/8.1/8/7.
Ini mencakup berbagai metode pencadangan, seperti pencadangan data, pencadangan disk, pencadangan sistem, pencadangan terjadwal, pencadangan tambahan, pencadangan berbeda, dll. Ambil sekarang untuk mencadangkan semua data penting sebelum menjalankan Surface Data Eraser untuk menghapus perangkat.
Coba MiniTool ShadowMakerKlik untuk mengunduh100%Bersih & Aman
Langkah 1: Hubungkan drive USB atau disk eksternal ke PC Anda dan jalankan MiniTool ShadowMaker ke antarmuka utama.
Langkah 2: Pergi ke Cadangan > SUMBER DAYA > Folder dan Filepilih apa yang ingin Anda cadangankan, lalu klik OKE.
Langkah 3: Ketuk SASARAN dan pilih drive untuk melanjutkan.
Langkah 4: Klik Cadangkan Sekarang.
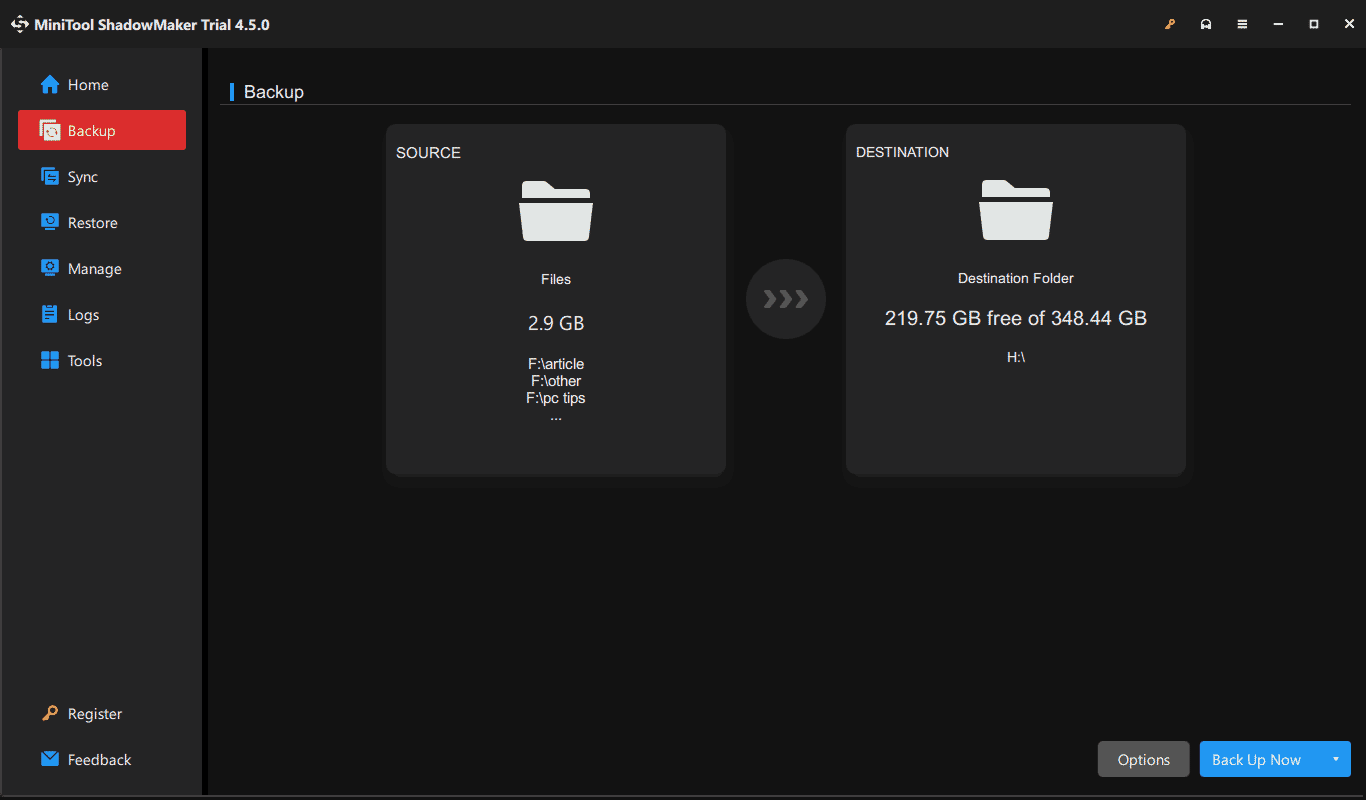
Langkah 2: Buat Stik USB Penghapus Data Permukaan
Siapkan USB flash drive yang memiliki penyimpanan 4GB atau lebih dan mendukung USB 3.0. Selanjutnya, sambungkan ke Surface Anda dan buat stik USB Surface Data Eraser menggunakan langkah-langkah berikut:
Langkah 1: Unduh utilitas penghapusan disk Microsoft ini melalui Link ini dari Microsoft.
Langkah 2: Jalankan file .msi yang diunduh dan selesaikan pengaturan sesuai petunjuk di layar.
Langkah 3: Jalankan Microsoft Surface Data Eraser setelah instalasi dan ketuk di atasnya Membangun untuk membuat drive USB yang dapat di-boot.
Langkah 4: Klik Pertahankan lalu pilih versi berdasarkan arsitektur Surface Anda.
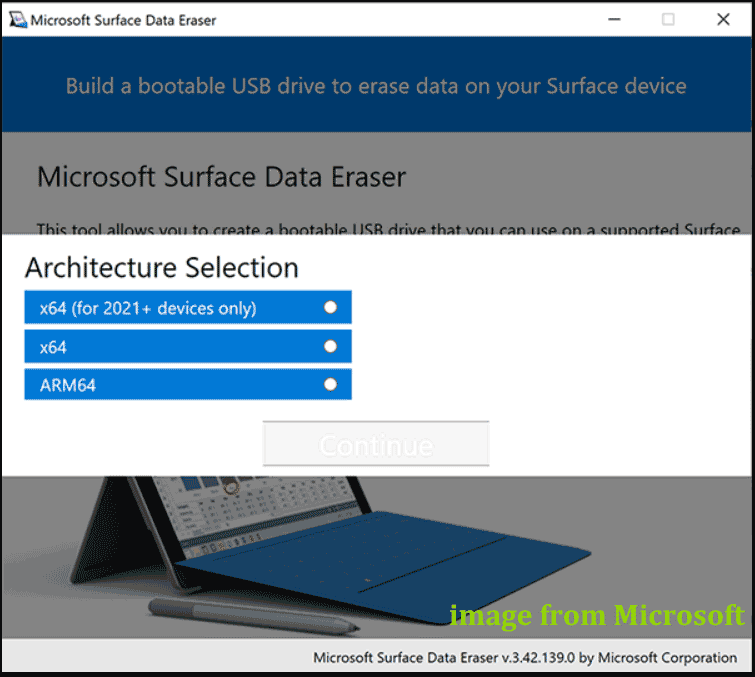
Langkah 5: Pilih drive USB Anda dan klik Mulai Memformat.
Langkah 6: Setelah selesai, klik Sukses > Selesai.
Langkah 3: Cara Menyeka Permukaan
Sekarang Anda memiliki flash drive USB yang dapat di-boot yang memungkinkan Anda mem-boot perangkat dari sana untuk menghapus data disk dengan aman.
Langkah 1: Masukkan stik USB ke Surface yang didukung. Lalu matikan Surface, tekan dan tahan Volume turuntekan dan lepaskan Kekuatandan lepaskan Volume turun untuk menjalankan Windows dari drive USB.
Kiat:
Menyalakan Aktifkan Urutan Boot Alternatif di Surface UEFI jika Anda tidak dapat melakukan booting dari USB.
Langkah 2: Baca persyaratan lisensi perangkat lunak yang muncul dan tutup Notepad.
Langkah 3: Ketik menerima ke jendela Command Prompt untuk menerima persyaratan.
Langkah 4: Ketik Y untuk menjalankan alat penghapus untuk menghapus semua data dari Surface Anda.

Bagaimana Cara Mengatur Ulang Surface Pro? Coba 3 Cara Sederhana untuk Reset Pabrik
Bagaimana cara mereset Surface pro jika Microsoft Surface Anda tidak berfungsi karena alasan tertentu? Baca posting ini dan Anda dapat menemukan 3 cara berguna untuk mengatur ulang pabrik.
Baca selengkapnya
Coba Cara Lain untuk Menyeka Permukaan
Anda memiliki pemahaman yang jelas tentang Microsoft Surface Data Eraser sekarang. Utilitas penghapusan disk Microsoft ini mengharuskan Anda membuat drive USB yang dapat di-boot dan kemudian melakukan tugas penghapusan, yang agak rumit. Selain itu, ini hanya kompatibel dengan perangkat Surface lama. Terkadang Anda mungkin menemukan Microsoft Surface Data Eraser tidak berfungsi. Oleh karena itu, Anda dapat mencoba menghapus Permukaan Anda dengan berbagai cara lain.
1. Jalankan Penguat Sistem MiniTool: menyalak Perangkat lunak penyetelan PCitu memungkinkan Anda untuk melakukannya bersihkan PC Andauninstall aplikasi, matikan proses startup/latar belakang, gosok drive Anda, dll.
Uji coba penguat Sistem MiniToolKlik untuk mengunduh100%Bersih & Aman
2. Jalankan MiniTool Partition Wizard: Manajer partisi ini menawarkan fitur yang disebut Hapus Disk untuk menghapus seluruh hard drive Anda sepenuhnya.
3. Reset pabrik: Dengan mengatur ulang Surface, semua yang ada di perangkat akan terhapus.
Untuk mengetahui detailnya, Anda dapat merujuk ke posting kami sebelumnya – Bagaimana Cara Menghapus Komputer di Windows 11/10? 4 cara untuk Anda.