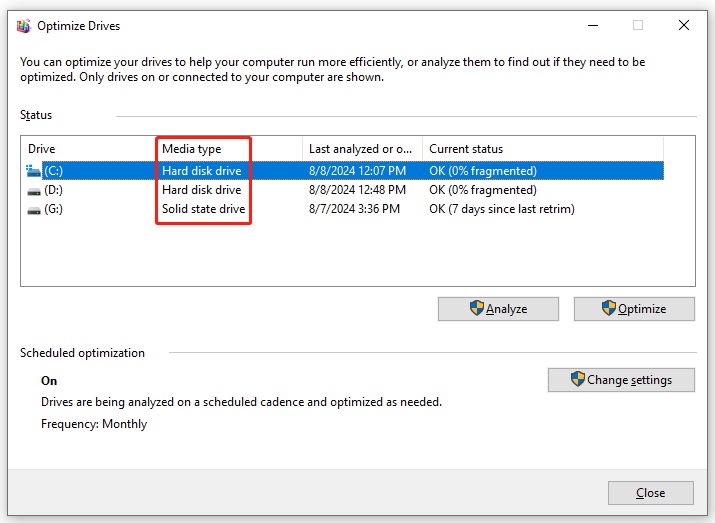Haruskah Anda Meningkatkan Satelit Toshiba Anda dengan SSD?
Toshiba Satellite adalah jajaran laptop yang luar biasa. Model paling awal mungkin berasal dari tahun 1990-an dan perusahaan Toshiba mengumumkan untuk keluar dari pasar laptop konsumen pada tahun 2016. Namun, pada tahun 2020, laptop Toshiba kembali ke pasar dengan berganti nama menjadi Dynabook Amerika, sehingga lini Toshiba Satellite juga disebut Dynabook Satellite Sekarang. .
Jika Anda memiliki laptop Toshiba Satellite, Anda mungkin menemukan penurunan kinerja sistem yang nyata setelah menjalankannya selama beberapa tahun. Dalam hal ini, tidak ada cara yang lebih baik selain mengupgrade Toshiba Satellite dari HDD ke SSD atau dari SSD ke SSD yang lebih besar.
Lebih spesifiknya, untuk laptop Toshiba Satellite bisa menggunakan harddisk mekanis, sehingga perlu melakukan migrasi OS dari HDD ke SSD. Sedangkan untuk laptop Dynabook Satellite, tampaknya memiliki SSD, jadi mengkloning SSD asli ke yang lebih besar adalah pilihan yang lebih baik.
Dengan cara ini, tidak mahal dan kinerja PC dapat ditingkatkan secara signifikan dalam aspek berikut:
- Lebih sedikit waktu boot dan shutdown – SSD baru pasti berfungsi waktu boot dan shutdown yang singkat jadi hanya perlu beberapa detik untuk mulai bekerja.
- Akses file dan program lebih cepat – Berbeda dengan HDD, SSD menggunakan memori flash untuk menyimpan data sehingga memiliki kecepatan baca dan tulis yang lebih cepat.
- Umur panjang – SSD diharapkan dapat bertahan lebih lama karena tidak memiliki bagian bergerak yang lebih mudah aus seiring berjalannya waktu.
- Konsumsi daya lebih sedikit – SSD jauh lebih hemat daya dibandingkan HDD karena tidak memiliki bagian yang bergerak.
Kiat:
Jika Anda tidak tahu apakah Toshiba Satellite Anda memiliki SSD atau HDD, Anda dapat: mengetik Defragmentasi dan Optimalkan Drive di bilah pencarian > pilih yang paling cocok > temukan hard drive Anda, ketik Jenis media kolom.
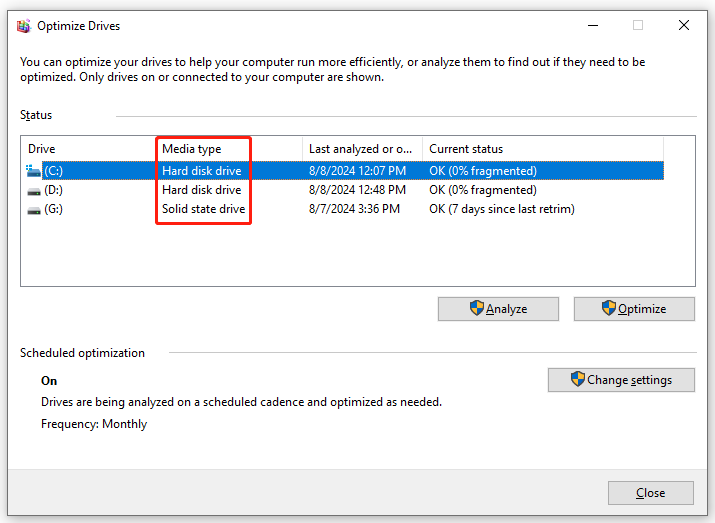

Bagaimana Cara Reset Pabrik Toshiba Satellite di Windows7/8/10?
Jika Anda sedang mencari tutorial lengkap tentang cara mengatur ulang pabrik Toshiba Satellite, Anda datang ke tempat yang tepat. Artikel ini memandu Anda untuk mengambil langkah-langkah tersebut.
Baca selengkapnya
Bagaimana Cara Melakukan Peningkatan SSD Satelit Toshiba?
Langkah 1: Persiapan Sebelum Peningkatan SSD Satelit Toshiba
- Pastikan laptop Anda terisi penuh – Karena proses kloning mungkin memakan waktu cukup lama, Anda dapat mengisi daya laptop Anda untuk menghindari pemadaman listrik yang tidak disengaja.
- Pilih SSD yang sesuai – Anda perlu mencari SSD yang sesuai dengan slot disk di laptop Toshiba Satellite Anda. Sementara itu merek, ukuran penyimpanan, dan harga juga harus diperhatikan.
- Kumpulkan gadget yang diperlukan – Selama proses tersebut, Anda perlu membuka casing komputer dan menyambungkan atau memasang SSD baru ke Toshiba Satellite Anda, jadi obeng dan adaptor SATA-ke-USB sangat penting.
Lihat juga: Cara Memilih SSD Faktor Bentuk yang Tepat untuk Perangkat Anda
Langkah 2: Lakukan Peningkatan SSD Satelit Dynabook
Setelah semuanya dipersiapkan, saatnya melakukan penggantian harddisk Toshiba Satellite atau upgrade SSD. Karena tidak ada program kloning bawaan di Windows, Anda dapat menggunakan beberapa alat pihak ketiga seperti MiniTool ShadowMaker. Alat tepercaya ini berfokus untuk memberikan solusi perlindungan data dan pemulihan bencana yang mudah dan efisien bagi pengguna Windows.
Sebagai perangkat lunak pencadangan PC gratis, MiniTool ShadowMaker tidak hanya memenuhi semua kebutuhan pencadangan Anda, tetapi juga mampu mengkloning HDD ke SSD dan memindahkan Windows ke drive lain. Dengan bantuan dari Disk Klon fiturnya, Anda dapat mentransfer semua data dan semua sistem operasi ke SSD baru.
Selain itu, drive sistem yang dikloning adalah salinan 1-ke-1 dari HDD atau SSD lama, sehingga Anda dapat mem-boot komputer dari drive tersebut secara langsung tanpa menginstal ulang sistem operasi dan mengkonfigurasi ulang pengaturan yang disesuaikan. Sekarang, izinkan saya menunjukkan cara mengupgrade Toshiba Satellite SSD menggunakan alat ini:
Langkah 1. Jalankan MiniTool ShadowMaker dan tekan Teruslah Bereksperimen untuk memasuki antarmuka utamanya.
Coba MiniTool ShadowMakerKlik untuk mengunduh100%Bersih & Aman
Langkah 2. Pergi ke mebel halaman dan pilih Disk Klon.
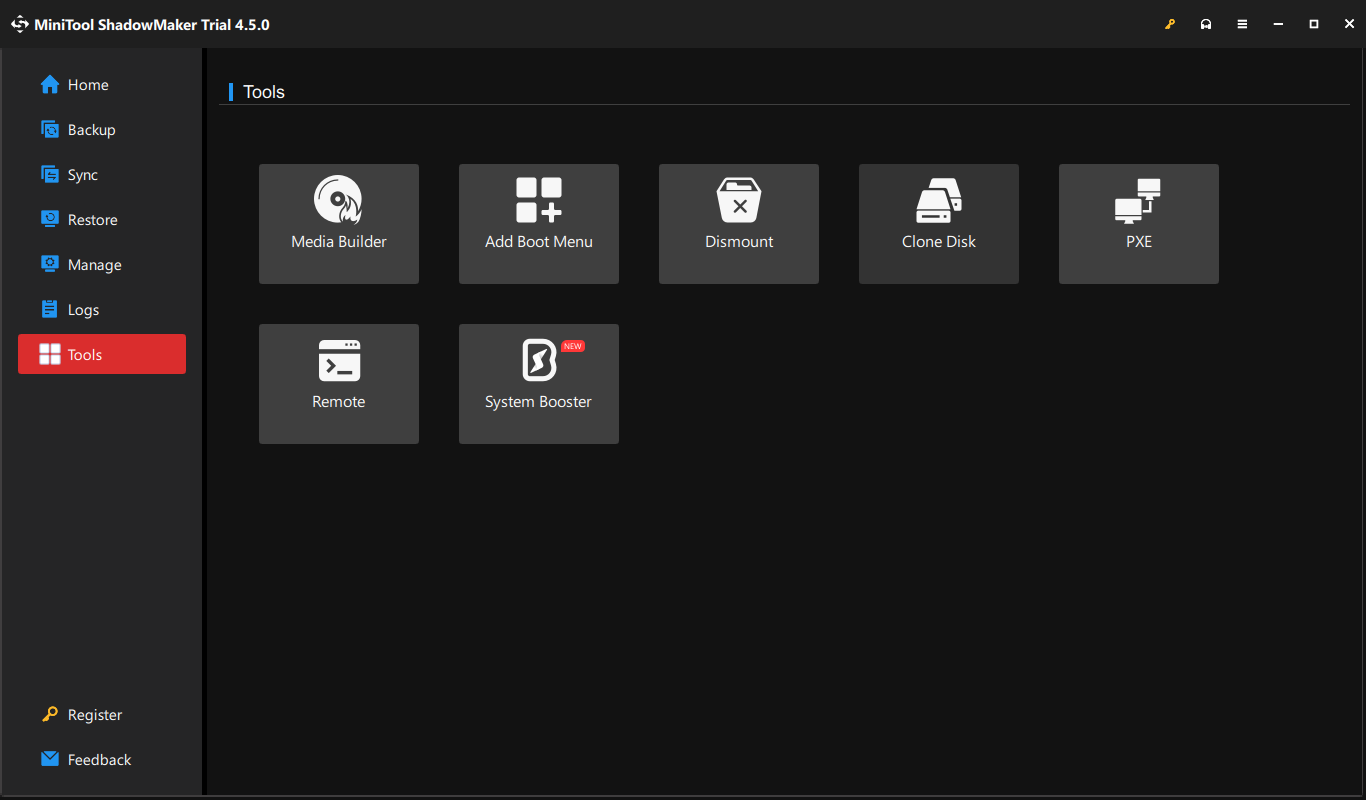
Langkah 3. Klik pilihan di kiri bawah untuk menyesuaikan opsi ID disk dan mode klon disk.
- ID disk baru – Program ini memilih ID disk baru secara default untuk mencegah tabrakan tanda tangan disk dan Anda juga dapat memilih untuk menyimpan ID yang sama sesuai kebutuhan.
- Mode kloning disk – Tersedia 2 jenis mode : Klon sektor bekas Dan Kloning sektor demi sektor.
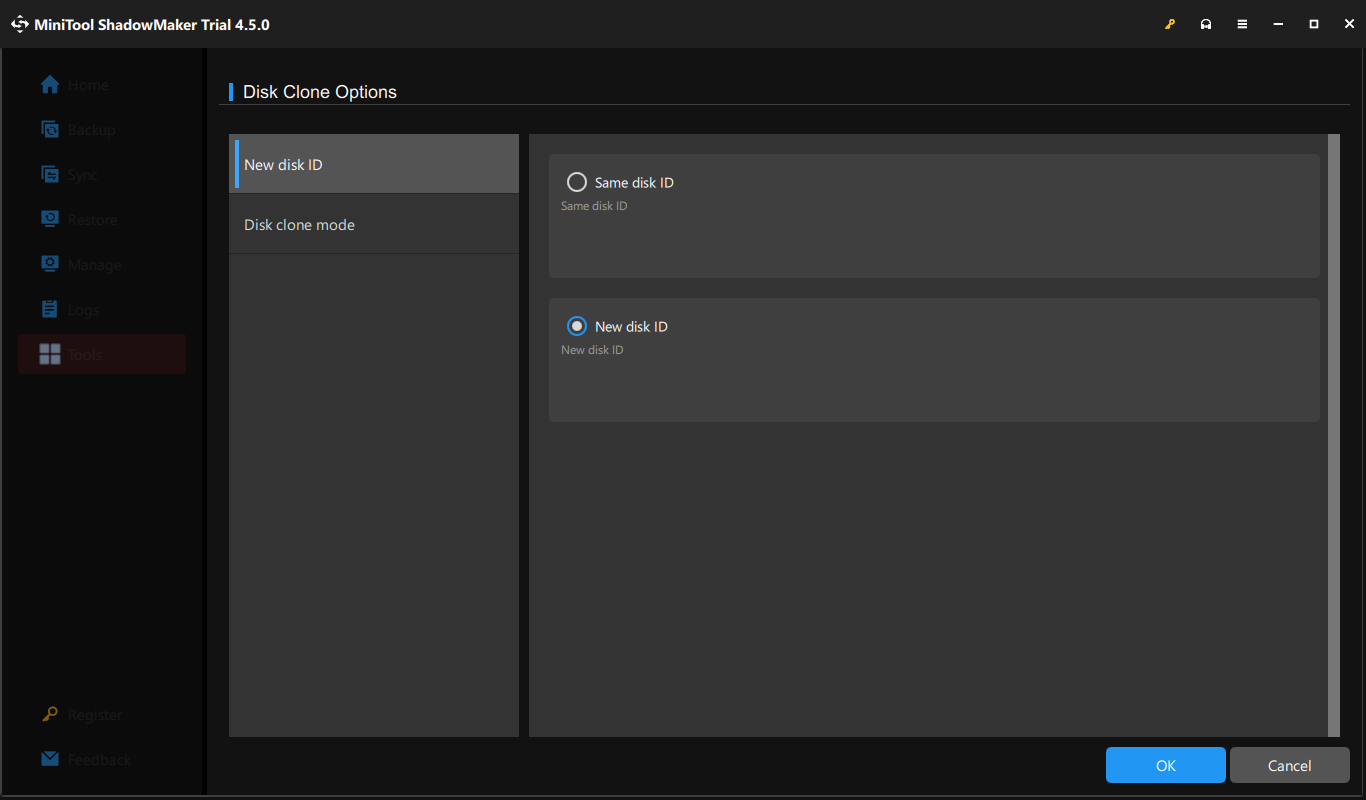
Langkah 4. Pilih HDD atau SSD lama sebagai disk sumber dan pilih SSD baru sebagai disk target.
Langkah 5. Setelah menentukan pilihan, tekan Mulailah untuk memulai proses kloning. Karena Anda mengkloning drive sistem, Anda perlu mendaftarkan perangkat lunak dan meningkatkan ke paket yang lebih canggih untuk menyelesaikan prosesnya.
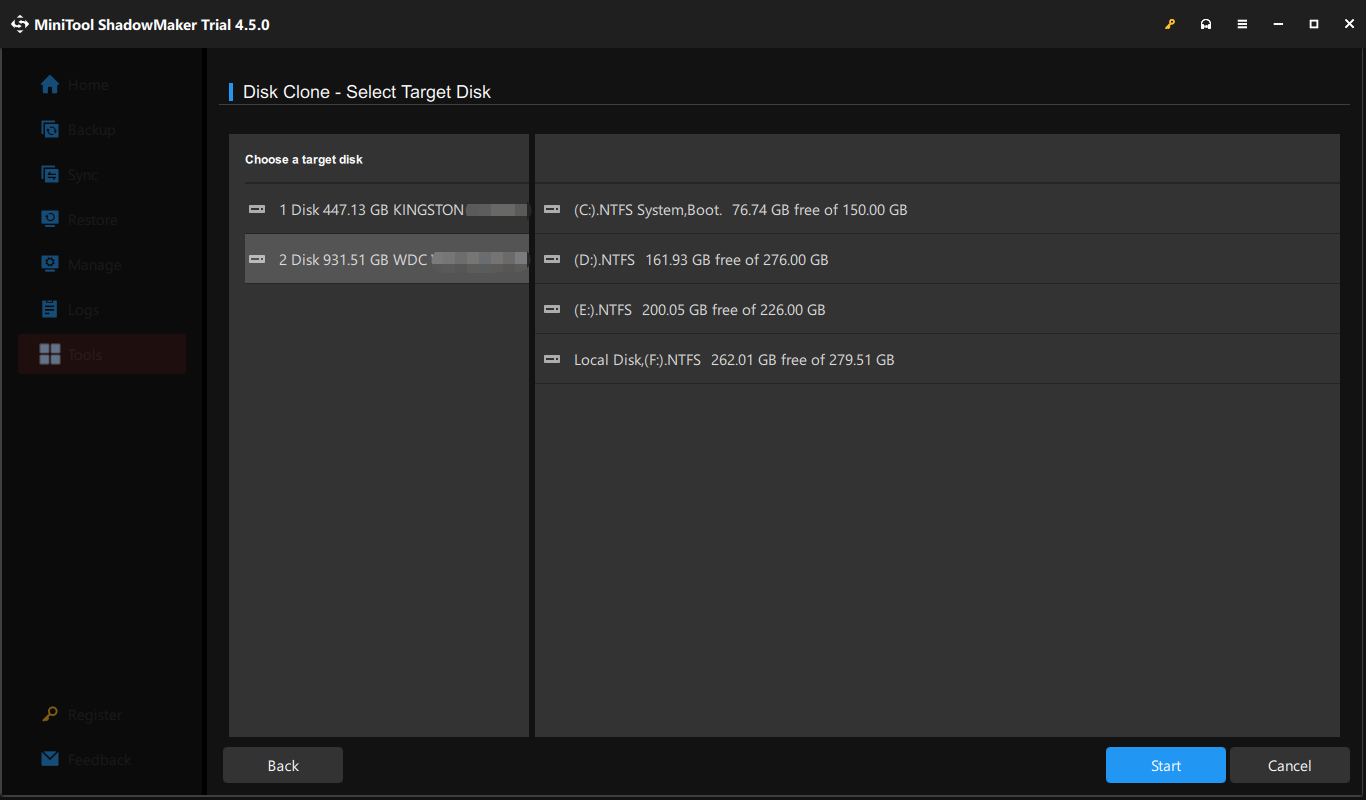
Setelah proses kloning selesai, harap hapus disk asli atau disk target jika Anda mau ID disk yang sama opsi untuk SSD baru di Langkah 3.
Kiat:
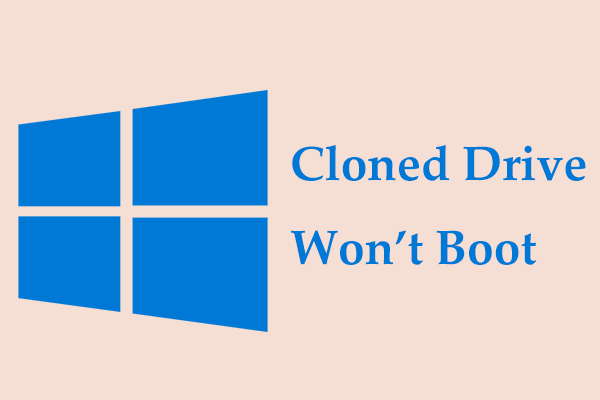
Bagaimana Jika Clone Drive/SSD Tidak Dapat Mem-boot Windows 11/10/8/7? Perbaiki!
Jika terjadi – drive yang dikloning tidak dapat mem-boot Windows 11/10/8/7, bagaimana cara memperbaikinya? Posting ini menunjukkan beberapa perbaikan untuk membantu Anda.
Baca selengkapnya
Kami Membutuhkan Suara Anda
Itulah akhir dari alasan dan cara melakukan upgrade SSD laptop Toshiba Satellite. Untuk memberikan kehidupan baru pada Satelit Toshiba Anda yang sudah tua, Anda dapat mengandalkan MiniTool ShadowMaker untuk menyederhanakan proses dan menghemat lebih banyak waktu.
Coba MiniTool ShadowMakerKlik untuk mengunduh100%Bersih & Aman
Apakah Anda memiliki masalah dengan produk kami? Jika ya, silakan berbagi pemikiran Anda dengan kami melalui [email protected]. Kami akan berusaha sebaik mungkin untuk membantu Anda! Hargai waktu dan dukungan Anda!