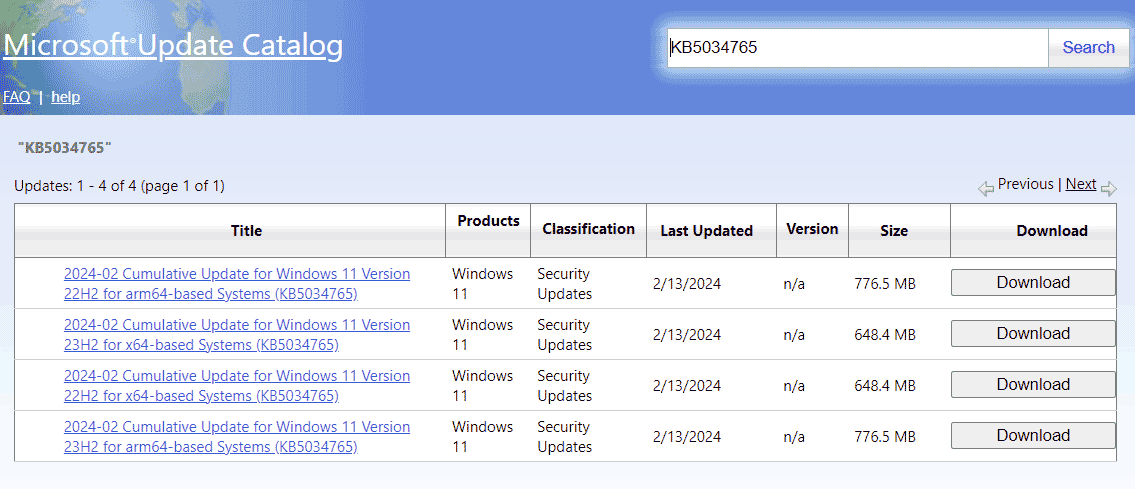KB5034765 tidak akan diinstal di Windows 11
Pada 13 Februari 2024, Microsoft merilis pembaruan KB5034765 (OS Builds 22621.3155 dan 22631.3155) untuk Windows 11 23H2 dan 22H2. Pembaruan ini bertujuan untuk meningkatkan fungsionalitas Copilot dan memperbaiki masalah keamanan pada sistem.
Namun, Anda mungkin memenuhi ketentuan – KB5034765 tidak diinstal atau macet saat mencoba mendapatkan pembaruan ini di Pengaturan. Untuk lebih spesifiknya, pembaruan berulang kali gagal dipasang, menampilkan kode kesalahan seperti 0x800f0922, 0x800f0982, 0x80070002, 0x800f081f, dll.
Alasan untuk masalah ini mungkin termasuk file sistem yang rusak, ruang disk tidak mencukupi, gangguan pada perangkat lunak pihak ketiga, masalah dengan komponen pembaruan Windows, dll. di PC Anda.
Pos terkait: Cara Memperbaiki: Pembaruan Windows Terjebak saat Memeriksa Pembaruan
Instal Windows 11 KB5034765 melalui Katalog Pembaruan Microsoft
Saat menghadapi KB5034765 tidak diinstal/macet, Anda dapat mencoba cara lain untuk menginstal pembaruan ini. Lakukan ini melalui Katalog Pembaruan Microsoft, bukan Pembaruan Windows.
Kiat:
Coba MiniTool ShadowMakerKlik untuk mengunduh100%Bersih & Aman
Langkah 1: Kunjungi https://www.catalog.update.microsoft.com/ dan ketik KB5034765 itu Mencari kotak untuk menemukan pembaruan ini.
Langkah 2: Temukan versi berdasarkan sistem Anda dan klik tombol Unduh tombol di sebelahnya.
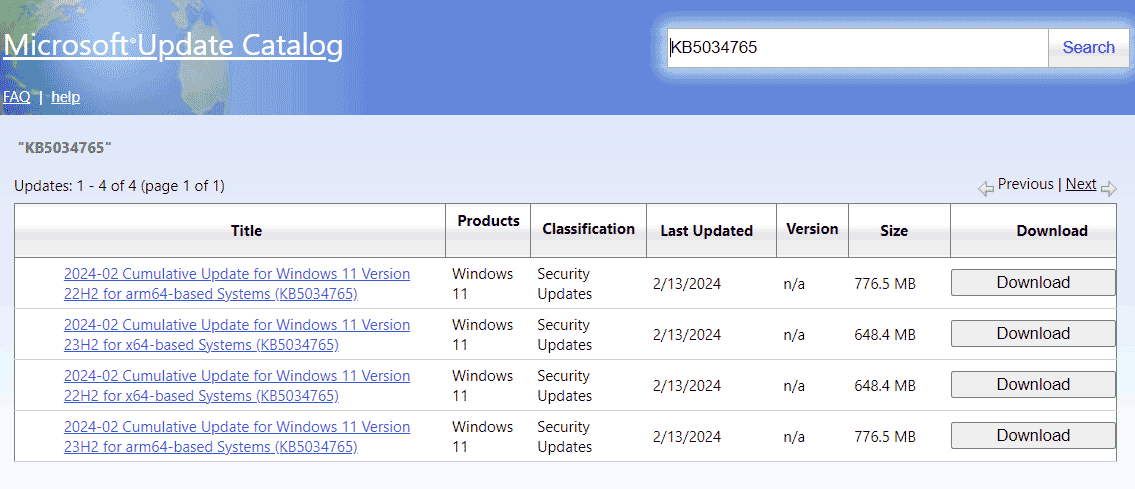
Langkah 3: Klik tautan yang diberikan untuk mendapatkan file .msu, lalu klik dua kali untuk mulai menginstal KB5034765.
Jika Anda masih ingin memperbarui Windows 11 melalui Pembaruan Windows, lanjutkan untuk memperbaiki KB5034765 tidak diinstal dengan mencoba solusi di bawah ini.
Perbaiki 1. Jalankan Pemecah Masalah Pembaruan Windows
Pemecah Masalah Pembaruan Windows dapat membantu memperbaiki beberapa masalah yang menghalangi Anda memperbarui Windows. Jika Anda tidak dapat menginstal KB5034765, coba alat ini dan lihat apakah alat ini mendeteksi dan menyelesaikan kesalahan yang ditemukan.
Langkah 1: Klik Menangkan + saya untuk membuka Pengaturan Windows 11.
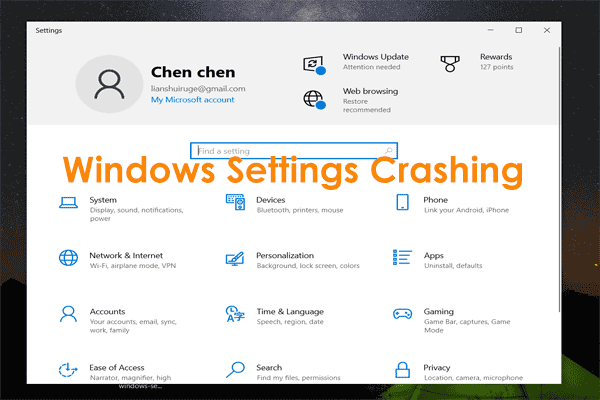
Cara Memperbaiki Pengaturan Windows 11/10 Cashing/Freezing/Stuck
Bagaimana jika Pengaturan Windows terus mogok, macet, atau membekukan PC Windows 11/10? Dari postingan ini, Anda dapat menemukan solusi yang bermanfaat.
Baca selengkapnya
Langkah 2: Navigasikan ke Sistem > Pemecahan Masalah > Pemecah Masalah Lainnya.
Langkah 3: Klik berlari tombol di sebelahnya pembaruan Windows untuk mendeteksi dan memperbaiki masalah.
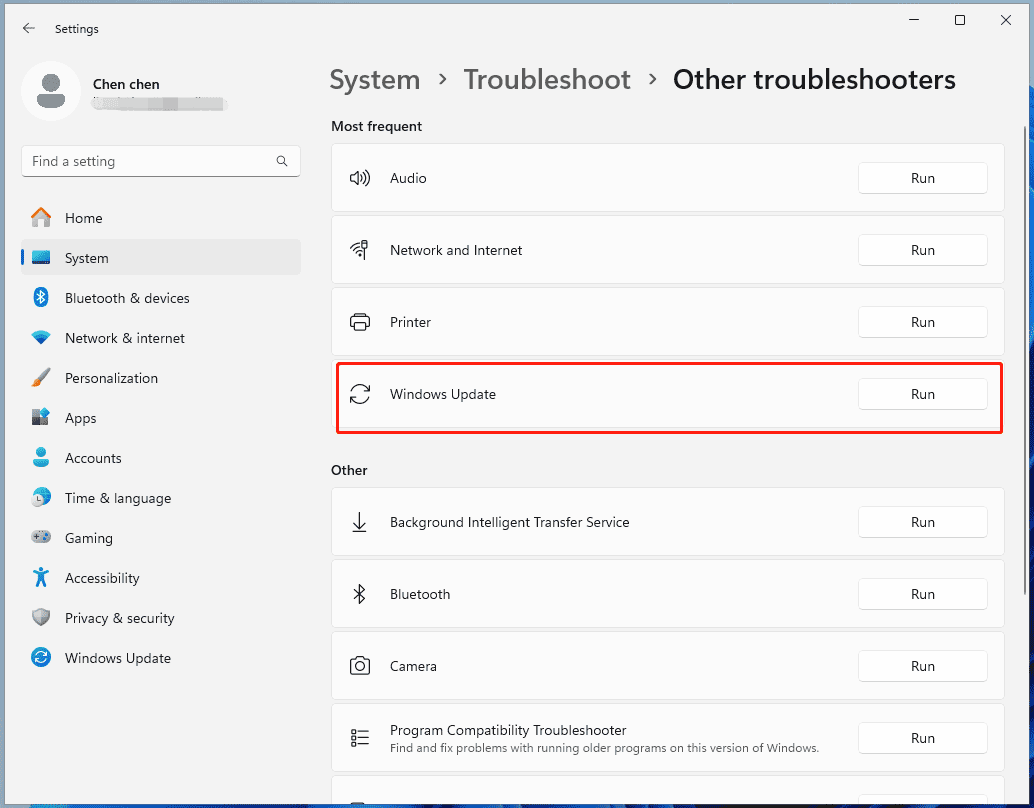
Perbaiki 2. Lakukan Boot Bersih
Mode ini menjalankan Windows dengan kumpulan driver dan program startup minimal, yang dapat menghilangkan kemungkinan perangkat lunak pihak ketiga bertentangan dengan proses pembaruan untuk memperbaiki Windows 11 KB5034765 macet/tidak diinstal.
Langkah 1: Buka berlari kotak dialog dengan menekan Menang+Rjenis msconfiglalu klik OKE.
Langkah 2: Masuk melayanimemeriksa Sembunyikan semua layanan Microsoft lalu klik Matikan semuanya.
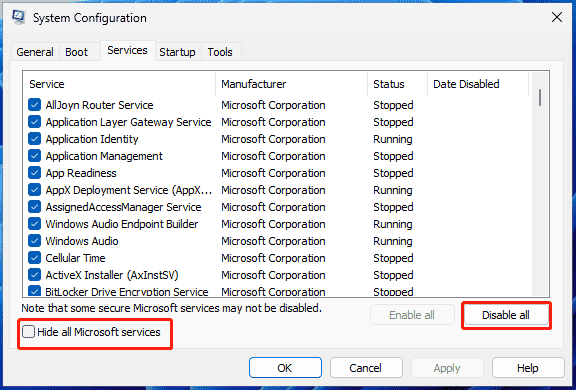
Langkah 3: Pergi ke Mulai > Buka Pengelola Tugas lalu matikan program startup yang tidak diperlukan.
Perbaiki 3. Nonaktifkan Perangkat Lunak Antivirus
Terkadang, perangkat lunak antivirus atau firewall Anda dapat memblokir atau mengganggu proses pembaruan dan menghentikan pengunduhan, pemasangan, atau pengoperasian yang benar. Jika KB5034765 gagal diinstal di PC Windows 11 Anda, coba matikan firewall atau aplikasi antivirus Anda.
Untuk menonaktifkan Keamanan Windows, ikuti petunjuk – [Solution] Cara Menonaktifkan Antivirus Windows Defender di Win 10/11. Untuk menonaktifkan Windows Firewall, lihat artikel – Cara Menonaktifkan dan Mengaktifkan Windows Defender Firewall.
Perbaiki 4. Setel ulang komponen Pembaruan Windows
Metode ini melibatkan penghentian layanan Pembaruan Windows, membersihkan cache pembaruan, dan memulai ulang layanan, yang membantu menghapus file atau pengaturan yang rusak atau rusak untuk mengatasi KB5034765 yang tidak dapat diinstal.
Untuk melakukannya, Anda dapat mengikuti langkah-langkah dalam panduan ini – Cara Reset Komponen Pembaruan Windows di Windows 11/10.
Perbaiki 5. Jalankan SFC & DISM
Terkadang Windows 11 KB5034765 gagal diinstal karena file sistem rusak dan Anda perlu mencoba pemindaian SFC untuk memperbaiki kerusakan tersebut.
Langkah 1: Jalankan Command Prompt dengan hak admin.
Langkah 2: Jalankan perintah – sfc/scannow.
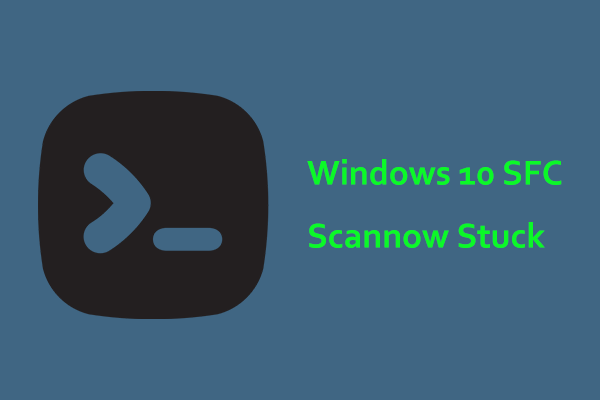
Windows 10 SFC / Scannow Terjebak pada 4/5/30/40/73, dll? Coba 7 Cara!
Windows 10 SFC / scannow macet saat verifikasi adalah masalah umum dan jika Anda mengalami masalah ini, cobalah solusi dalam artikel ini untuk mengatasi masalah tersebut dengan mudah.
Baca selengkapnya
Langkah 3: Setelah selesai, Anda juga dapat menjalankan perintah ini – DISM / Online / Gambar Bersih / Pemulihan Kesehatan.
Perbaiki 6. Hapus Folder $WinREAgent
Jika solusi umum di atas tidak berhasil, Anda dapat mencoba menghapus folder $WinREAgent saat KB5034765 gagal diinstal di PC. Cara ini sudah terbukti efektif oleh pengguna di Reddit. Jadi, cobalah.
Langkah 1: Buka File Explorer, buka Lihat > Lihatdan pilih Barang tersembunyi.
Langkah 2: Cari tahu $WinREAgent dan hapus dari PC Anda.
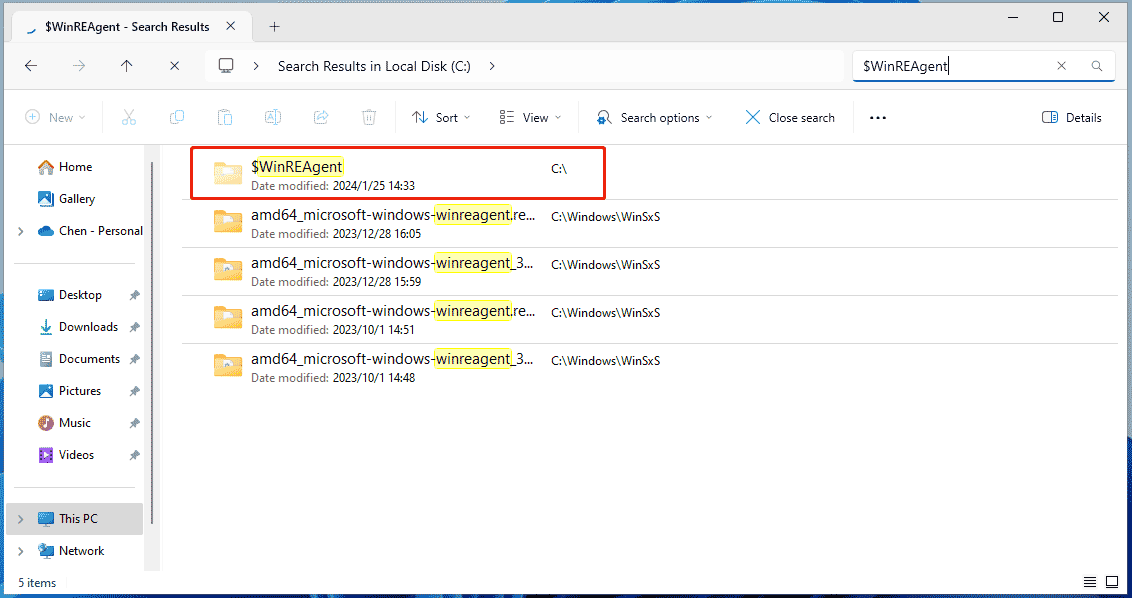
Alternatifnya, Anda dapat menjalankan Disk Cleanup, pilih drive sistem, centang kotaknya berkas sementara dan opsi terkait lainnya, lalu klik Oke > Hapus File. Ini akan menghapus $WinREAgent. Atau, Anda dapat menjalankan perintah – rmdir /S /QC:\$WinREAgent di Command Prompt untuk menghapus folder tersembunyi ini.
Setelah selesai, coba instal Windows 11 KB5034765 melalui Pembaruan Windows dan Anda akan memperbarui ke versi ini tanpa masalah.