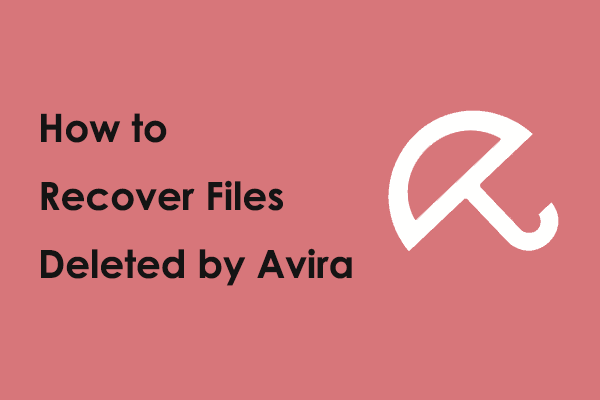Pengenalan singkat tentang McAfee
McAfee adalah perangkat lunak antivirus dan keamanan internet yang kuat. Ini menggunakan teknologi canggih untuk memindai komputer Anda dan melindungi perangkat Anda dari berbagai ancaman malware atau virus. Setelah ancaman ditemukan, perangkat lunak antivirus ini akan menghapusnya dari komputer Anda atau mengkarantinanya untuk mencegahnya menyerang komputer Anda.
Meskipun McAfee memberi Anda perlindungan virus yang komprehensif, terkadang McAfee salah mengidentifikasi file aman sebagai ancaman dan mengkarantina atau menghapusnya. Dalam hal ini, bagaimana cara memulihkan file yang dihapus oleh McAfee? Lanjutkan membaca untuk mendapatkan instruksi lengkap.
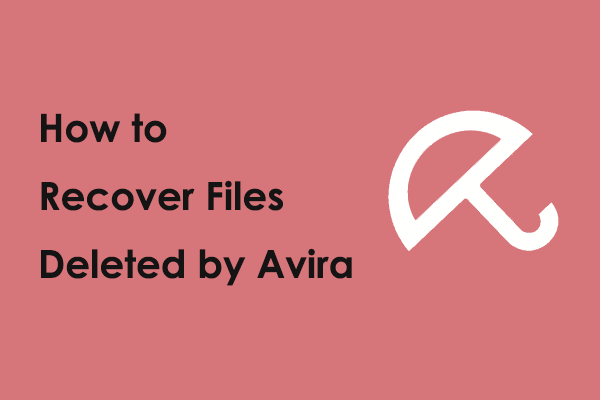
Cara Memulihkan File yang Terhapus dengan Avira Gratis
Apa yang dapat Anda lakukan untuk memulihkan file yang dihapus oleh Avira secara gratis? Sekarang tutorial komprehensif ini akan memandu Anda melalui langkah-langkah secara detail.
Baca selengkapnya
Cara Memulihkan File yang Dihapus oleh McAfee Antivirus
Metode 1. Periksa Lokasi Folder Karantina McAfee
File yang dianggap sebagai ancaman biasanya dikarantina oleh McAfee untuk tindakan lebih lanjut, termasuk penghapusan atau pemulihan permanen ke lokasi aslinya. Di mana file yang dikarantina disimpan di McAfee dan bagaimana cara memulihkan item yang dikarantina? Ikuti langkah-langkah di bawah ini.
Langkah 1. Buka perangkat lunak antivirus McAfee.
Langkah 2. Klik Perlindungan saya ikon dari bilah menu kiri. Lalu pilih itu Barang karantina pilihan
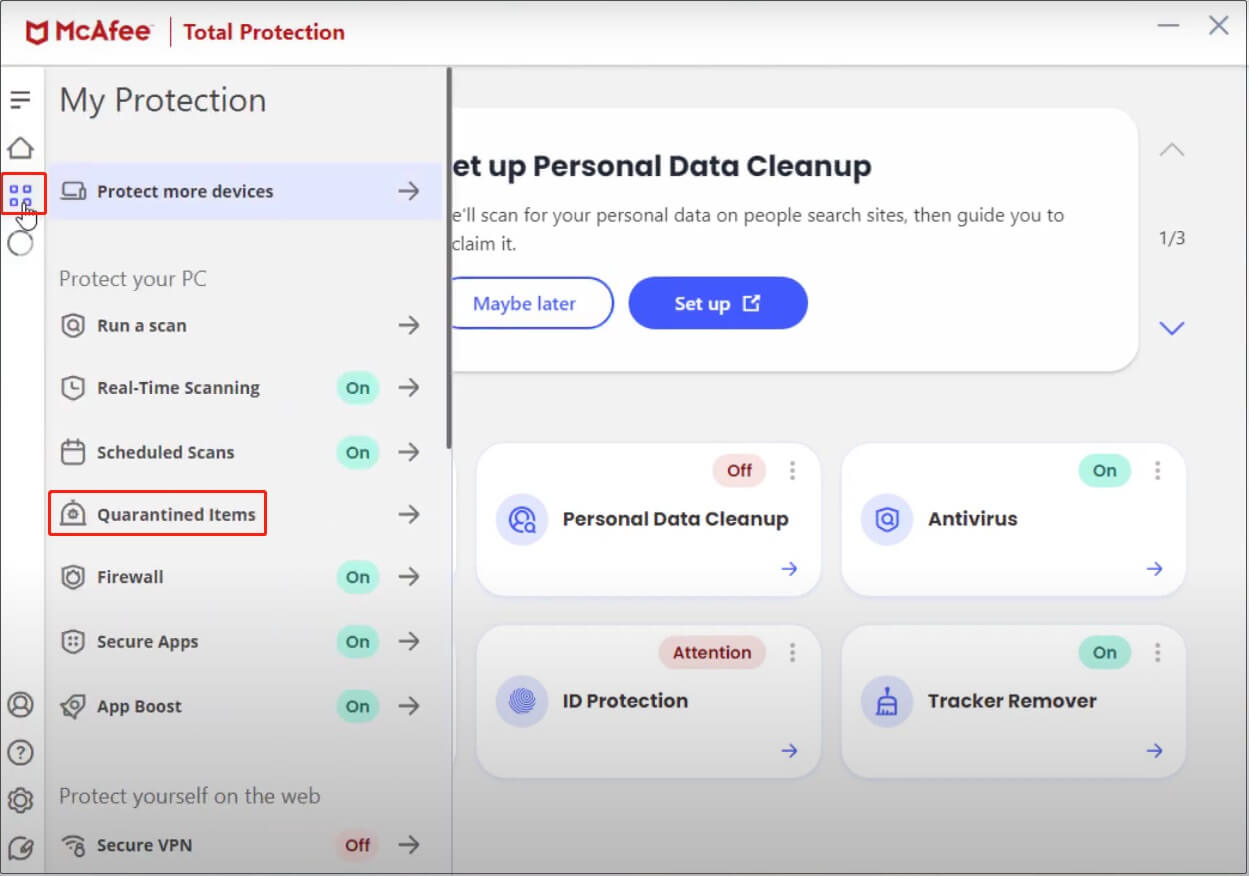
Sumber gambar: youtube.com
Langkah 3. Telusuri semua file yang dikarantina dan pilih target atau tekan Pilih Semua pilihan Selanjutnya, klik kembali tombol untuk mengembalikannya ke lokasi aslinya.
Bagaimana mencegah McAfee mengkarantina file yang dipulihkan?
Setelah memulihkan file yang dikarantina, ada risiko file yang dipulihkan akan dikarantina kembali oleh McAfee. Untuk mencegah hal ini terjadi, Anda dapat mengecualikan file dari pemeriksaan virus.
Di antarmuka utama McAfee, navigasikan ke Perlindungan saya > Pemindaian Waktu Nyata. Selanjutnya, klik Tambahkan file tombol bawah Berkas Dirilis bagian dan kemudian tambahkan file target ke daftar pengecualian karantina.
Metode 2. Pulihkan File MacAfee yang Dihapus Dari Cadangan
Jika Anda menghapus file yang dikarantina dari lokasi Item Karantina, file tersebut akan dihapus secara permanen. Dalam hal ini, Anda mungkin perlu mengingat apakah Anda telah mencadangkan file ke drive yang dapat dilepas atau drive cloud. Jika ya, Anda dapat memulihkannya dari file cadangan.
Metode 3. Pulihkan File yang Dihapus oleh McAfee Dengan Power Data Recovery MiniTool
Apa yang dapat Anda lakukan untuk memulihkan file yang terhapus tanpa cadangan? Coba gunakan perangkat lunak pemulihan data yang profesional dan ramah lingkungan. Memang ada banyak sekali alat pemulihan data di pasaran, tetapi MiniTool Power Data Recovery adalah yang paling andal dan tepercaya.
MiniTool Power Data Recovery dirancang khusus untuk sistem operasi Windows, dari Windows 7/8/10 lama hingga Windows 11 terbaru. Tidak masalah apa pun situasi kehilangan data yang Anda alami, selama data yang hilang tersebut tidak tertimpa dengan yang baru. data, alat pemulihan data yang kuat ini dapat memindai disk lokal Anda secara mendalam untuk menemukan item yang terhapus.
Menariknya lagi, software ini menawarkan beberapa edisi, termasuk MiniTool Power Data Recovery Free yang mendukung pemindaian file gratis dan pemulihan file gratis 1 GB. Jika Anda menggunakan perangkat lunak ini untuk pertama kalinya, edisi ini cocok untuk Anda.
Pemulihan Data Daya MiniTool GratisKlik untuk mengunduh100%Bersih & Aman
Berikut adalah langkah-langkah utama untuk menghapus file yang dihapus oleh McAfee dari disk lokal Anda.
Langkah 1. Jalankan MiniTool Power Data Recovery edisi gratis. Saat Anda melihat antarmuka utama, pilih partisi target atau lokasi di mana file yang dihapus seharusnya berada, lalu klik tombol memindai tombol Di sini kita mengambil pemindaian Desktop misalnya.
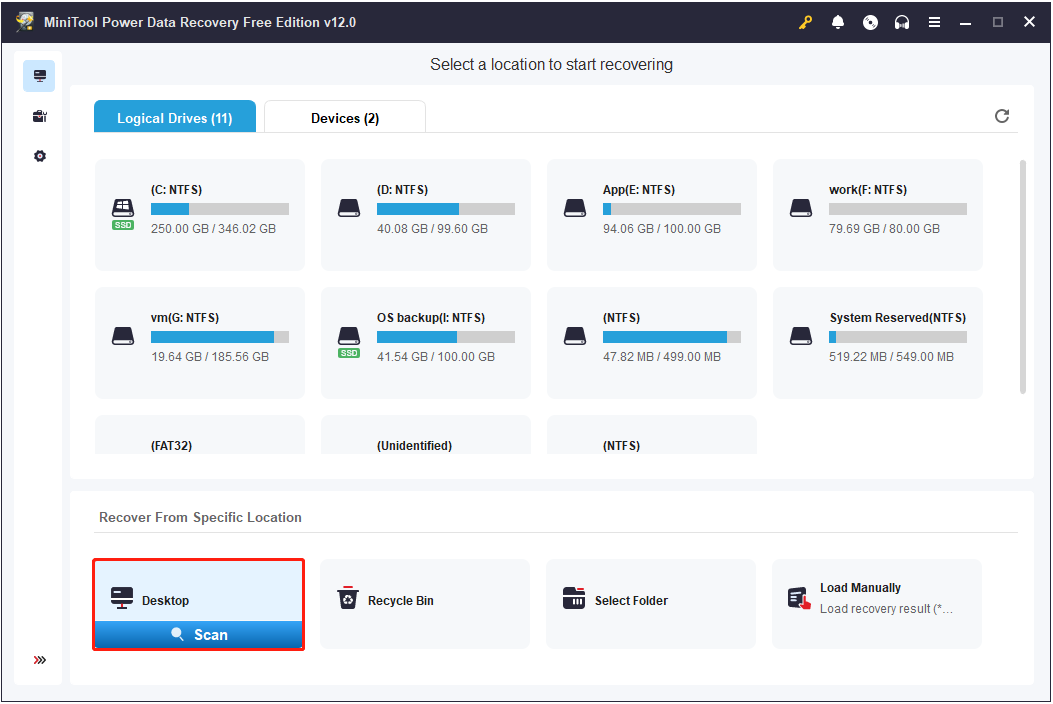
Langkah 2. Setelah pemindaian selesai, saatnya mencari file yang Anda perlukan dari hasil pemindaian. Selama proses ini, Anda dapat menggunakan nyaring Dan Mencari Fitur. Yang pertama memungkinkan Anda memfilter file yang tidak diinginkan berdasarkan jenis file, tanggal modifikasi file, ukuran file, dan kategori file. Yang terakhir memungkinkan Anda untuk mencari file tertentu dengan memasukkan namanya di kotak pencarian dan menekan sebuah tombol Memasuki kunci
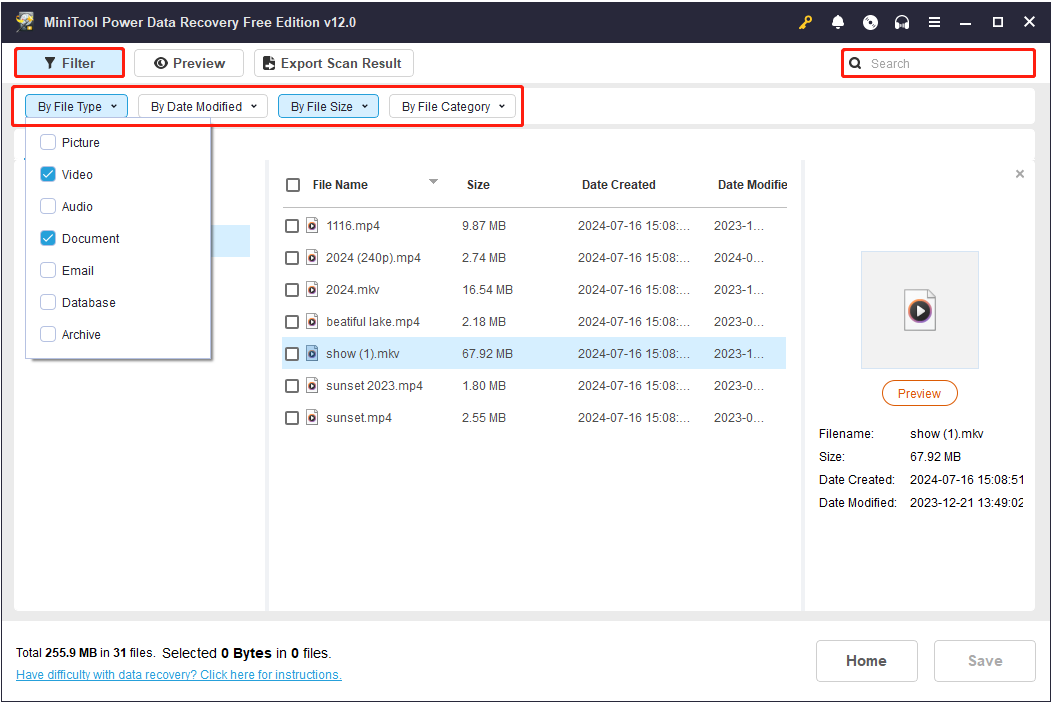
Selain itu, perangkat lunak pemulihan data yang aman ini mendukung pratinjau file gratis untuk memastikan keakuratan file yang dipulihkan. Berbagai jenis file didukung untuk pratinjau, termasuk dokumen, video, audio, email, tugas, dll. Klik dua kali file tersebut atau pilih dan klik file tersebut PROYEK tombol
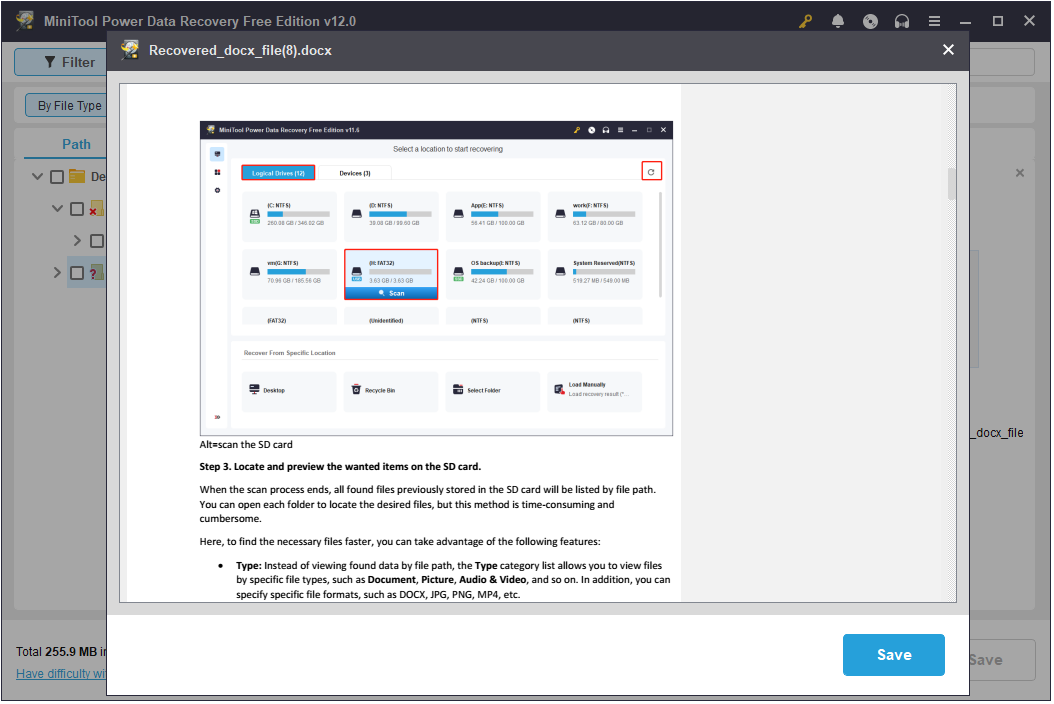
Langkah 3. Centang setiap item yang diperlukan, lalu klik Menyimpan tombol Setelah itu, Anda akan dapat memilih lokasi yang aman untuk menyimpan barang yang dipulihkan. Jangan simpan file yang dipulihkan ke lokasi aslinya untuk mencegah penimpaan data.
Perhatikan bahwa jika ukuran total file yang dipilih melebihi 1GB, kelebihannya tidak akan dipulihkan. Untuk memulihkan file lebih dari 1 GB, Anda perlu memutakhirkan perangkat lunak dari MiniTool Online Store.
Sekarang Anda telah menyelesaikan tugas pemulihan file yang dihapus.
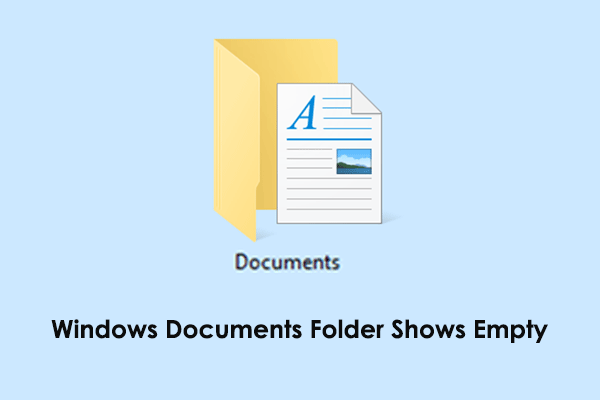
Folder Dokumen Windows Terlihat Kosong | Perbaikan & Pemulihan Data
Jika folder Dokumen terlihat kosong tetapi berisi file, bagaimana cara memulihkan data dan mencegah masalah terulang kembali? Ini adalah tutorial.
Baca selengkapnya
Tip Bonus: Selalu Cadangkan File Penting
Selain kesalahan identifikasi antivirus, banyak faktor lain yang dapat menyebabkan file Anda hilang, seperti infeksi virus, kerusakan hard drive, kerusakan OS, kesalahan manusia, dll. Untuk menghindari proses pemulihan data yang rumit, penting untuk membuat cadangan file penting secara teratur.
Mengenai pencadangan data untuk Windows, Anda dapat menggunakan MiniTool ShadowMaker, alat pencadangan PC terbaik. Ini dilengkapi dengan fitur-fitur canggih, memungkinkan Anda untuk membuat cadangan file/folder, partisi/disk, dan sistem ke hard drive eksternal, USB flash drive, dll. Selain itu, ini memungkinkan Anda melakukan pencadangan otomatis pada interval waktu yang berbeda.
Alat ini menawarkan edisi uji coba yang mendukung uji coba gratis 30 hari. Sekarang, unduh dan coba.
Coba MiniTool ShadowMakerKlik untuk mengunduh100%Bersih & Aman
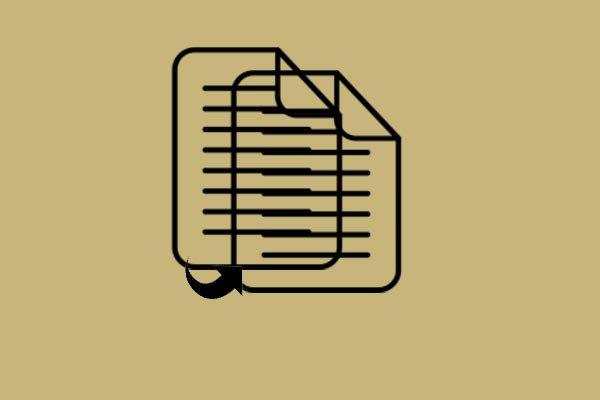
Bagaimana Cara Mencadangkan File di Windows 10? 4 Cara Teratas!
Bagaimana cara menjaga keamanan data? Bagaimana cara membackup file di windows 10? Posting ini akan memperkenalkan 4 cara untuk membuat cadangan file dengan mudah.
Baca selengkapnya
Kata-kata Terakhir
Kesimpulannya, tidak sulit memulihkan file yang dihapus oleh McAfee jika Anda menemukan metode paling andal dan tutorial mendetail. Semoga petunjuk di atas cukup lengkap untuk membantu Anda melakukan pemulihan file yang dikarantina atau terhapus.
Untuk bantuan lebih lanjut dalam mengunduh, menggunakan, atau memutakhirkan perangkat lunak MiniTool, atau jika Anda mengalami masalah apa pun saat menggunakan perangkat lunak MiniTool, jangan ragu untuk menghubungi tim dukungan melalui [email protected].