Layanan Pengguna Pemberitahuan Push Windows Penggunaan CPU Tinggi
Layanan Pengguna Pemberitahuan Push Windows adalah proses sistem latar belakang yang mengelola pemberitahuan push dari berbagai layanan dan aplikasi. Biasanya, hal ini hanya menghabiskan sedikit sumber daya sistem dan dampaknya minimal.
Namun, apa yang harus Anda lakukan jika Anda menemukan proses ini menggunakan penggunaan sumber daya yang berlebihan di Windows 10/11? Dalam posting ini, kami akan mempelajari cara memperbaiki penggunaan CPU, disk, atau memori Layanan Pengguna Pemberitahuan Push Windows yang tinggi untuk Anda.

Apa itu rsEngineSvc? Bagaimana Cara Memperbaiki Penggunaan CPU/Memori/Disk rsEngineSvc yang Tinggi?
Apa itu rsEngineSvc? Apa yang harus Anda lakukan ketika rsEngineSvc menyebabkan penggunaan CPU, disk, atau memori yang tinggi? Lihat di sini untuk mendapatkan jawabannya.
Baca selengkapnya
Kiat:
Coba MiniTool ShadowMakerKlik untuk mengunduh100%Bersih & Aman
Bagaimana Cara Memperbaiki Layanan Pengguna Pemberitahuan Push Windows Penggunaan CPU Tinggi di Windows 10/11?
Perbaiki 1: Ikuti Proses secara manual
Seringkali, memulai ulang proses ini dapat membantu beberapa masalah seperti penggunaan CPU yang tinggi pada Layanan Pengguna Pemberitahuan Push Windows. Untuk melakukannya:
Langkah 1. Tekan Ctrl + TERHARU + ESC peluncuran Pengelola tugas.
Langkah 2. Masuk detail tab, cari tahu Host Layanan: Layanan Pengguna Pemberitahuan Push Windows lalu klik kanan untuk memilih Akhir tugas.
Perbaiki 2: Matikan Semua Notifikasi
Jika terdapat banyak notifikasi dari berbagai aplikasi, tidak heran jika Anda akan mendapatkan Layanan Pengguna Notifikasi Push Windows yang menggunakan CPU tinggi. Dalam situasi ini, Anda dapat memilih untuk berhenti menerima semua notifikasi untuk memperbaiki masalah ini.
Langkah 1. Tekan diizinkan + SAYA untuk menghadapi Pengaturan Windows.
Langkah 2. Pergi ke sistem > Pemberitahuan & tindakan > matikan semua notifikasi.
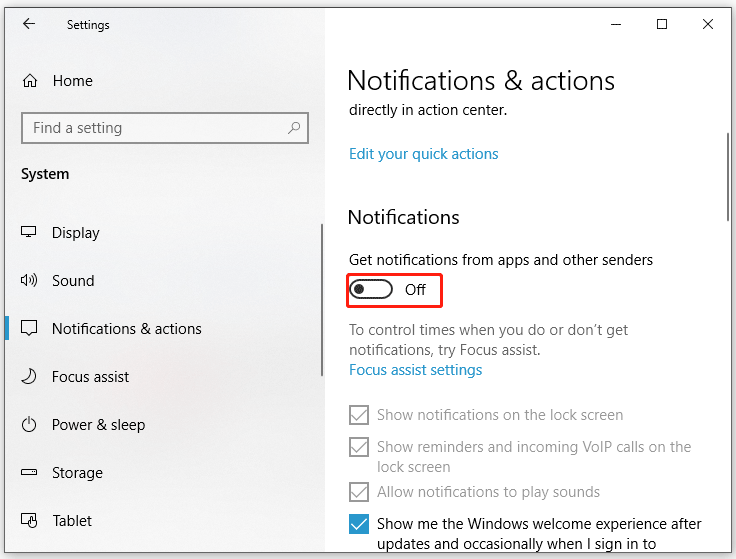
Perbaiki 3: Mulai ulang Layanan Pengguna Pemberitahuan Push Windows
Jika layanan latar belakang atau aplikasi tertentu tidak dapat berfungsi dengan baik, Anda dapat mempertimbangkan untuk memulai ulang aplikasi tersebut. Ikuti langkah ini:
Langkah 1. Tekan diizinkan + R untuk menghadapi berlari kotak.
Langkah 2. Ketik layanan.msc dan tekan Memasuki peluncuran melayani.
Langkah 3. Di menu layanan, temukan Layanan Pemberitahuan Pengguna Windows Push dan klik kanan untuk memilih properti.
Langkah 4. Jika layanan sedang berjalan, tekan Berhenti lalu mulai ulang. Jika dihentikan, tekan Awal untuk menjalankannya.

Perbaiki 4: Lakukan Boot Bersih
Program pihak ketiga mungkin bertanggung jawab atas masalah seperti penggunaan CPU yang tinggi pada Layanan Pengguna Pemberitahuan Push Windows. Jika demikian, Anda dapat melakukan boot bersih untuk menghilangkan gangguannya. Untuk melakukannya:
Langkah 1. Ketik sistem konfigurasi di bilah pencarian dan tekan Memasuki.
Langkah 2. Masuk melayani tab, centang Sembunyikan semua layanan Microsoft dan tekan Matikan semuanya.
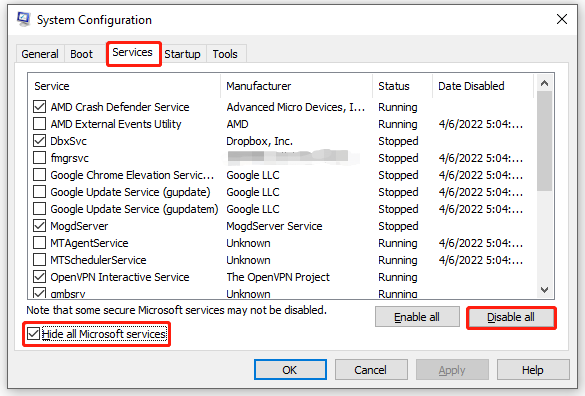
Langkah 3. Pergi ke Rintisan tab, klik di atasnya Buka Pengelola Tugas lalu matikan semua aplikasi & program pihak ketiga.
Langkah 4. Kembali ke melayani tab dan tekan Menerapkan & OKE untuk menyimpan perubahan.
Langkah 5. Matikan dan mulai ulang komputer Anda untuk memasuki kondisi boot bersih untuk memeriksa apakah Layanan Pemberitahuan Push Windows pengguna dengan memori tinggi atau penggunaan CPU tetap ada. Jika tidak, pihak ketiga bisa disalahkan. Maka Anda perlu menghapus semua aplikasi yang baru saja diinstal untuk melihat apakah itu berfungsi.
Perbaiki 5: Jalankan SFC & DISM
Ada kemungkinan beberapa file sistem rusak atau hilang. Oleh karena itu, Anda dapat menjalankan SFC dan DISM untuk mendeteksi dan memperbaiki file sistem ini. Berikut cara melakukannya:
Langkah 1. Jalankan Prompt perintah dengan hak administratif.
Langkah 2. Di jendela perintah, ketik sfc/scannow dan tekan Memasuki.
Langkah 3. Setelah selesai, restart komputer Anda.
Langkah 4. Jalankan administrasi Prompt perintah dan jalankan perintah berikut satu per satu.
DISM / Online / Gambar Bersih / Periksa Kesehatan
DISM / Online / Gambar Bersih / ScanHealth
DISM / Online / Gambar Bersih / Pemulihan Kesehatan
![Layanan Pemberitahuan Push Windows Pengguna CPU tinggi 9 CHKDSK vs ScanDisk vs SFC vs DISM Windows 10 [Differences]](https://www.minitool.com/images/uploads/2020/03/chkdsk-vs-scandisk-vs-sfc-vs-dism-thumbnail.jpg)
CHKDSK vs ScanDisk vs SFC vs DISM Windows 10 [Differences]
Tutorial CHKDSK vs ScanDisk vs SFC vs DISM. Periksa perbedaan dan cara menjalankan perintah CHKDSK, ScanDisk, SFC Scannow, atau DISM untuk memperbaiki kesalahan disk Windows 10.
Baca selengkapnya
Kata-kata Terakhir
Setelah membaca artikel ini, konsumsi sumber daya Layanan Pengguna Pemberitahuan Push Windows yang tinggi tidak akan menjadi masalah dan sistem operasi Anda akan berjalan dengan lancar.
