Jika dokumen Word Anda kosong saat Anda membukanya, apa yang dapat Anda lakukan? Apakah dokumennya kosong? Bisakah Anda memulihkan dokumen yang hilang? Semua pertanyaan ini akan dijawab secara menyeluruh dalam artikel MiniTool ini.
Apakah Dokumen Word Anda Terbuka Kosong?
Membuka dokumen Microsoft Word yang kosong dapat terjadi karena beberapa alasan. Alasan yang paling mungkin adalah kerusakan file karena pemadaman listrik, serangan virus, sistem crash, dll. Selain itu, gangguan perangkat lunak dapat menyebabkan dokumen Word kosong, termasuk Microsoft Word yang ketinggalan jaman, file instalasi yang hilang, konflik add-on, dan banyak lagi.
Jika Anda menghadapi dokumen Word yang tidak menampilkan masalah konten, coba masalah berikut untuk menyelesaikan masalah dan pelajari beberapa metode untuk memulihkan dokumen Word kosong jika perlu.
Cara Memperbaiki Dokumen Word Kosong
Metode 1: Periksa Properti Dokumen
Dokumen Word terkadang kosong saat dibuka karena isi dokumennya tersembunyi. Anda dapat memeriksa properti dokumen untuk melihat apakah Anda berada dalam kasus ini.
Langkah 1. Buka dokumen Word dan pilih apa yang Anda bisa, meskipun dokumen tersebut tampak kosong.
Langkah 2. Klik panah kecil untuk memperluas bagian Font.

Langkah 3. Hapus centang Tersembunyi pilihan di Pengaruh bagian.
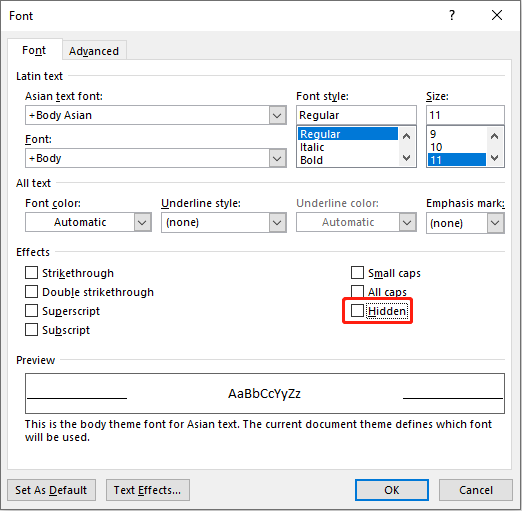
Jika konten Anda disembunyikan, Anda dapat menemukan dokumen tersebut biasanya ditampilkan setelah operasi di atas. Jika masih kosong, silahkan lanjutkan ke cara berikutnya.
Metode 2: Gunakan Alat Buka dan Perbaikan
Microsoft Word memiliki utilitas untuk menangani sejumlah masalah tak terduga, termasuk dokumen Word yang terbuka kosong.
Langkah 1. Buka file Word baru dan pilih Mengajukan dari toolkit di atas.
Langkah 2. Navigasikan ke Membuka > Jelajahi untuk menemukan dokumen masalah.
Langkah 3. Setelah memilihnya, klik di atasnya panah bawah mengunci dan memilih Buka dan Perbaiki dari menu tarik-turun.
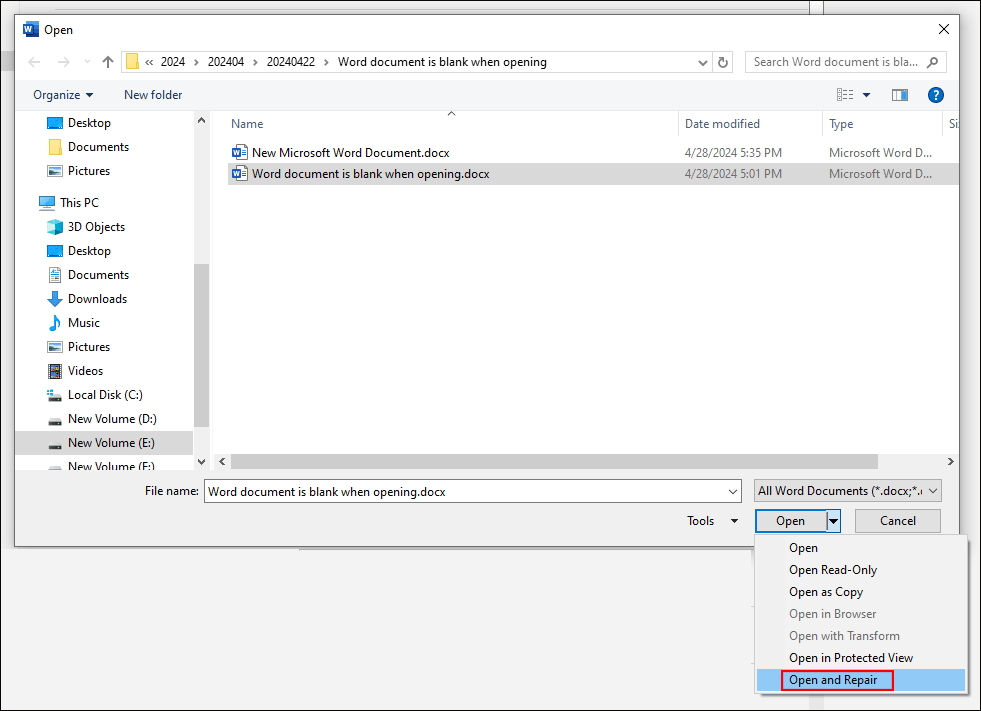
Alat Buka dan Perbaikan dapat mendeteksi dan memperbaiki sejumlah masalah yang dapat memblokir file. Setelah proses, Anda dapat memeriksa apakah dokumen menampilkan konten yang benar.
Metode 3: Perbaiki/Instal Ulang Microsoft Office
Jika dokumen Word kosong saat dibuka di semua file Word, ini menunjukkan adanya masalah perangkat lunak. Anda dapat memperbaiki atau menginstal ulang Microsoft Office untuk mencoba mengatasi masalah ini.
Langkah 1. Ketik Panel kendali ke dalam bilah pencarian Windows dan tekan Memasuki untuk membukanya.
Langkah 2. Pergi ke Program > Program dan fitur. Kamu dapat menemukan Microsoft Office dari daftar dan klik kanan padanya.
Langkah 3. Pilih Mengubah dari menu konteks dan klik Ya.
Langkah 4. Pilih Perbaikan Daring di jendela di bawah, lalu pilih memperbaiki untuk memulai proses.
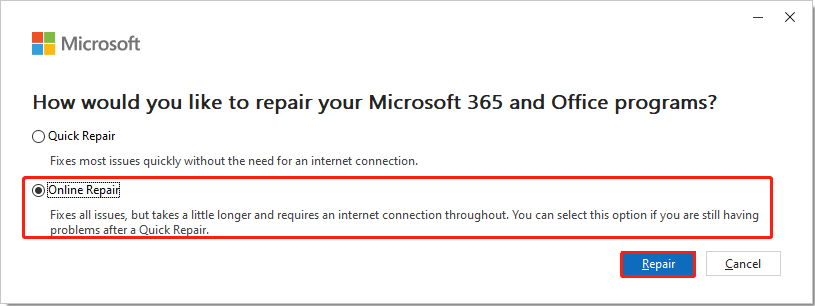
Jika masalah masih berlanjut setelah perbaikan, Anda dapat mencoba lagi Langkah 1-2 dan pilih Copot pemasangan dari menu konteks untuk menghapus instalasi Microsoft Office. Setelah itu, instal ulang Microsoft Office di komputer Anda untuk memeriksa dokumen itu lagi.
Cara Memulihkan Dokumen Word Kosong
Metode 1: Perbaiki Dokumen Word yang Rusak
Jika kerusakan file adalah alasan untuk membuka dokumen Word kosong, Anda dapat memperbaiki dokumen yang rusak tersebut dengan alat perbaikan file profesional. Anda dapat mencari beberapa alat canggih secara online, tetapi pastikan saluran unduhan aman.
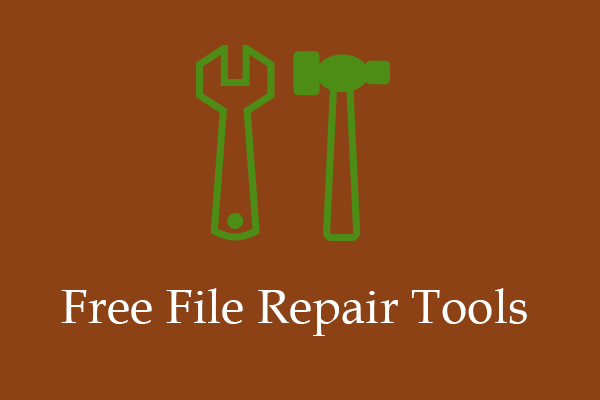
10 Alat Perbaikan File Gratis Teratas untuk Memperbaiki File Rusak
Berikut adalah beberapa alat perbaikan file gratis profesional untuk membantu Anda memperbaiki file, video, dan foto yang rusak atau rusak di Windows 10/11.
Baca selengkapnya
Metode 2: Pulihkan Dokumen Word yang Belum Disimpan
Jika dokumen Anda kosong karena kehilangan data, Anda masih memiliki kesempatan untuk memulihkan dokumen Word yang kosong. Selama dokumen kosong tersebut disimpan, Anda dapat memulihkannya menggunakan versi sebelumnya yang disimpan dalam file Kelola Dokumen bagian.
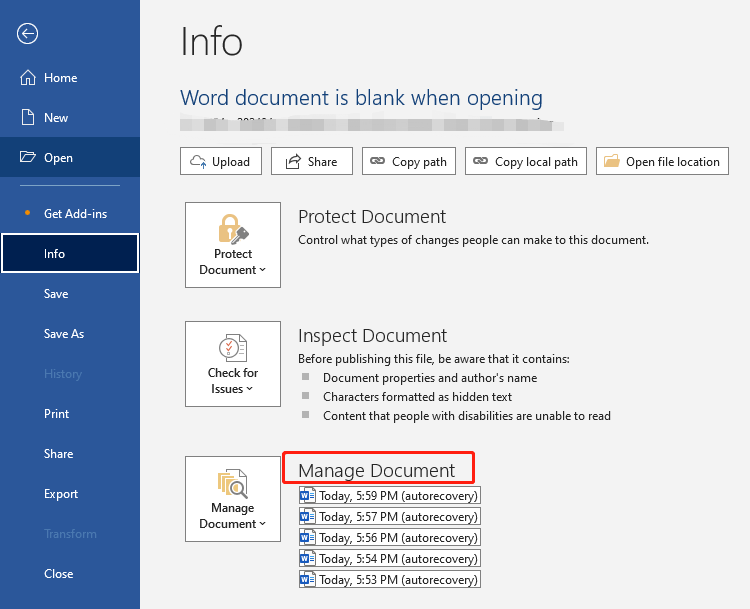
Masih ada beberapa cara lagi untuk memulihkan dokumen Word yang belum tersimpan, Anda bisa membaca artikel ini: Memulihkan Dokumen Word yang Belum Tersimpan dengan Langkah Mudah.
Kiat:
Coba MiniTool ShadowMakerKlik untuk mengunduh100%Bersih & Aman
Kata-kata Terakhir
Jika dokumen Word kosong saat Anda membukanya, jangan panik. Ini menunjukkan kepada Anda cara mengatasi masalah ini dan cara mendapatkan kembali data Anda. Anda dapat mencoba metode berikut untuk menemukan metode yang sesuai dengan situasi Anda. Semoga postingan ini bermanfaat bagi anda.
