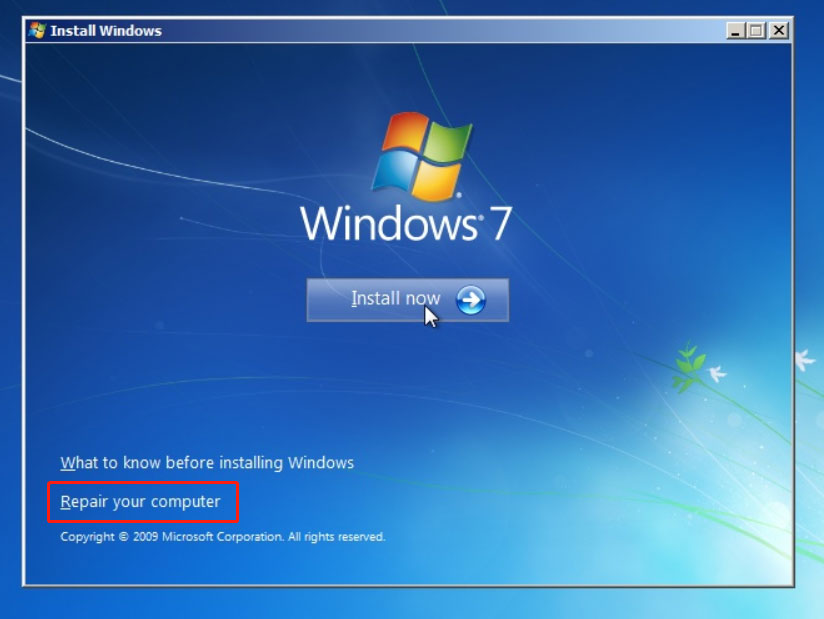Tidak tahu tentang “cara melakukan pemulihan sistem dari BIOS Windows 7”? MiniTool menawarkan panduan langkah demi langkah untuk memberi tahu Anda cara melakukannya. Selain itu, Anda dapat mengetahui cara melakukan pemulihan sistem dari Safe Mode di Windows 7 dan cara lain mendapatkan drive pemulihan untuk memulihkan sistem dari boot.
Bisakah Anda Mengembalikan Windows 7 dari BIOS
Anda mungkin bertanya-tanya “Bisakah Anda melakukan pemulihan sistem dari BIOS Windows 7”. Tentu saja, Anda dapat memulihkan sistem ke keadaan sebelumnya dari BIOS dalam satu kasus.
Pemulihan Sistem, sebuah utilitas bawaan Windows, dapat membantu Anda mengembalikan komputer Anda ke titik waktu sebelumnya, termasuk registri Windows, pengaturan sistem, file sistem, konfigurasi driver, dll. Alat ini secara default membuat titik pemulihan sekali sehari. . Namun dapat memantau aktivitas sistem Anda dan membuat titik pemulihan ketika aktivitas tertentu terjadi, misalnya, menginstal/memperbarui driver perangkat keras, menginstal perangkat lunak, dan membuat manual.
Ketika PC mengalami crash tetapi sistem masih dapat di-boot, Anda dapat menjalankan pemulihan sistem dengan mudah di Windows. Terkadang beberapa masalah serius menyebabkan sistem gagal booting, lalu bagaimana cara memulihkannya? Di Windows 11/10, Anda dapat melakukannya di WinRE dengan mengikuti panduan – Apa itu Pemulihan Sistem Windows 11/10 & Cara Mengaktifkan/Membuat/Menggunakannya. Untuk Windows 7, mari kita lihat cara melakukan pemulihan sistem dari BIOS.
Cara: Pemulihan Sistem dari BIOS Windows 7
Berikut adalah panduan langkah demi langkah untuk melakukan pemulihan sistem Windows 7 dari BIOS.
Langkah 1: Siapkan disk instalasi Windows 7 dan masukkan ke dalam PC yang tidak dapat di-boot.
Langkah 2: Restart PC untuk masuk ke BIOS (biasanya tekan F2 atau menghapus) dan ubah urutan boot untuk menjalankannya dari disk itu.
Langkah 3: Setelah memuat file Windows, konfigurasikan bahasa dan preferensi lainnya dan klik Perbaiki komputer Anda.
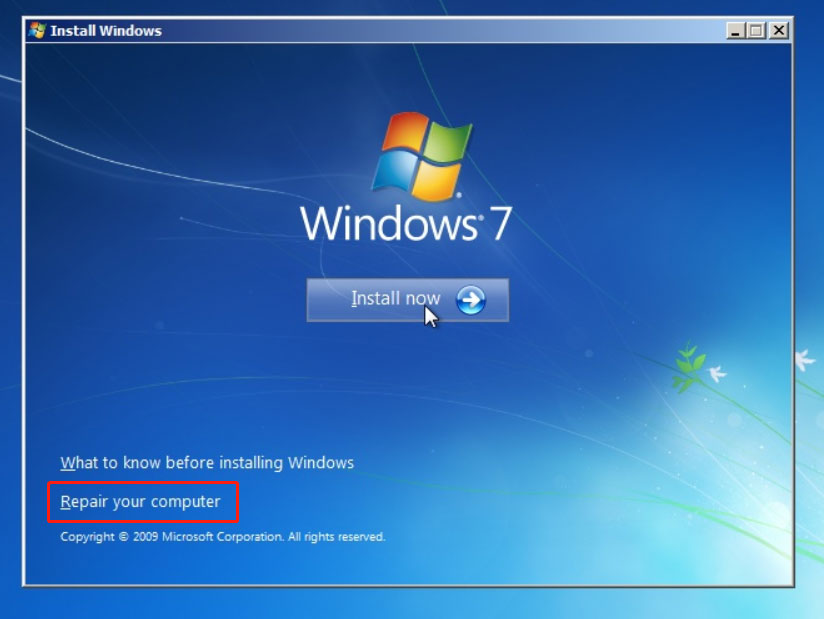
Langkah 4: Pengaturan akan mulai mencari instalasi Windows dan memilihnya Windows 7 melanjutkan.
Langkah 5: Klik Pemulihan Sistem itu Pilihan pemulihan sistem.
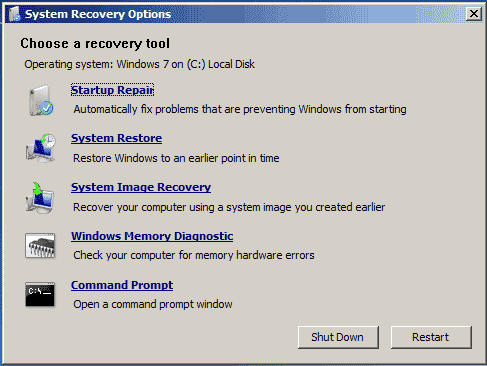
Langkah 6: Klik Berikutnyapilih restore point yang Anda buat tadi, lalu klik Next.
Langkah 7: Konfirmasikan pemulihan dan klik OKE untuk memulai proses. Setelah selesai, komputer Anda akan dikembalikan ke kondisi kerja.
Jika Anda tidak memiliki disk instalasi, Pemulihan Sistem dari BIOS Windows 7 tidak bisa dilakukan. Dalam situasi ini, Safe Mode dapat membantu Anda.
Pemulihan Sistem dalam Mode Aman Windows 7
Safe Mode bisa menjadi ide bagus ketika Anda gagal mem-boot sistem. Lihat cara memulihkan Windows 7 dalam Safe Mode:
Langkah 1: Matikan PC dan restart, tekan F8 sebelum logo Windows muncul dan lepaskan kunci ini ketika muncul Opsi Booting Tingkat Lanjut.
Langkah 2: Sorot Mode aman atau sesuatu yang serupa.
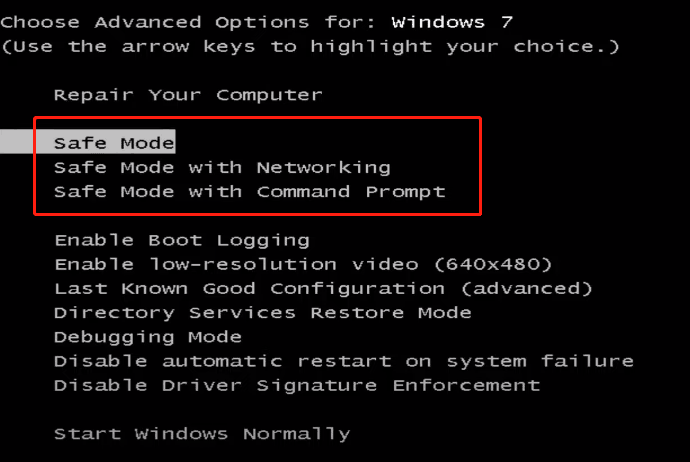
Langkah 3: Setelah masuk ke Safe Mode, klik tombol Menu mulaiklik Semua Program > Aksesori > Alat Sistem > Pemulihan Sistem.
Langkah 4: Selesaikan pemulihan sistem tergantung pada petunjuk di layar.
Baca juga: Cara Melakukan Pemulihan Sistem dari Command Prompt Windows 10/7
Cara Lain Membuat Drive Pemulihan Windows 7 untuk Pemulihan Sistem
Pemulihan sistem Windows 7 dari BIOS sulit. Selain itu, bagaimana jika Anda tidak memiliki disk dan titik pemulihan? Mengapa tidak menggunakan cara lain untuk membuat cadangan sistem Anda dan memulihkannya?
MiniTool ShadowMaker, perangkat lunak pencadangan yang kuat dan gratis untuk Windows 7/8/8.1/10/11, memungkinkan Anda membuat cadangan dengan mudah untuk sistem, disk, partisi, serta file & folder Anda. Ini memungkinkan Anda membuat drive pemulihan atau CD/DVD untuk pemulihan jika sistem crash dan gagal melakukan booting. Dapatkan dan cobalah.
Coba MiniTool ShadowMakerKlik untuk mengunduh100%Bersih & Aman
Langkah 1: Hubungkan hard drive eksternal ke PC Anda dan luncurkan MiniTool ShadowMaker Trial Edition.
Langkah 2: Untuk membuat image sistem, buka Dukungan dan Anda dapat melihat partisi sistem yang dipilih, cukup klik SASARAN untuk memilih jalur seperti drive eksternal untuk menyimpan citra sistem.
Langkah 3: Klik Cadangkan Sekarang.
Langkah 4: Masuk mebelklik Pembuat Media.
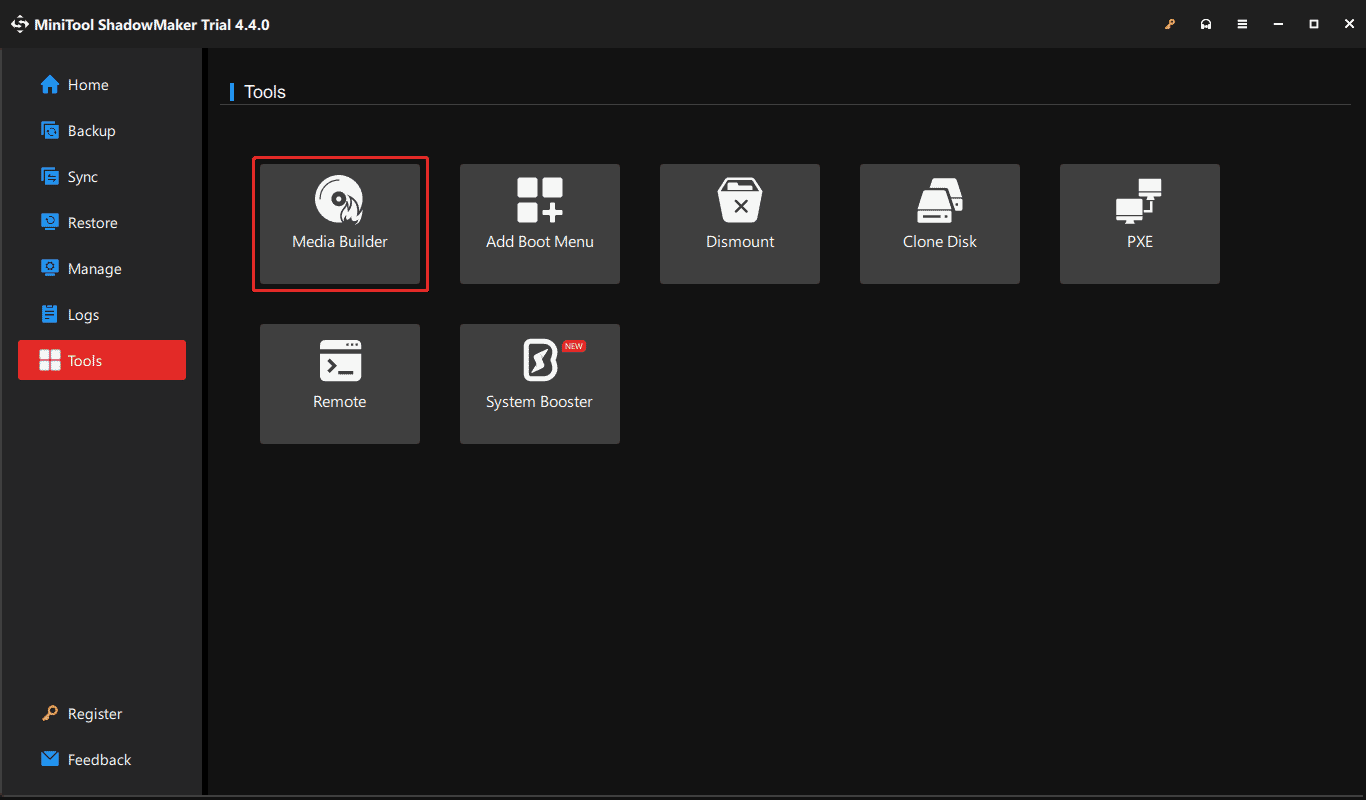
Langkah 5: Hubungkan drive USB Anda ke komputer dan pilih untuk membuat drive pemulihan.
Setelah Windows Anda salah, sambungkan drive yang dapat di-boot ini ke PC Anda, boot sistem darinya dan buka MiniTool ShadowMaker, lalu pulihkan sistem dari drive eksternal yang memiliki image sistem.
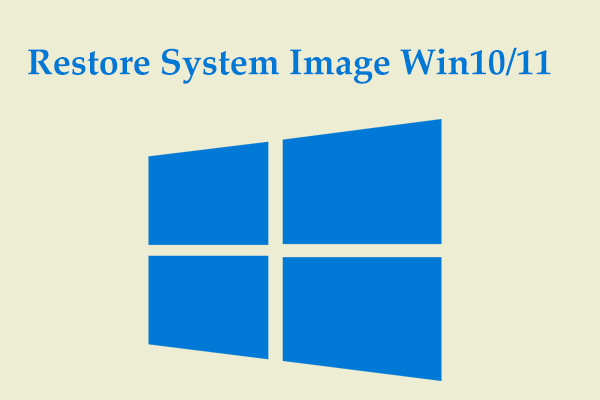
Cara Memulihkan Citra Sistem dari Drive Eksternal di Windows 11/10
Bagaimana cara mengembalikan gambar dari hard drive eksternal Windows 11/10 ketika OS mogok? Ikuti panduan untuk mengetahui detail pemulihan citra sistem.
Baca selengkapnya
dakwaan
Bagaimana cara mengembalikan Windows 7 dari BIOS? Ikuti panduan di atas tentang “pemulihan sistem dari BIOS Windows 7” untuk melakukan ini dengan mudah. Anda juga dapat memulihkan Windows 7 dari Safe Mode. Pilih metode yang tepat untuk situasi Anda.