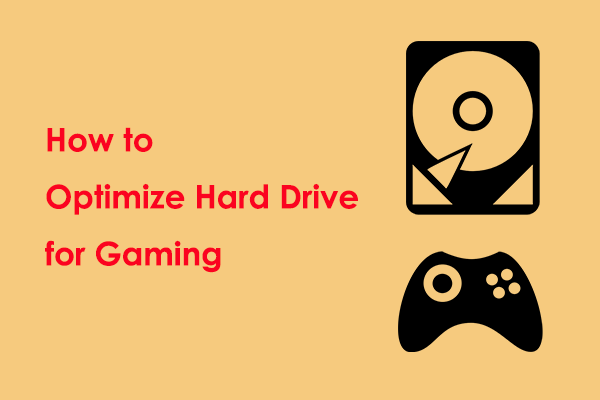Kecepatan hard drive eksternal Anda memiliki pengaruh yang signifikan terhadap kinerja disk. Tapi tahukah Anda cara menguji kecepatan hard drive eksternal Windows 10/11? Sekarang Anda dapat membaca artikel ini di Perangkat Lunak MiniTool untuk mempelajari cara melakukan tes kecepatan hard drive eksternal.
Hard disk eksternal banyak digunakan untuk perluasan penyimpanan, backup data, transfer file, dll. Kecepatan hard disk eksternal secara langsung mempengaruhi kecepatan transfer file dan kecepatan memuat aplikasi. Menguji kecepatan disk dan mengambil tindakan yang tepat untuk mengoptimalkan disk dapat membantu meningkatkan kinerja disk dan meningkatkan efisiensi kerja.
Di bagian berikut, kami akan menjelaskan cara menguji kecepatan hard drive eksternal di Windows dengan beberapa alat.
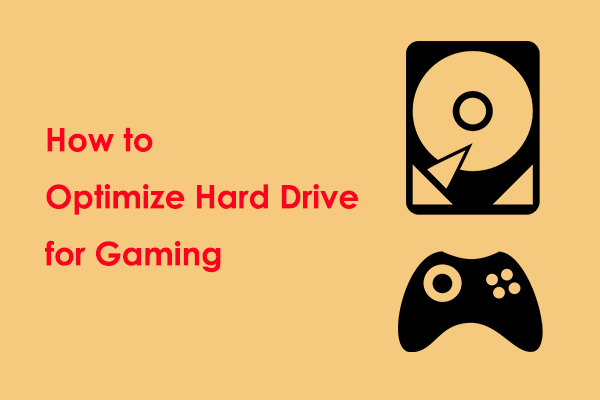
Cara Mengoptimalkan Hard Drive untuk Gaming di Windows | Panduan lengkap
Apakah Anda mengalami masalah dengan pemuatan game yang lambat dan game macet? Baca artikel ini untuk mempelajari cara mengoptimalkan hard drive Anda untuk bermain game.
Baca selengkapnya
Cara Menguji Kecepatan Hard Drive Eksternal
Metode 1. Gunakan Pengelola Tugas
Alat Windows Task Manager tidak hanya memberikan informasi berguna tentang CPU, memori, dll., tetapi juga menyediakan kecepatan baca dan tulis disk secara real-time dan beberapa informasi dasar disk lainnya. Jadi, Anda bisa pergi ke Task Manager untuk memeriksa kecepatan disk.
- Pertama, klik kanan Awal tombol dan pilih Pengelola tugas.
- Kedua, pergi ke Pertunjukan tab.
- Ketiga, pilih hard drive eksternal target dari panel kiri, lalu Anda dapat melihat kecepatan membaca dan menulisnya di panel kanan.
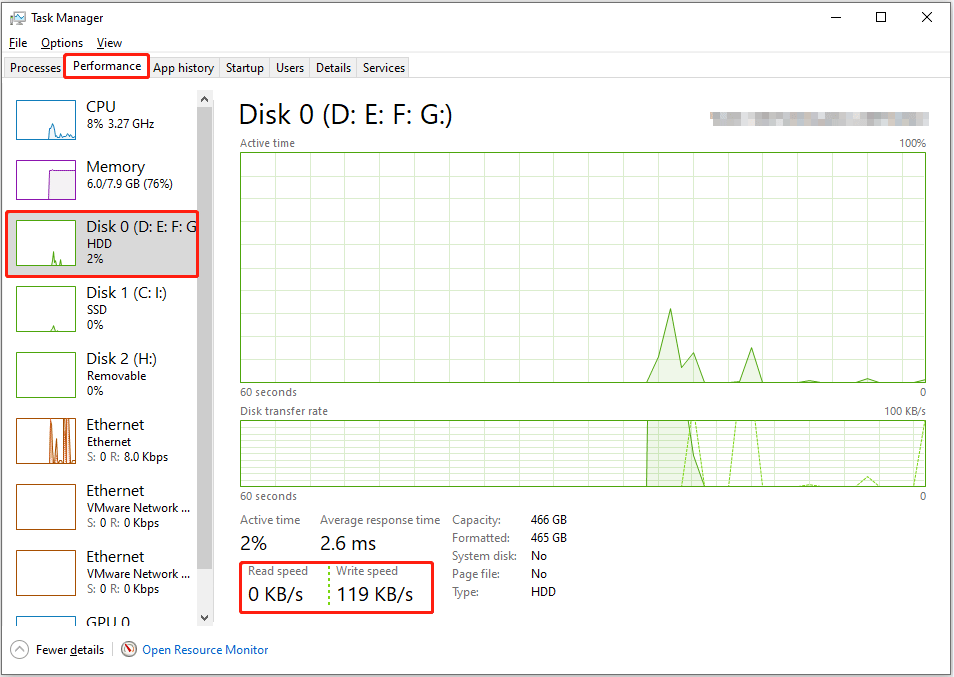
Metode 2. Gunakan Command Prompt
Command Prompt adalah alat baris perintah di sistem operasi Windows. Anda dapat menggunakannya untuk melakukan berbagai tugas manajemen disk, seperti menampilkan partisi tersembunyi di CMD, daftar hard drive di CMD, lalu berikutnya. Di sini Anda dapat melihat cara menggunakan baris perintah khusus untuk menguji kecepatan hard drive eksternal.
Langkah 1. Ketik cmd di bilah pencarian Windows. Saat itu Prompt perintah jendela muncul, pilihlah Jalankan sebagai administrator pilihan
Langkah 2. Di jendela baris perintah, ketik winat disk-drive X dan tekan Memasuki. Perhatikan bahwa Anda harus menggantinya X karakter dan huruf drive sebenarnya adalah hard drive eksternal Anda. Misalnya, Anda harus mengetik winat disk-drive h jika huruf drive adalah H.
Tunggu beberapa saat hingga baris perintah dijalankan, kemudian kecepatan baca dan tulis acak serta urutan disk akan ditampilkan.
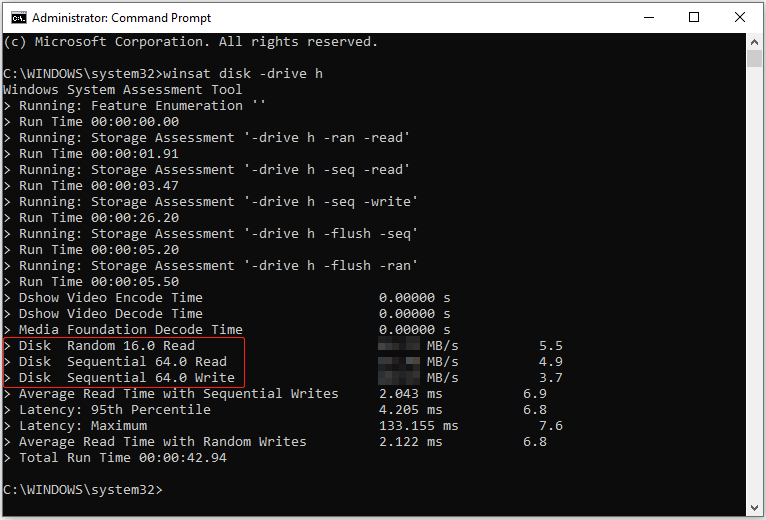
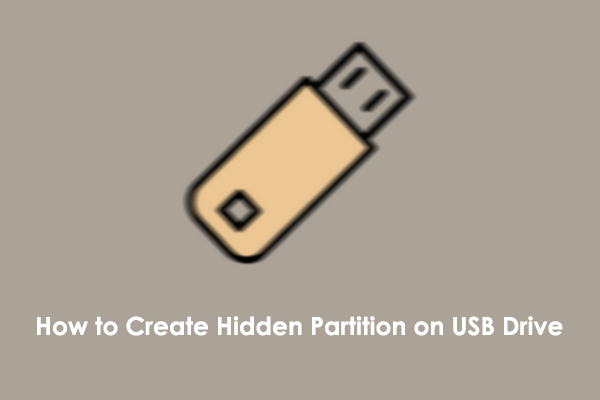
Panduan Langkah demi Langkah: Cara Membuat Partisi Tersembunyi di Drive USB
Berikut adalah tutorial komprehensif tentang cara membuat partisi tersembunyi di drive USB. Anda dapat menggunakan metode yang tercantum untuk membuat partisi tersembunyi USB.
Baca selengkapnya
Metode 3. Gunakan MiniTool Partition Wizard
Selain Task Manager dan CMD, Anda dapat menggunakan alat manajemen disk profesional untuk mendapatkan informasi lebih detail tentang kecepatan baca dan tulis disk. Di sini kami menyarankan Anda untuk menggunakan pengelola partisi gratis, Wisaya Partisi MiniTool.
Itu Pengukur cakram Fitur perangkat lunak ini dapat membantu Anda mengukur kecepatan baca/tulis acak disk dan kecepatan baca/tulis berurutan secara gratis. Sekarang, klik tombol di bawah untuk mengunduh MiniTool Partition Wizard, lalu mulai proses pembandingan disk.
MiniTool Partition Wizard GratisKlik untuk mengunduh100%Bersih & Aman
Langkah 1. Jalankan manajer disk gratis untuk masuk ke antarmuka utamanya.
Langkah 2. Klik Pengukur cakram pilihan dari bilah menu atas.
Langkah 3. Masuk Pengukur cakram bagian, konfigurasikan parameter yang diperlukan lalu klik Awal tombol Tunggu dengan sabar hingga proses benchmarking disk selesai, dan kecepatan membaca dan menulis disk akan ditampilkan dalam grafik.
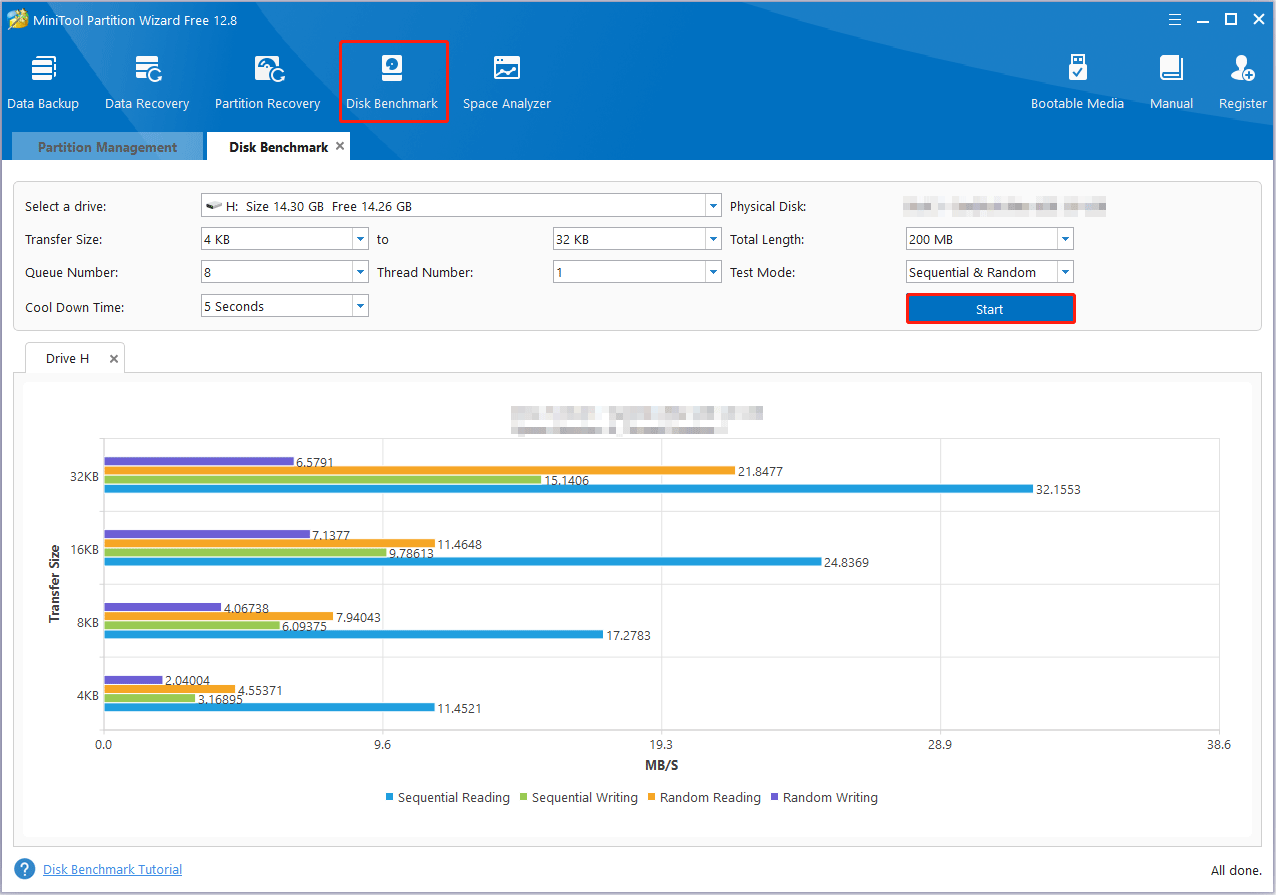
Lihat instruksi lebih lanjut di artikel ini: Cara Mengukur Kinerja Disk dengan Benchmark Disk.
Perangkat Lunak Pemulihan Data yang Kuat Direkomendasikan Di Sini
Data hard disk dapat hilang karena berbagai faktor, seperti kerusakan sistem file disk, infeksi virus, penghapusan tidak disengaja, kerusakan OS, dan banyak lagi. Dalam situasi ini, menemukan perangkat lunak pemulihan data yang andal dan ramah lingkungan adalah prioritas utama.
Di antara layanan pemulihan data yang aman, MiniTool Power Data Recovery adalah yang paling pantas untuk dicoba. Ini bagus dalam memulihkan file dari HDD, SSD, USB flash drive, kartu SD, dan media penyimpanan file lainnya. Ini memiliki beberapa edisi dengan kemampuan adaptasi pemulihan data yang berbeda. Jika ini pertama kalinya Anda menggunakannya, Anda dapat mengunduh edisi gratisnya yang mendukung pemulihan file gratis 1 GB dan mencobanya.
Pemulihan Data Daya MiniTool GratisKlik untuk mengunduh100%Bersih & Aman
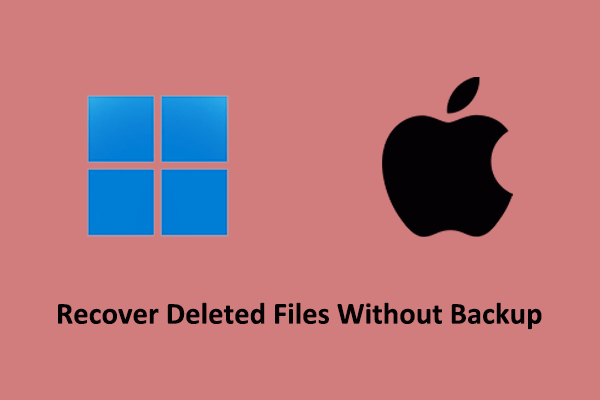
Cara Memulihkan File yang Terhapus Tanpa Cadangan Windows/Mac
Apakah Anda kehilangan file penting tanpa cadangan? Bagaimana memulihkan file yang terhapus tanpa cadangan di Windows dan Mac? Lihat tutorial ini.
Baca selengkapnya
Intinya
Bagaimana cara menguji kecepatan hard drive eksternal? Anda bisa mendapatkan data kecepatan disk tertentu dari Task Manager atau menggunakan CMD atau MiniTool Partition Wizard. Jika Anda mengalami masalah saat menggunakan software MiniTool, silakan kunjungi tim dukungan di [email protected].