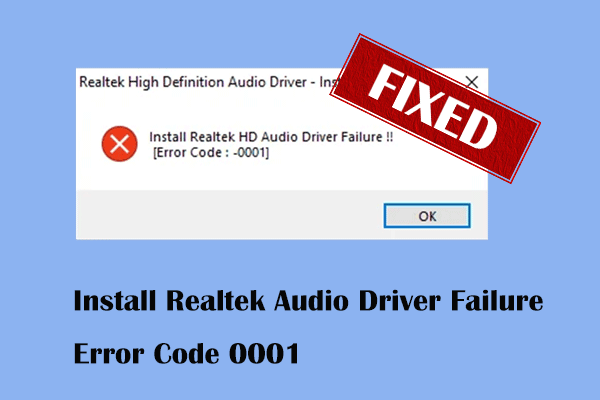Mengapa Driver Audio Realtek Terus Error
Driver kartu suara Realtek adalah driver audio analog pada motherboard, membantu Anda mendapatkan fungsi pemutaran suara dan pengalaman audio yang lebih baik. Banyak motherboard yang memiliki chip kartu suara Realtek bawaan, yang akan otomatis dikenali dan diaktifkan saat Anda menginstal sistem operasi Windows. Namun, terkadang Anda mungkin mengalami situasi di mana driver audio Realtek terus mogok, menyebabkan pemutaran audio gagal.
Kerusakan driver audio Realtek biasanya dikaitkan dengan driver suara yang ketinggalan jaman, kesalahan layanan Windows Audio, konflik driver atau perangkat lunak, dll. Di bawah ini tercantum beberapa langkah pemecahan masalah yang dapat Anda coba untuk mengatasi masalah tersebut.
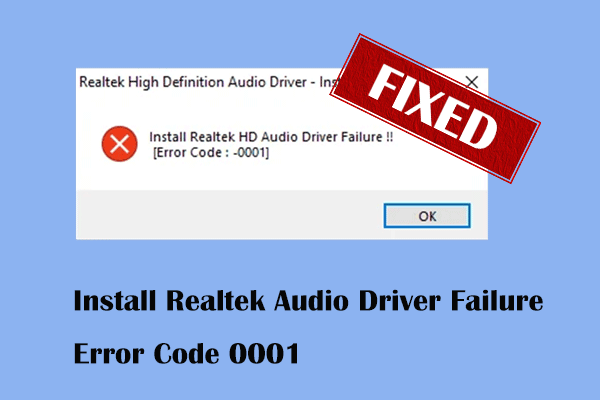
Memperbaiki: Instal Kode Kesalahan Kegagalan Driver Audio Realtek 0001
Mengalami kesalahan “menginstal kode kesalahan kegagalan driver audio Realtek 0001” saat menginstal driver audio Realtek baru? Sekarang sudah diperbaiki.
Baca selengkapnya
Solusi untuk Realtek Sound Driver yang membuat Windows 10/11 mogok
Solusi 1. Jalankan Pemecah Masalah Pemutaran Audio
Jika Anda mengalami masalah audio Windows, Anda harus mempertimbangkan untuk menjalankannya Putar Audio pemecah masalah. Ini adalah pemecah masalah Windows bawaan yang dirancang untuk mendeteksi dan memperbaiki masalah terkait audio.
Langkah 1. Klik kanan logo jendela tombol dan pilih setelan.
Langkah 2. Pilih Pembaruan & Keamanan > Menyelesaikan masalah > pemecah masalah tambahan.
Langkah 3. Temukan dan pilih Putar Audiolalu tekan Jalankan pemecah masalah. Setelah itu, proses perbaikan akan dimulai secara otomatis dan Anda harus menunggu dengan sabar hingga selesai.
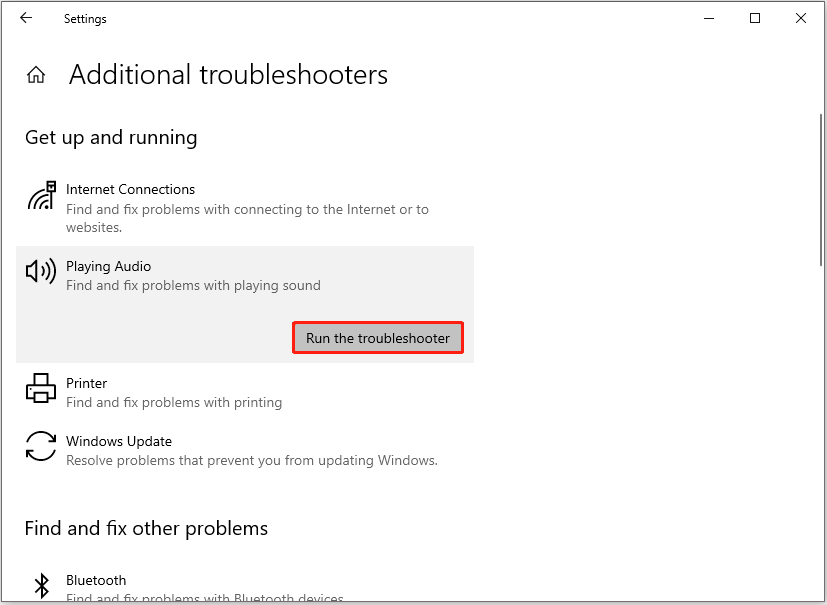
Solusi 2. Perbarui/Kembalikan Driver Audio Realtek
Jika kerusakan driver kartu suara terjadi setelah pembaruan driver selesai, maka mengembalikan ke versi sebelumnya adalah solusi yang baik. Selain itu, driver kartu suara Realtek yang ketinggalan jaman juga mungkin macet, sehingga Anda mungkin perlu memperbaruinya.
Pertama, klik kanan Awal tombol dan pilih Pengaturan perangkat.
Kedua, memperluas Pengontrol suara, video, dan game kategori, lalu klik kanan Audio Definisi Tinggi Realtek dan pilih properti.
Ketiga, pilih Pembaruan Pengemudi atau Putar Kembali Pengemudi sesuai dengan situasi sebenarnya, lalu ikuti petunjuk di layar Anda untuk menyelesaikan tugas.
Kiat:
Jika opsi Roll Back berwarna abu-abu, ini mungkin berarti file driver versi sebelumnya tidak tersedia atau belum disimpan.
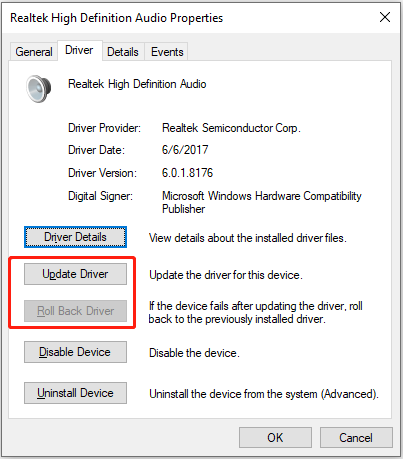
Solusi 3. Copot dan Instal Ulang Perangkat Audio Definisi Tinggi Realtek
Jika memperbarui atau mengembalikan driver audio Realtek tidak menyelesaikan masalah, Anda dapat mencoba mencopot pemasangan perangkat audio.
- Pergi ke Pengaturan perangkat.
- tercela Pengontrol suara, video, dan game bagian, klik kanan perangkat audio Realtek dan pilih Copot pemasangan alat tersebut.
- Tekan Copot pemasangan untuk memastikan.
- Matikan dan nyalakan ulang komputer, dan driver target akan diinstal secara otomatis.
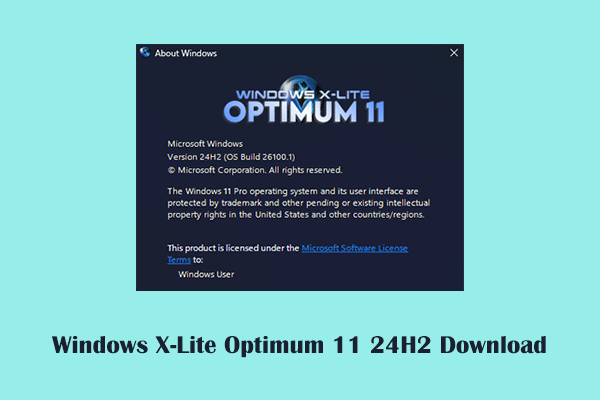
Unduh dan Instal Windows X-Lite Optimum 11 24H2
Apa itu Windows X-Lite Optimum 11 24H2? Bagaimana cara mengunduh dan menginstal sistem ini? Berikut tutorialnya.
Baca selengkapnya
Solusi 4. Mulai ulang Layanan Audio Windows
Layanan Windows Audio mengelola audio untuk program berbasis Windows. Jika ada masalah dengan statusnya, dapat menyebabkan driver audio Realtek mogok. Anda dapat memeriksa statusnya dan memulai ulang dengan mengikuti langkah-langkah di bawah ini.
Langkah 1. Klik di atasnya Jendela + R kombinasi tombol, lalu ketik layanan.msc di kotak masukan dan tekan Memasuki.
Langkah 2. Gulir ke bawah untuk menemukan dan klik kanan Audio Windowslalu pilih Mengulang kembali dari menu konteks.
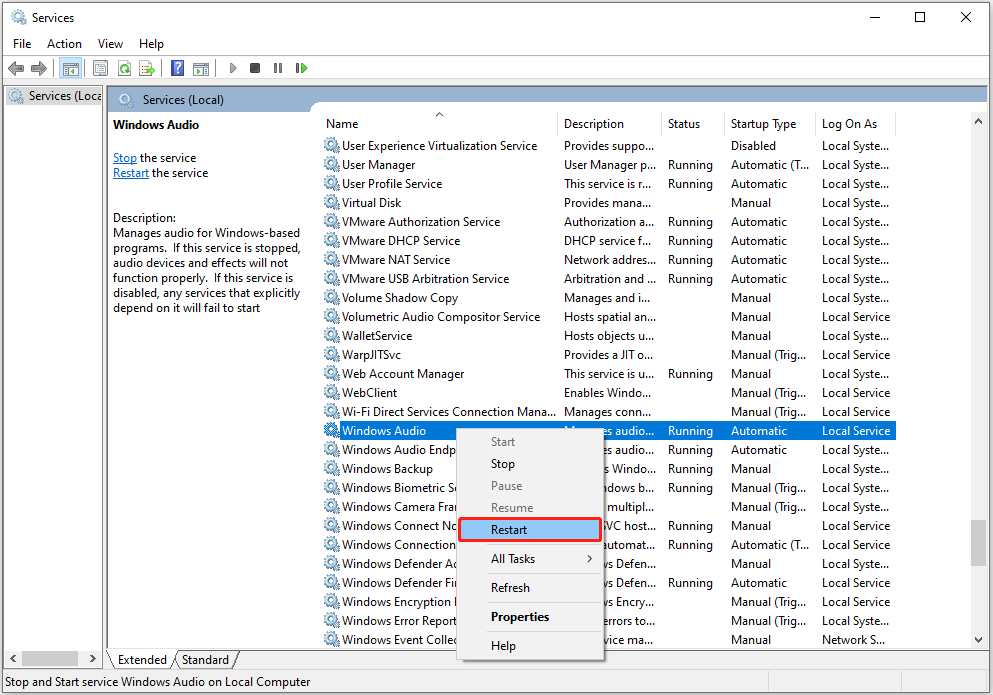
Langkah 3. Terakhir, periksa apakah driver audio Realtek berfungsi dengan baik.
Solusi 5. Periksa Konflik Driver/Perangkat Lunak
Terkadang perangkat lunak atau driver yang baru diunduh dapat mengalami konflik dengan driver Realtek yang ada, sehingga menyebabkan driver mogok. Untuk mengesampingkan penyebab ini, Anda dapat mengingat dan memeriksa apakah ada perangkat lunak atau driver tersebut. Jika demikian, hapus instalan sementara untuk melihat apakah masalahnya telah teratasi.
Kiat:
Pemulihan Data Daya MiniTool GratisKlik untuk mengunduh100%Bersih & Aman
Intinya
Singkatnya, metode yang tercantum di atas digunakan untuk mengatasi kerusakan driver suara Realtek di Windows 10/11. Terima kasih telah membaca dan saya harap pendekatan ini bermanfaat bagi Anda.