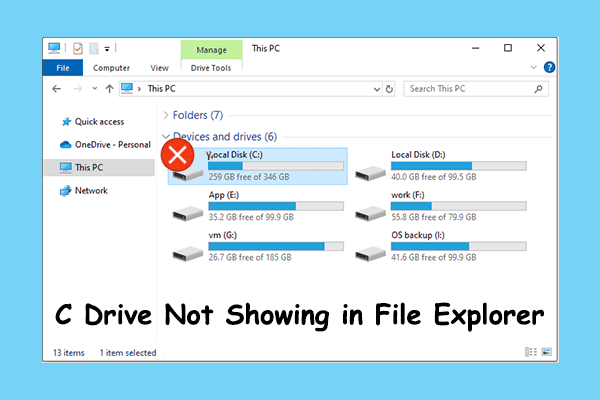Pentingnya Membuat Partisi Tersembunyi di Drive USB
Drive USB umumnya digunakan karena portabilitasnya, keserbagunaannya, dan sifatnya plug-and-play. Biasanya file USB drive dapat diakses dengan mudah oleh siapa saja hanya dengan mencolokkan USB drive tersebut ke komputer. Meskipun hal ini nyaman, terkadang hal ini dapat membuat file Anda berisiko bocor atau hilang. Untuk menghindari risiko ini, Anda dapat membuat partisi USB tersembunyi.
Setelah partisi drive USB disembunyikan, partisi tersebut tidak akan dapat diakses di File Explorer. Ini sangat meningkatkan keamanan file Anda di disk. Ada banyak cara untuk mengatur partisi tersembunyi, yang dijelaskan secara rinci di bawah.
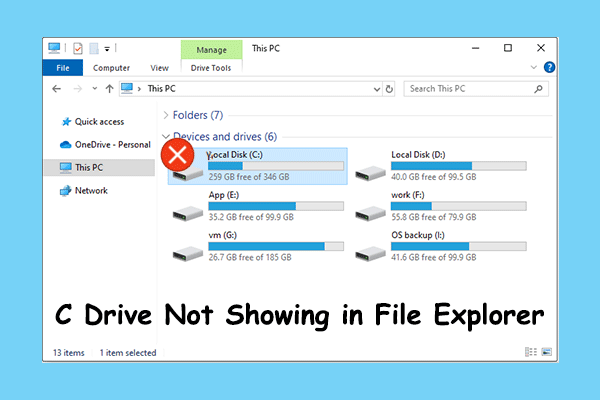
Perbaikan Mudah: Drive C Tidak Muncul di File Explorer
Drive C tidak muncul di File Explorer? Ingin tahu mengapa dan bagaimana cara memperbaiki masalah yang mengganggu ini? Sekarang baca postingan ini untuk mendapatkan solusinya.
Baca selengkapnya
Cara Membuat Partisi Tersembunyi di Drive USB Windows 10
Metode 1. Gunakan MiniTool Partition Wizard
Pertama, Anda dapat memilih warna hijau dan manajer partisi gratis untuk membuat partisi tersembunyi di drive USB. Di sini kami menyarankan Anda untuk menggunakan MiniTool Partition Wizard karena keserbagunaannya, kemudahan penggunaan, dan keamanannya. Sebagai alat manajemen disk lengkap, ini dapat membantu menyembunyikan/memperlihatkan partisi, membuat/menghapus partisi, memperluas/mengecilkan partisi, memformat partisi, dll.
Sekarang, unduh MiniTool Partition Wizard dan gunakan untuk membuat partisi tersembunyi di drive USB secara gratis.
MiniTool Partition Wizard GratisKlik untuk mengunduh100%Bersih & Aman
Langkah 1. Masukkan drive USB ke komputer Anda.
Langkah 2. Jalankan MiniTool Partition Wizard Free untuk masuk ke halaman beranda. Pilih partisi drive USB, lalu gulir ke bawah panel tindakan kiri untuk memilih Sembunyikan Partisi.
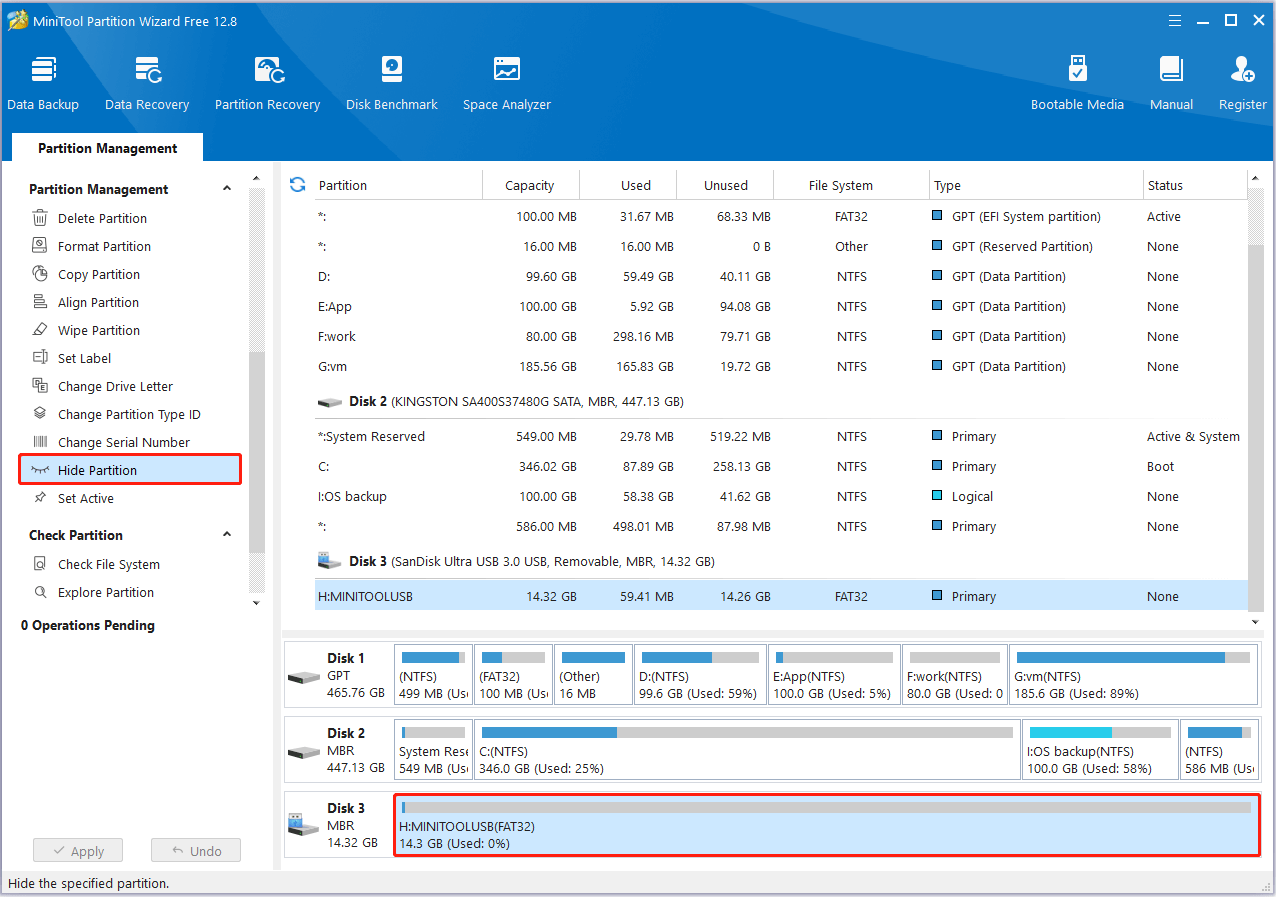
Langkah 3. Terakhir, klik Menerapkan tombol di sudut kiri bawah agar perubahan ini diterapkan. Setelah selesai, drive USB tidak akan dapat diakses melalui File Explorer dan Manajemen Disk sampai Anda memperlihatkan partisi.
Metode 2. Hapus Huruf Drive
Disk yang tidak diberi huruf drive tidak akan ditampilkan di File Explorer dan data di dalamnya tidak dapat diakses secara langsung. Jadi, jika Anda ingin membuat partisi tersembunyi di drive USB, Anda dapat menghapus huruf drive tersebut. Berikut dua cara untuk menyelesaikan tugas ini.
Opsi 1. Gunakan Manajemen Disk
Berikut cara membuat partisi tersembunyi di drive USB dengan menghapus huruf drive di Manajemen Disk.
- Klik kanan pada Awal tombol pada bilah tugas dan pilih Manajemen Disk.
- Klik kanan partisi pada drive USB dan pilih Ubah Huruf dan Jalur Drive.
- Di jendela baru, pilih meninggalkan > OKE.
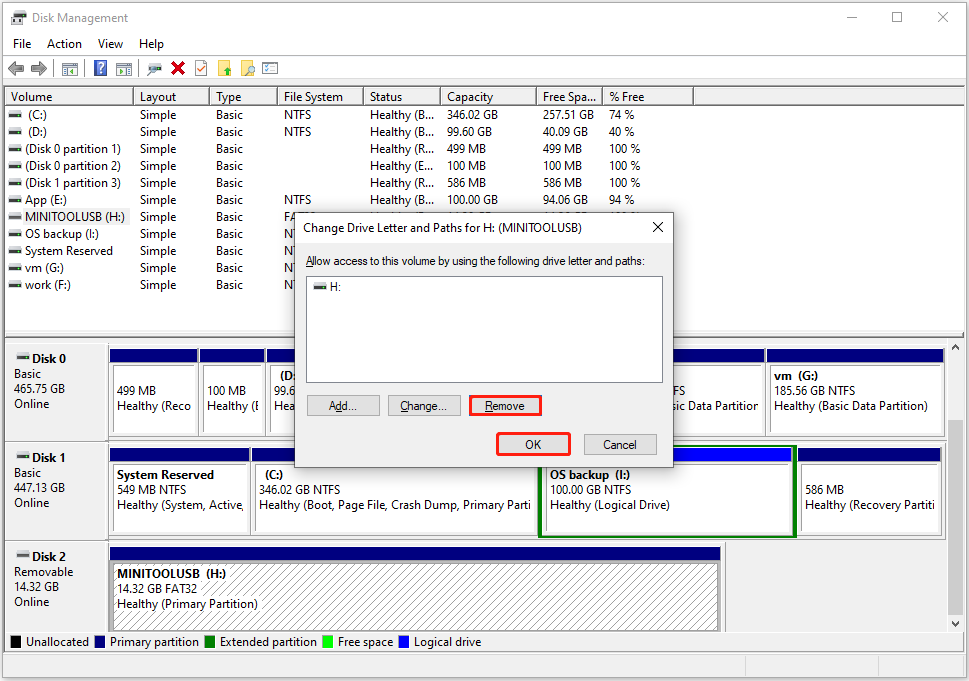
Kiat:
Untuk menambahkan huruf drive ke drive USB, Anda harus memilih Tambahan tombol dan pilih huruf drive yang tersedia dari menu drop-down.
Opsi 2. Gunakan CMD
Di bagian ini, Anda dapat melihat cara menghapus huruf drive menggunakan baris perintah.
Pertama, ketik cmd di kotak pencarian Windows. Sekali masuk Prompt perintah jendela muncul, pilihlah Jalankan sebagai administrator dari panel kanan.
Kedua, ketikkan baris perintah berikut. Ingatlah untuk menekan Memasuki setelah setiap perintah untuk menjalankannya.
- bagian disk
- volume daftar
- pilih volume x (mengganti X dengan nomor partisi sebenarnya pada drive USB)
- hapus huruf = x (X mewakili huruf drive dari drive USB)
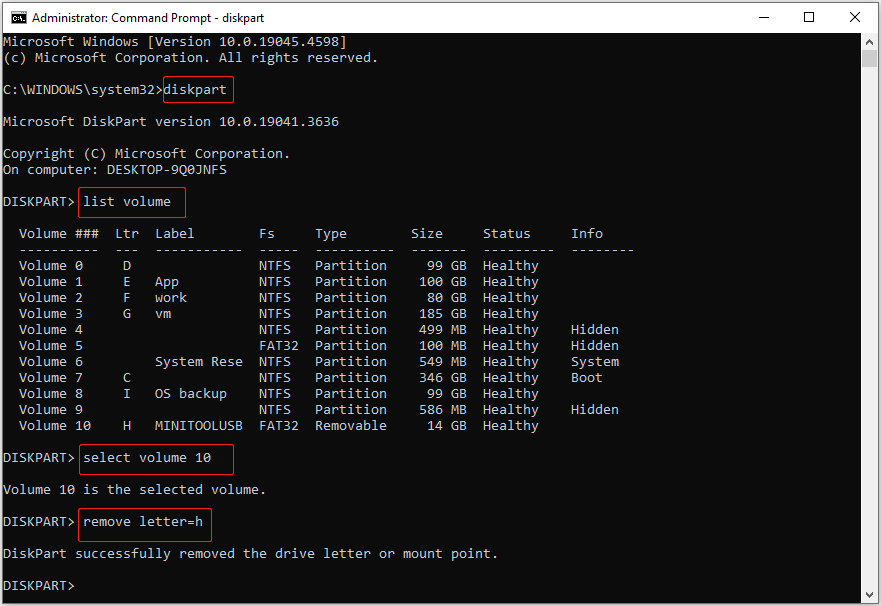
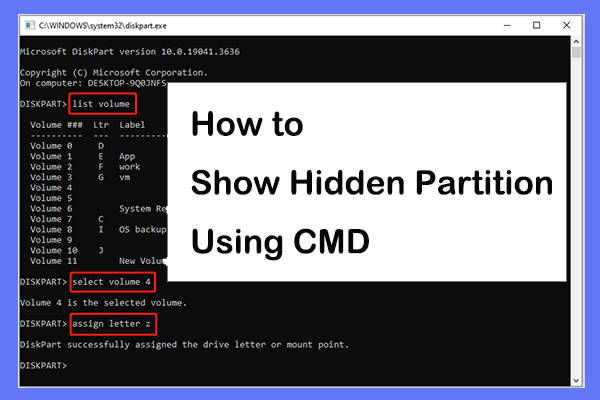
Cara Menampilkan Partisi Tersembunyi Menggunakan CMD di Windows
Artikel ini menjelaskan cara menampilkan partisi tersembunyi menggunakan CMD. Selain itu, beberapa cara alternatif untuk menampilkan partisi tersembunyi juga diperkenalkan.
Baca selengkapnya
Bacaan lebih lanjut:
Selama proses manajemen disk dan partisi, dimungkinkan untuk menghapus file atau partisi penting. Jika Anda mengalami masalah seperti itu, Anda dapat menggunakan MiniTool Power Data Recovery untuk melakukan pemulihan data. Perangkat lunak pemulihan file yang kuat ini mendukung pemulihan file dari partisi yang ada, partisi yang hilang, dan ruang yang tidak terisi.
Unduh edisi gratisnya dan gunakan untuk memulihkan file 1 GB secara gratis.
Pemulihan Data Daya MiniTool GratisKlik untuk mengunduh100%Bersih & Aman
Kata Penutup
Singkatnya, artikel ini memperkenalkan cara membuat partisi tersembunyi di drive USB dengan menggunakan MiniTool Partition Wizard, Manajemen Disk, dan CMD. Semoga Anda dapat melindungi file USB Anda dengan cara ini.