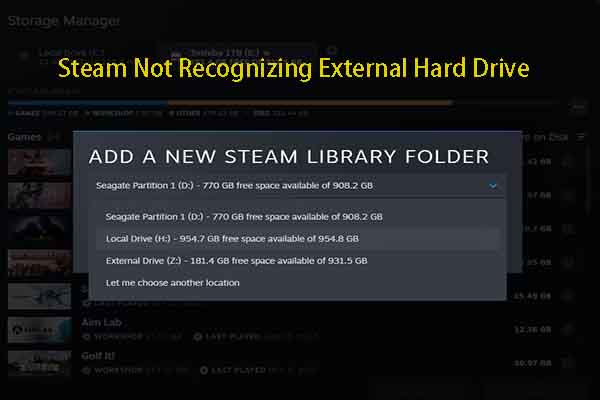Apakah Lenovo IdeaPad Game 3 Dapat Diupgrade
Jika Lenovo IdeaPad Gaming 3 Anda kehabisan ruang, Anda dapat mempertimbangkan untuk melakukan upgrade SSD. Inilah pertanyaannya: Bisakah Lenovo IdeaPad Gaming 3 diupgrade? Jawabannya pasti. Muncul dengan dua slot M.2 (2280 dan 2242) dan slot RAM.
Kiat:
SSD 2280 M.2 disebut juga NVMe SSD karena hanya memiliki satu konektor M.key.
Jadi, Anda bisa mengupgrade RAM dan SSD yang ada di Lenovo IdeaPad Gaming 3 dengan memasukkan RAM stick atau SSD ke dalam slotnya. Sangat mudah dioperasikan. Namun, Anda mungkin perlu mengupgrade SSD internal di Lenovo IdeaPad Gaming 3 jika gagal atau berjalan lambat.
Bagaimana cara meningkatkan SSD Lenovo IdeaPad Gaming 3? Bagian berikut akan menjelaskan keseluruhan proses secara rinci. Silakan terus membaca artikelnya.
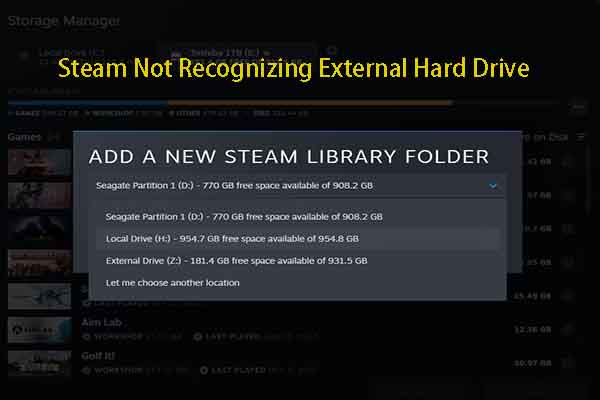
5 Cara Steam Tidak Mengenali Hard Drive Eksternal
Apa yang harus dilakukan jika Steam tidak mengenali hard drive eksternal? Nah, Anda bisa melihat metode pemecahan masalah yang ditawarkan di artikel ini.
Baca selengkapnya
Cara Upgrade SSD di Lenovo IdeaPad Gaming 3
Anda perlu melakukan beberapa persiapan sebelum mengupgrade SSD di Lenovo IdeaPad Gaming 3. Misalnya, Anda perlu mendapatkan beberapa alat yang diperlukan, membeli SSD, dan mencadangkan data di drive asli. Setelah itu, ganti drive lama dengan SSD baru untuk menyelesaikan proses upgrade.
Keseluruhan proses upgrade SSD Lenovo IdeaPad Gaming 3 dibagi menjadi 3 bagian. Anda dapat mengikuti instruksi yang diberikan untuk menyelesaikan penggantian SSD seperti penggantian SSD Lenovo IdeaPad Game 3 15IMH05.
Bagian 1: Beli SSD yang sesuai
Pertama dan terpenting, Anda harus membeli SSD yang sesuai dari produsen atau toko yang dapat diandalkan. SSD mana yang kompatibel dengan komputer Anda? Itu tergantung pada model komputer Anda.
Misalnya, jika Anda melakukan upgrade SSD Lenovo IdeaPad Gaming 3 15IMH05, Anda perlu membeli SSD seperti SSD Crucial MX500 2,5 inci, SSD Kingston KC600 2,5 inci, SSD Samsung 980 Pro M.2 NVMe, ORICO 2,5 inci USB 3.0 Enclosure. , dll. Gambar di bawah menunjukkan SSD yang cocok untuk Lenovo IdeaPad game 3 15IMH05 dalam tampilan berbeda.
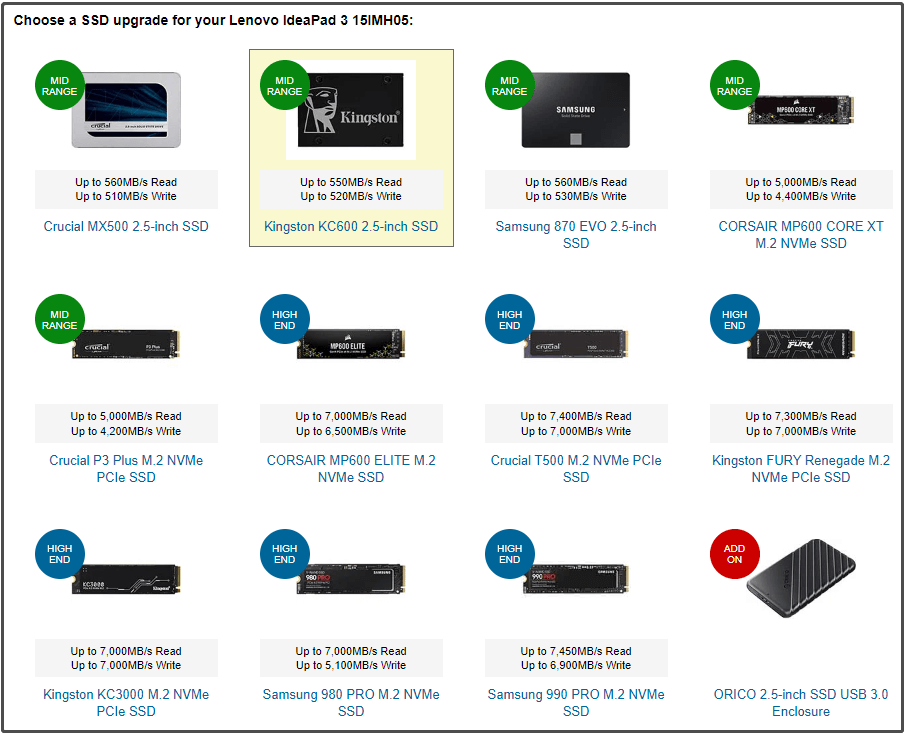
Selain itu, Anda juga bisa mengunjunginya situs ini di mana SSD internal kompatibel dengan SSD eksternal untuk Lenovo IdeaPad Game 3 15IMH05 yang terdaftar. Ini juga menunjukkan kepada Anda DRAM yang kompatibel untuk model ini.
Untuk Lenovo IdeaPad Gaming 3 15ARH7, RAM dan SSD yang kompatibel (internal dan eksternal) terdaftar. Ini dia. Anda dapat menjadikannya sebagai referensi saat mengupgrade SSD Lenovo IdeaPad Gaming 3 15ARH7.
Catatan: Lenovo IdeaPad Game 3 15IMH05 hanya kompatibel dengan NVMe SSD, jadi Anda tidak dapat membeli SATA SSD untuk menggantikan drive aslinya.

Berapa Kapasitas 512GB | Apakah SSD 512GB Cukup untuk Gaming
Berapa banyak penyimpanan 512GB? Berapa kapasitas 512GB? Apakah SSD 512GB cukup? Jawaban atas pertanyaan ini terungkap dalam artikel ini.
Baca selengkapnya
Bagian 2: Mengkloning Drive Asli ke SSD Baru
Untuk mengupgrade SSD Lenovo IdeaPad Gaming 3 tanpa kehilangan data, Anda perlu mengkloning konten pada drive asli ke SSD baru sebelum Anda menggantinya. Inilah kebutuhan untuk Perangkat lunak kloning SSD. MiniTool Partition Wizard adalah utilitas yang memungkinkan Anda melakukannya klon harddisk, mengkloning HDD ke SSD dengan ukuran berbedaDan mengkloning Windows 10 ke SSD.
Sebagai pengelola partisi multifungsi, MiniTool Partition Wizard juga memungkinkan Anda melakukannya partisi harddisk, ubah MBR ke GPTmemeriksa kesalahan pada hard drive, melakukan tes kecepatan HDD/SSD, memeriksa penggunaan ruang disk, dll.
Unduh dan instal MiniTool Partition Wizard di komputer Anda. Kemudian luncurkan dan ikuti langkah-langkah di bawah ini untuk mengonfigurasi drive asli ke SSD baru.
Kiat:
Demo Wisaya Partisi MiniToolKlik untuk mengunduh100%Bersih & Aman
Langkah 1: Hubungkan SSD baru ke komputer Anda
Langkah 2: Klik pada disk asli dan tekan Panggang Disk di panel kiri. Alternatifnya, klik kanan pada disk asli dan pilih mengutip dari menu konteks.
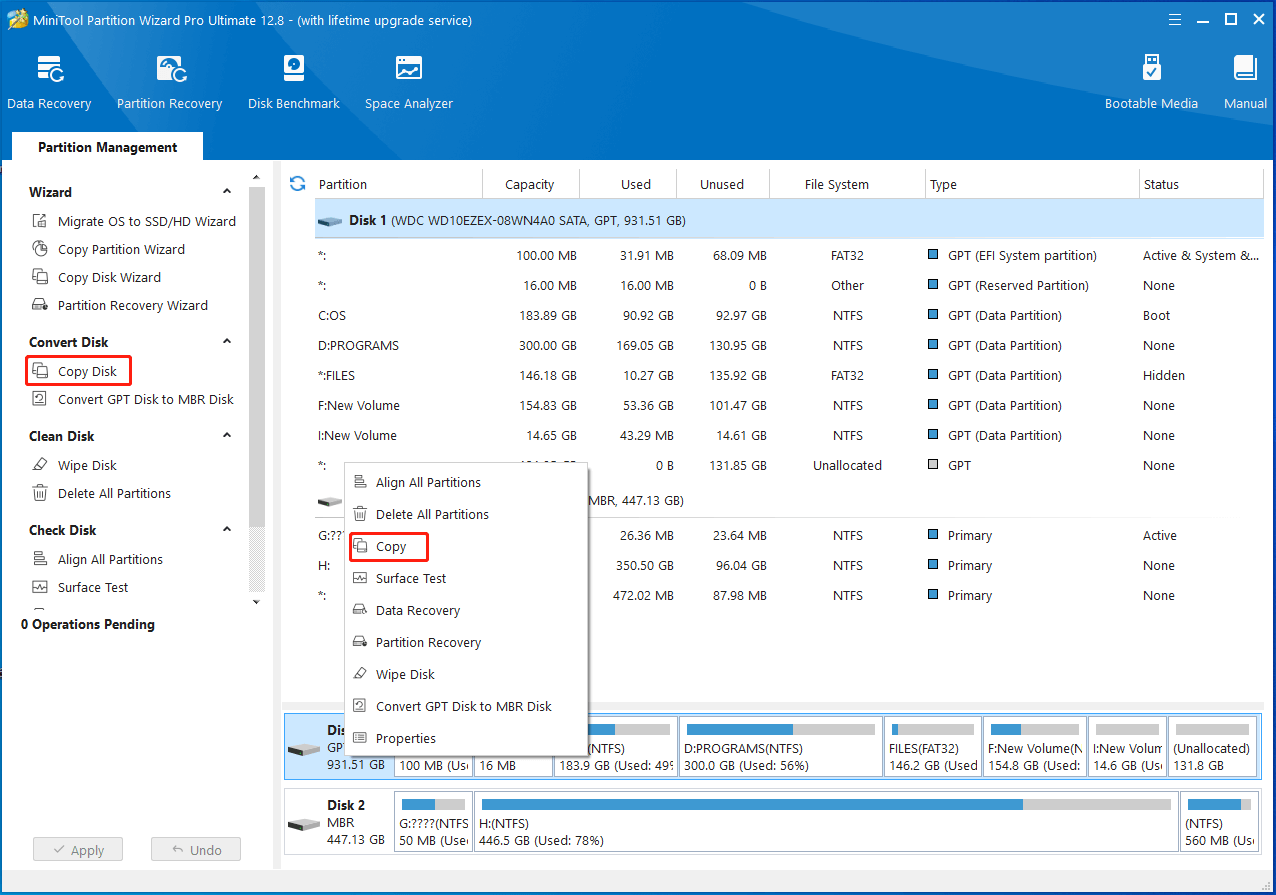
Langkah 3: Di jendela berikutnya, pilih SSD yang terhubung sebagai tujuan dan klik Berikutnya melanjutkan. Jika jendela peringatan ditanyakan, klik Ya karena SSD baru terkoneksi tanpa data didalamnya.
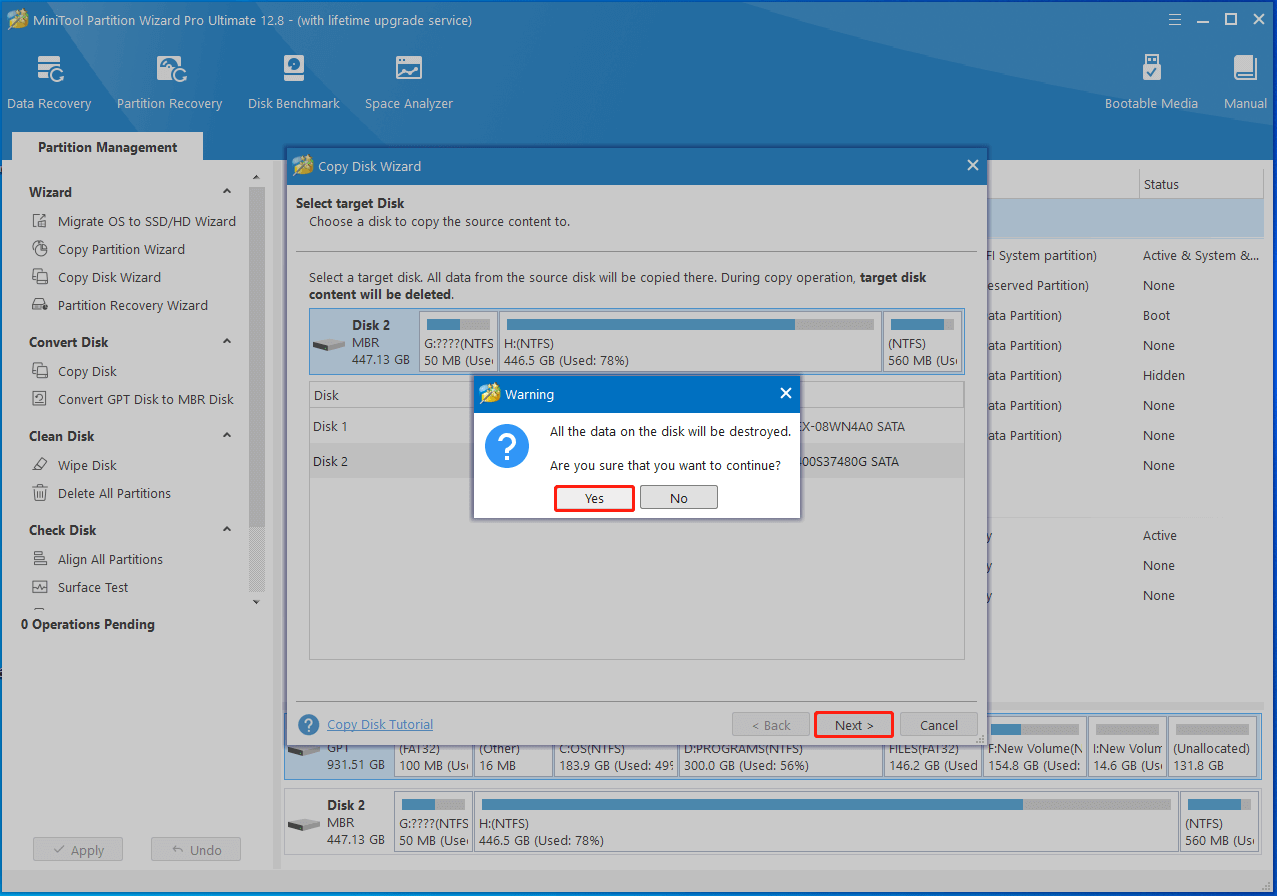
Langkah 4: Sesuai kebutuhan Anda, pilih opsi salin dan konfigurasikan ukuran & lokasi partisi yang dipilih. Kemudian klik di atasnya Berikutnya tombol untuk melanjutkan.
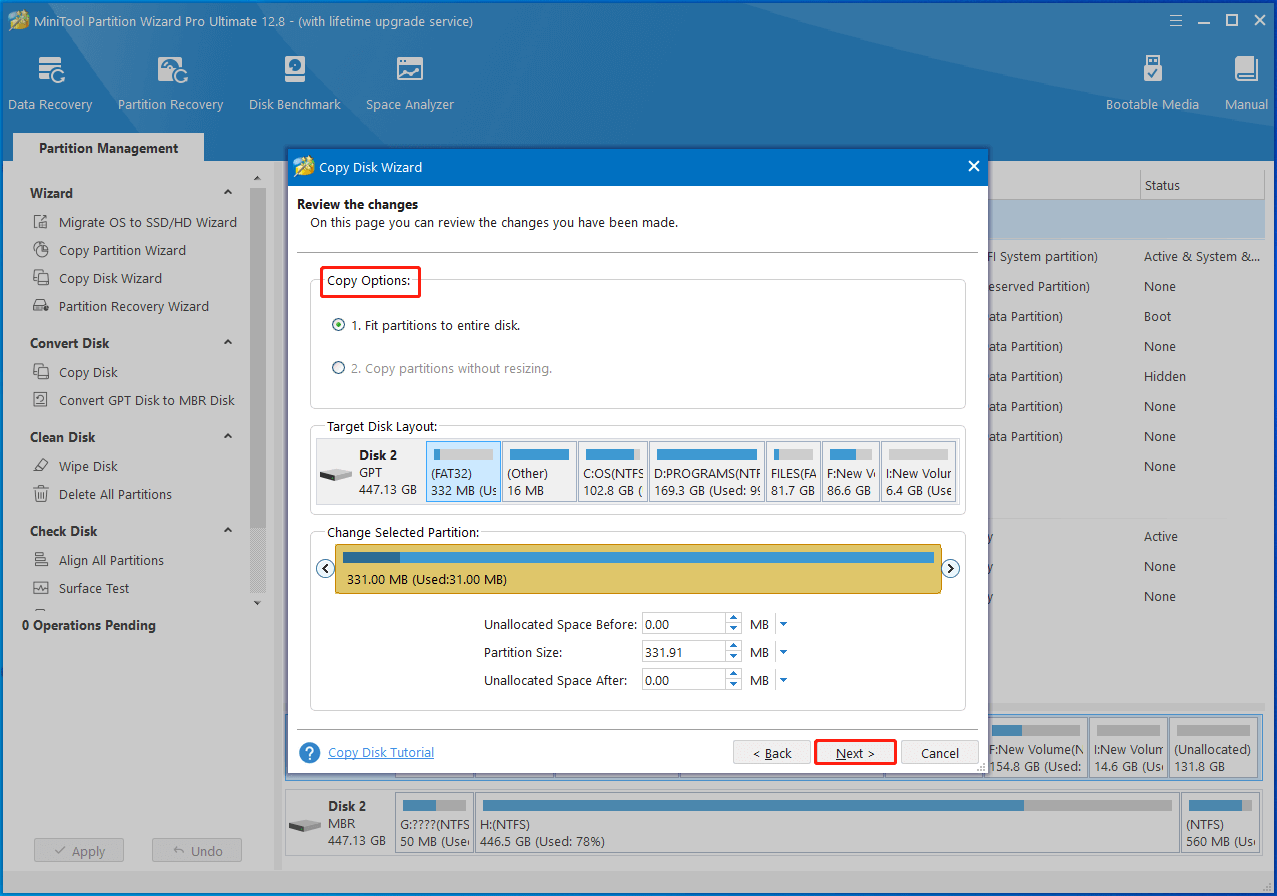
Langkah 5: Baca catatannya dan klik OKE untuk menghentikan proses pengeditan. Setelah kembali ke antarmuka utama, klik Menerapkan untuk menjalankan operasi yang tertunda.
Artikel terkait: Kloning Hard Drive SSD Membutuhkan Waktu Selamanya? Temukan Penyebab dan Solusinya
Bagian 3: Ganti Drive Lama dengan SSD Baru
Setelah Anda mengkloning isi drive asli ke SSD baru, kini saatnya mengganti drive asli dengan SSD baru. Proses penggantiannya rumit dan berisiko sehingga harus berhati-hati saat mengoperasikannya.
Anda dapat melihat langkah-langkah di bawah ini untuk melakukan penggantian SSD Lenovo IdeaPad Game 3 15IMH05 atau mengganti SSD pada model Lenovo IdeaPad Game 3 lainnya.
Langkah 1: Matikan komputer dan cabut kabel daya dari stopkontak.
Kiat:
Anda harus memastikan bahwa komputer tidak dalam mode standby, sleep, atau hibernasi.
Langkah 2: Lepaskan (10) sekrup yang menahan penutup belakang ke rangka dengan obeng Phillips #1. Tempatkan sekrup di tempat yang aman.
Langkah 3: Masukkan tepi bundar pick pembuka di antara penutup belakang dan bingkai di sudut kanan bawah untuk membuka casing.
Langkah 4: Lepaskan casing secara perlahan dan temukan konektor baterai. Kemudian gunakan ujung runcing spudger untuk mendorong setiap sisi konektor baterai untuk melonggarkannya.
Langkah 5: Gunakan ujung spudger yang rata untuk mendorong dan melepaskan kabel baterai.
Langkah 6: Lepaskan SSDnya.
- Lepaskan sekrup 3,3 mm yang menahan SSD ke motherboard dengan obeng Phillips #1.
- SSD akan melonjak hingga 30˚ saat sekrup dilepas.
- Pegang tepi SSD di sebelah lekukan sekrup.
- Tarik keluar SSD secara perlahan.
Langkah 7: Tempatkan SSD baru di tempat SSD lama berada.
Langkah 8: Amankan SSD dengan mengencangkannya kembali.
Langkah 9: Pasang kembali sekrup dan penutup belakang.
Artikel terkait:
Bagaimana Cara Mengupgrade Game PC? Instruksi lengkap ada di sini
Bisakah Anda Mengupgrade PC Bawaan? Bagaimana cara meningkatkan CPU/GPU/Penyimpanan?
Apa yang harus dilakukan setelah Anda mengupgrade Lenovo IdeaPad Gaming 3 SSD
Setelah Anda memasang kembali semuanya, berarti proses upgrade SSD Lenovo IdeaPad Game 3 berakhir. Sekarang, hidupkan komputer dan konfigurasikan SSD. Jika Anda tidak dapat melakukan booting dari SSD baru, masuk ke BIOS dan atur sebagai drive boot. Artikel ini menunjukkan cara mengubah boot drive secara detail. Anda dapat merujuknya jika Anda tidak tahu cara melakukannya.
Anda harus menginisialisasi partisi SSD baru setelah Anda mem-boot komputer dari partisi tersebut. Jika tidak, Anda tidak akan bisa menggunakannya.
Langkah 1: Buka berlari jendela dengan menekan tombol jendela Dan R kunci
Langkah 2: jenis diskmgmt.msc lalu klik OKE untuk menghadapi Manajemen Disk.
Langkah 3: Klik kanan pada SSD dan pilih Inisialisasi Disk.
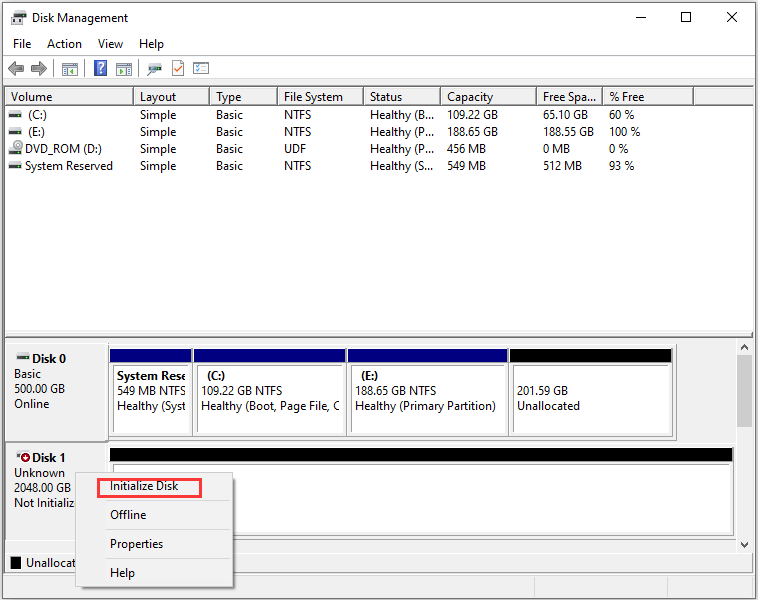
Langkah 4: Di jendela berikutnya, pilih MBR atau GPT sesuai kebutuhan Anda dan klik OKE untuk menyimpan perubahan.
Langkah 5: -Klik kanan pada ruang SSD yang tidak terisi, klik Volume Sederhana Barulalu ikuti petunjuk di layar untuk menyelesaikan proses berbagi.
Baca juga: Apakah partisi drive menghapus data? Bagaimana memulihkan Data yang Hilang?
Bacaan lebih lanjut:
Selain Manajemen Disk, program lain seperti Diskpart dan MiniTool Partition Wizard juga membantu Anda mempartisi SSD. Jika Anda ingin mempartisi SSD menggunakan Diskpart, silakan merujuk ke petunjuk ini.
Langkah 1: jenis cmd di kotak pencarian dan klik Jalankan sebagai administrator sedang dicari Prompt perintah.
Langkah 2: tercela Prompt perintah jendela, ketik perintah berikut dan tekan Memasuki setelah masing-masing.
- bagian disk
- daftar disk
- pilih disk # (# adalah nomor disk SSD)
- buat ukuran partisi primer = (jumlah GB) x 1024
- format fs = ntfs cepat
- huruf = G (Anda dapat mengganti G dengan huruf lain yang tersedia)
- Keluar
MiniTool Partition Wizard adalah pengelola partisi tangguh yang memungkinkan Anda mempartisi SSD dalam beberapa klik. Ini patut dicoba. Setelah Anda menginstalnya di PC Anda, jalankan dan ikuti langkah-langkah di bawah ini untuk partisi SSD.
MiniTool Partition Wizard GratisKlik untuk mengunduh100%Bersih & Aman
- -Klik kanan pada ruang SSD yang tidak terisi dan klik Membuat.
- Di jendela pop-up, konfigurasikan parameter partisi seperti label partisi, jenis partisi, sistem file, huruf drive, ukuran cluster, serta ukuran dan lokasi sesuai kebutuhan Anda.
- Tekan OKE untuk menyimpan perubahan.
- Ketuk Menerapkan untuk melakukan operasi yang tertunda.
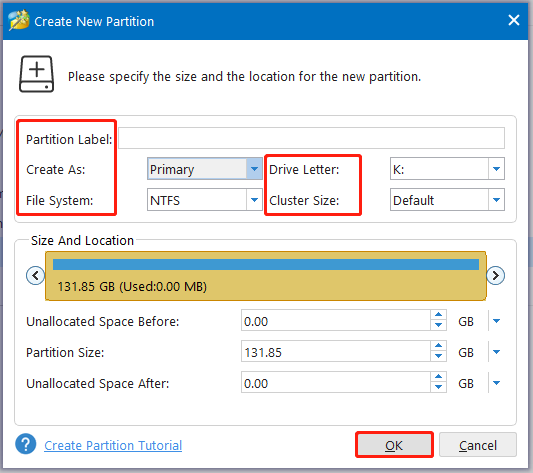
Intinya
Artikel ini membahas kemungkinan mengupgrade Lenovo IdeaPad Gaming 3 SSD dan menunjukkan langkah-langkah detail untuk mengupgrade SSD di Lenovo IdeaPad Gaming 3. Anda dapat merujuk ke panduan ini ketika ingin mengupgrade Lenovo IdeaPad Gaming 3 15IMH05 SSD atau Lenovo IdeaPad Gaming 3. 15ARH7 SSD meningkat.
Jika Anda memiliki pertanyaan tentang MiniTool Partition Wizard, beri tahu kami dengan mengirimkan email ke [email protected]. Kami akan membantu Anda mengerjakannya sesegera mungkin.