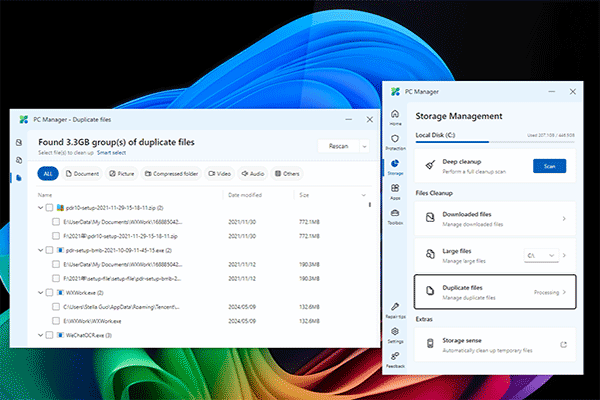Bisakah Anda memulihkan pintasan yang terhapus di Windows jika Anda menghapusnya karena alasan tertentu? Anda dapat memulihkannya dari Recycle Bin atau menyeretnya dari daftar aplikasi. Tentu saja, Anda dapat mencoba metode ajaib lainnya.
Berikut 3 panduan cara mengembalikan shortcut yang terhapus di Windows.
Apa Itu Pintasan Desktop di Windows?
Pintasan desktop di Windows adalah ikon kecil yang mewakili tautan ke file, folder, program, atau halaman web. Ini memberikan cara mudah untuk mengakses item yang sering digunakan tanpa harus menavigasi banyak folder atau menu.
Bisakah Anda memulihkan pintasan desktop yang terhapus di Windows?
Jika Anda tidak sering menggunakan program ini, Anda dapat menghapus pintasannya dari desktop. Tidak apa-apa. Menghapus pintasan tidak akan menghapus instalasi program. Anda dapat merasa bebas untuk melakukannya. Namun, jika Anda tidak sengaja menghapus pintasan desktop, dapatkah pintasan tersebut dipulihkan? Perangkat Lunak MiniTool akan berbicara tentang cara memulihkan pintasan yang terhapus di Windows di bagian berikut.
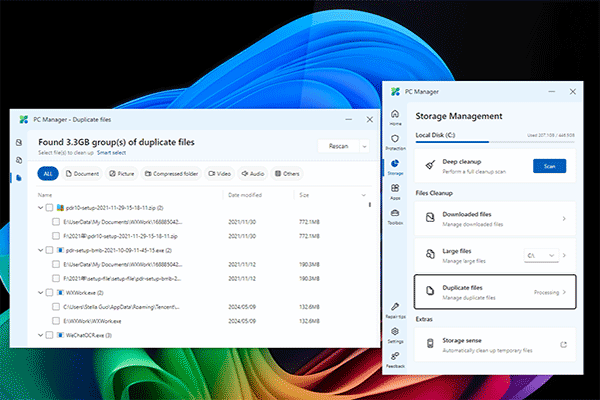
Microsoft PC Manager Mendapat Peningkatan Fitur Pembersihan File
Postingan ini memperkenalkan fitur Pembersihan File yang ditingkatkan di PC Manager, yang dapat membantu pengguna mengosongkan ruang disk dengan lebih mudah.
Baca selengkapnya
Metode 1: Kembalikan Pintasan yang Dihapus di Windows dari Recycle Bin
Sama seperti menghapus file di Windows, menghapus pintasan desktop pada awalnya akan memindahkannya ke Recycle Bin, dan akan tetap ada hingga Anda menghapusnya secara permanen. Sebelumnya, Anda bisa masuk ke Recycle Bin dan segera mengembalikan shortcut yang terhapus ke desktop.
Langkah 1. Buka Recycle Bin dari desktop.
Langkah 2. Temukan pintasan yang dihapus dan klik kanan, lalu klik kembali dari menu konteks.
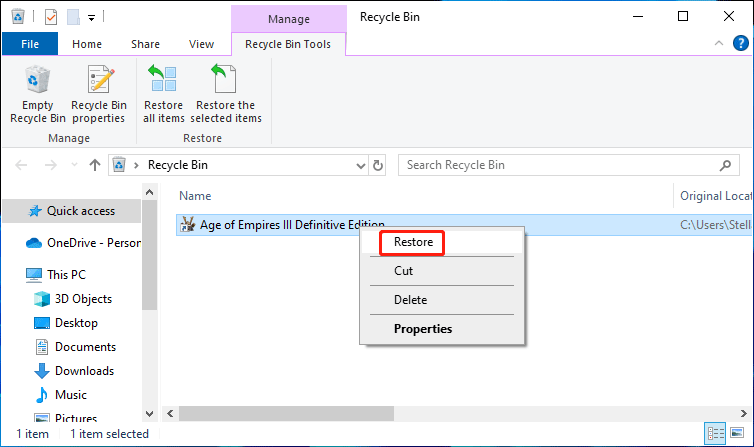
Pintasan yang dihapus akan segera dikembalikan ke desktop dan Anda dapat segera menggunakannya. Anda dapat melihat bahwa memulihkan pintasan Windows yang terhapus dengan mudah melalui metode ini.
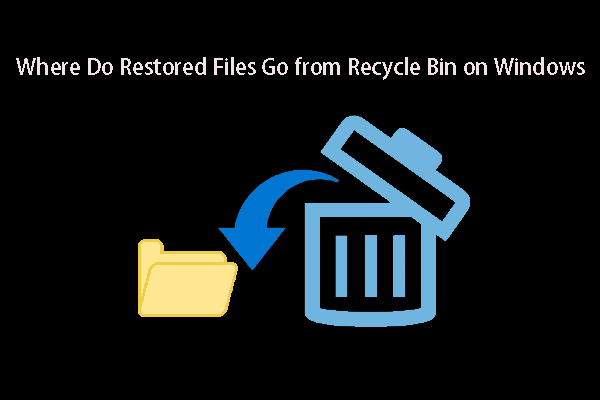
T+A: Di Mana File Anda Dipulihkan Dari Recycle Bin di Windows?
Anda dapat memulihkan file yang terhapus dari Recycle Bin jika tidak terhapus secara permanen. Tapi di mana file yang dikembalikan dari Recycle Bin? Temukan jawabannya di sini.
Baca selengkapnya
Metode 2. Seret dan Lepas dari Daftar Aplikasi
Cara kedua juga sederhana: seret pintasan aplikasi dari daftar aplikasi.
Berikut panduannya:
Langkah 1. Klik Awal tombol dan Anda dapat melihat daftar aplikasi.
Langkah 2. Temukan aplikasi yang ingin Anda tambahkan pintasannya, tekan dan tahan opsi aplikasi, lalu drag dan drop aplikasi tersebut ke desktop.
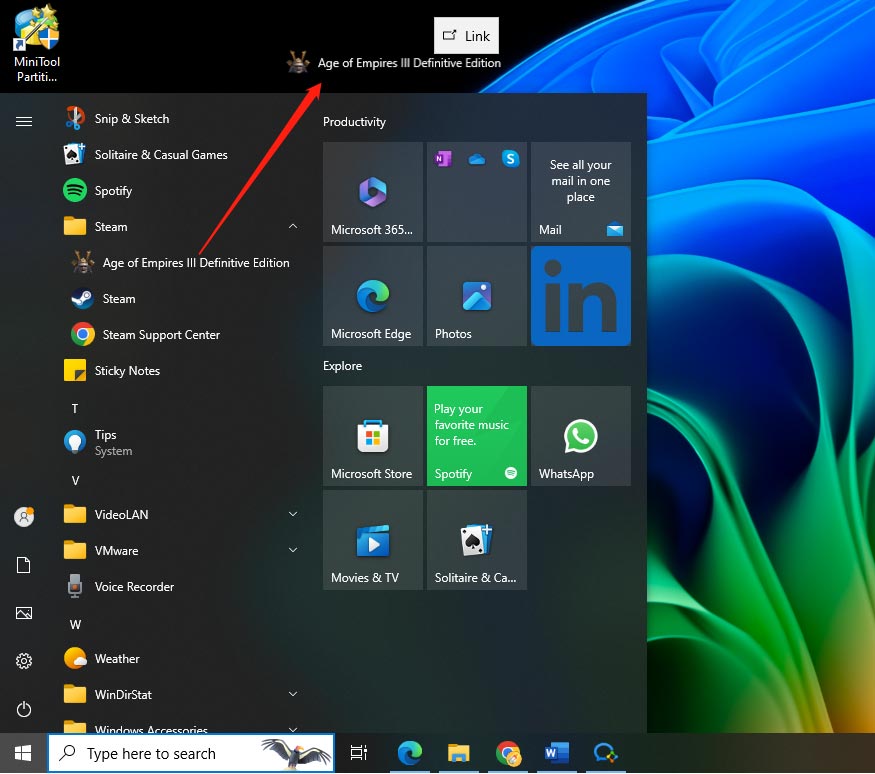
Meskipun tidak diperlukan, Anda dapat menjelajahi alat pemulihan data melalui pemulihan pintasan yang dihapus.
Anda dapat menggunakan MiniTool Power Data Recovery untuk memulihkan pintasan desktop yang terhapus secara permanen di Windows. Ini adalah perangkat lunak pemulihan data gratis terbaik yang berfungsi di semua versi Windows. Setelah Anda mengunduh dan menginstalnya di PC, Anda dapat menggunakannya untuk memulihkan semua jenis file termasuk pintasan yang dihapus dari berbagai jenis perangkat penyimpanan data.
Anda dapat menggunakan langkah-langkah berikut untuk memulihkan pintasan yang terhapus di Windows:
Langkah 1. Unduh dan instal MiniTool Power Data Recovery.
Pemulihan Data Daya MiniTool GratisKlik untuk mengunduh100%Bersih & Aman
Langkah 2. Jalankan perangkat lunak. Perangkat lunak ini mendukung pemulihan data dari lokasi tertentu. Misalnya, jika Anda segera menghapus pintasan dari desktop, Anda dapat memilih Desktop itu Pulihkan Dari Lokasi Tertentu memindai. Namun, jika Anda sudah menghapus pintasan desktop dari Recycle Bin, Anda juga dapat memilihnya Wadah limbah memindai.
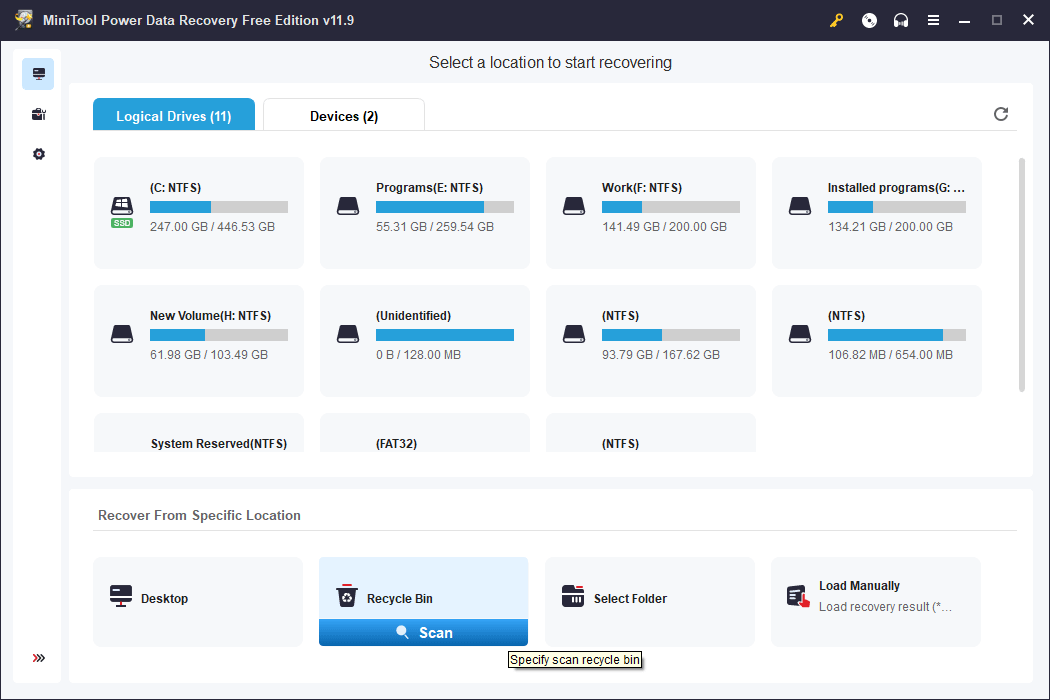
Langkah 3. Tunggu hingga seluruh proses pemindaian berakhir. Kemudian, Anda dapat melihat hasil pemindaian yang dikategorikan berdasarkan jalur. Pintasan desktop disimpan ke drive C. Jadi, Anda dapat melanjutkan ke (C:) > Daur Ulang untuk menemukan jalan pintas yang diperlukan.
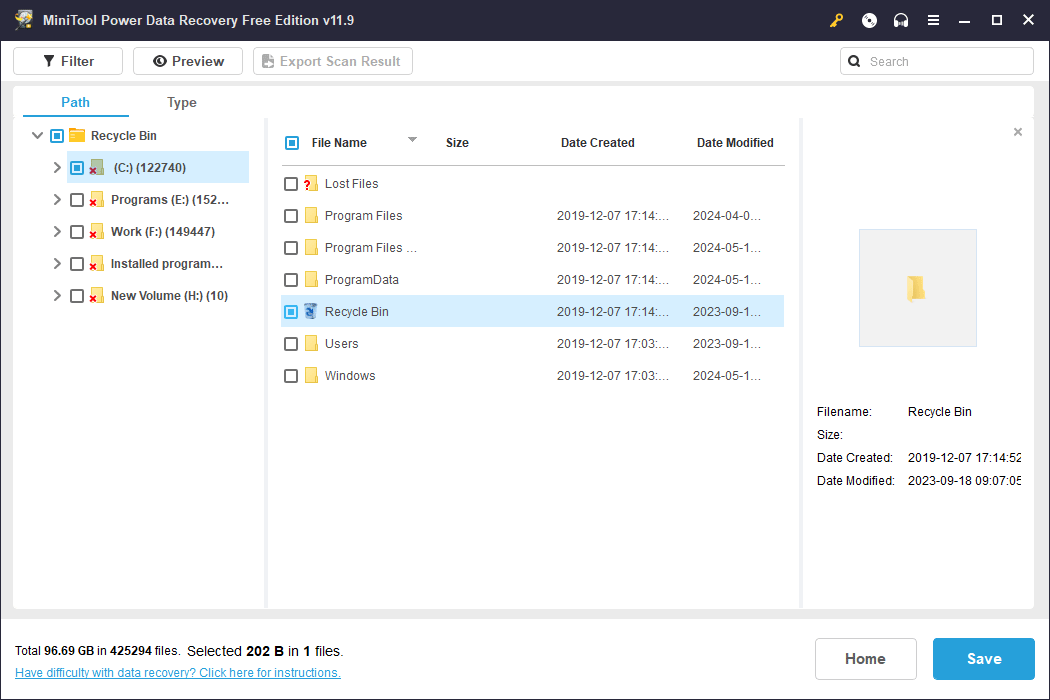
Namun, nama pintasannya mungkin rusak. Jika demikian, Anda dapat menemukannya sesuai ekstensi file, tanggal dibuat dan dimodifikasi.
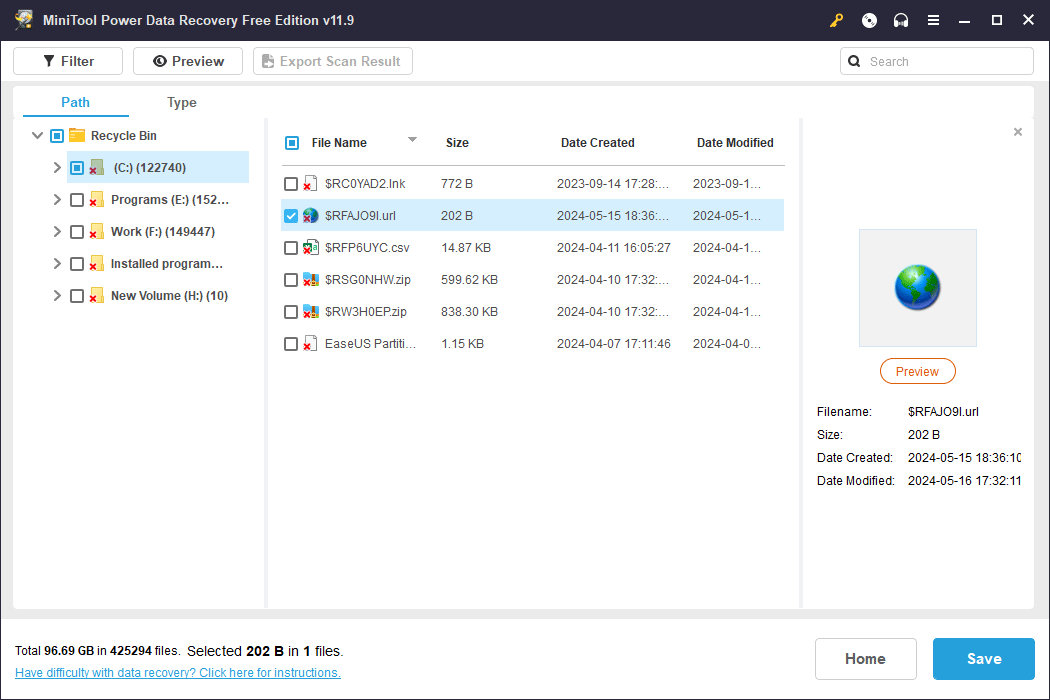
Biasanya perpanjangan dari shortcut internet adalah hal.url.
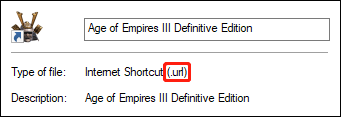
Langkah 4. Setelah memilih pintasan yang diperlukan, Anda harus mengklik tombol Simpan dan kemudian memilih lokasi untuk menyimpan file yang dipilih. Folder tujuan tidak boleh berupa desktop, jika tidak, item akan tertimpa dan tidak dapat dipulihkan.
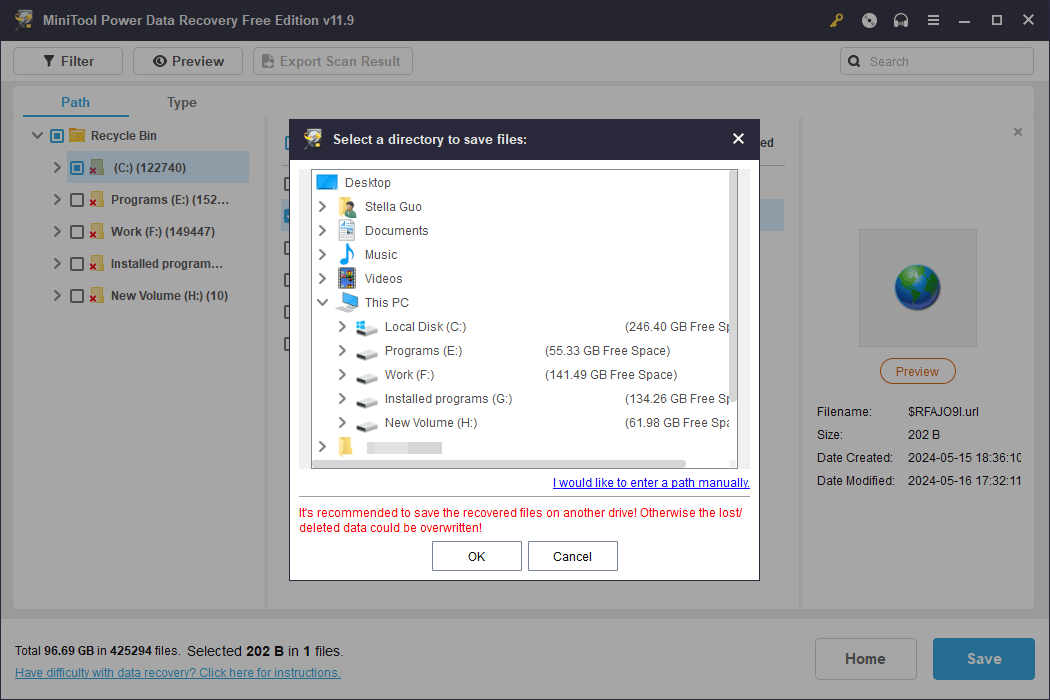
Setelah pemulihan, Anda dapat membuka folder tujuan untuk memeriksa pintasan yang dipulihkan dan melihat apakah itu yang Anda perlukan. Jika ya, Anda dapat memindahkannya ke desktop.
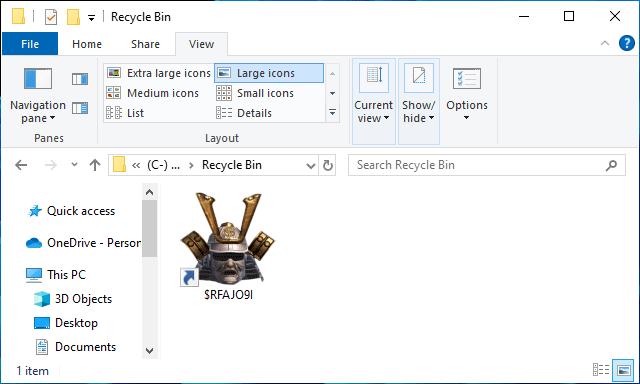
Anda dapat melihat bahwa memulihkan pintasan desktop yang terhapus di Windows sangatlah mudah. Dengan MiniTool Power Data Recovery Free, Anda dapat memulihkan file sebesar 1 GB tanpa membayar sepeser pun. Karena ukuran pintasannya sangat kecil, kapasitas pemulihan ini dapat memenuhi kebutuhan Anda. Namun, jika Anda ingin memulihkan file menggunakan alat pemulihan data ini, Anda perlu mengupgrade ke edisi penuh.
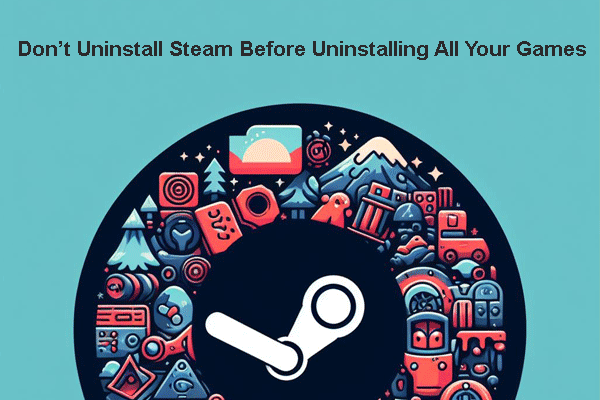
Mengapa Anda Tidak Harus Menghapus Steam Sebelum Menghapus Semua Game
Jangan uninstall Steam sebelum menghapus semua game Anda. Artikel ini memperkenalkan alasan dan masalah serta solusi kehidupan nyata.
Baca selengkapnya
Buat pintasan ke Steam Games di Desktop
Pengguna Steam dapat memilih untuk membuat pintasan untuk game Steam mereka di Desktop atau Taskbar. Berikut adalah panduan sederhana tentang cara melakukannya.
Tambahkan Pintasan Desktop ke Game
Langkah 1. Buka steam dan buka REFERENSI.
Langkah 2.-Klik kanan game di bagian bawah Semualalu klik mengatur > pilih Tambahkan pintasan desktop.
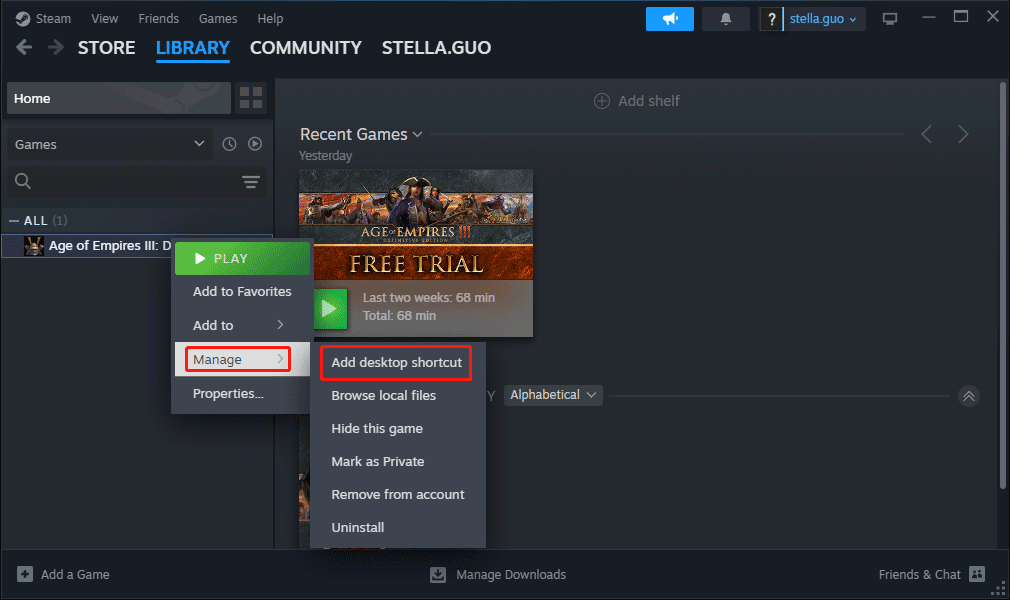
Intinya
Bagaimana memulihkan pintasan yang terhapus di Windows? Artikel ini memperkenalkan beberapa metode. Anda dapat memilih salah satu cara sesuai dengan situasi Anda. Jika Anda mengalami masalah saat menggunakan perangkat lunak pemulihan data MiniTool, Anda dapat memberi tahu kami melalui [email protected].