Tidak tahu cara mengkloning Windows Server ke HDD/SSD? Gunakan Pembuat Bayangan Alat Mini Dan Wisaya Partisi MiniToolsoftware kloning disk terbaik, untuk mengkloning Windows Server 2022/2019/2016 dengan mudah.
Apakah Server 2016 memiliki cara mudah untuk mengkloning HDD ke SSD, termasuk mereplikasi partisi drive sehingga drive dapat ditukar keluar dari mesin? Dan cara menyimpan klon cadangan jika drive itu gagal?Microsoft
Klon adalah salinan persis dari data sumber, dan dengan membuat klon disk, Anda dapat menyalin informasi dari satu hard drive ke hard drive lainnya, termasuk semua file, program, dan sistem operasi.

Klon vs Gambar: Apa Bedanya? Yang Mana yang Harus Dipilih?
Klon dan gambar itu penting. Beberapa pengguna ingin mengetahui perbedaan di antara keduanya. Posting ini memperkenalkan detail klon vs gambar.
Baca selengkapnya
Dalam praktiknya, Anda dapat mengkloning Windows Server ke HDD/SSD untuk mencapai persyaratan berikut:
1. Migrasikan Windows Server ke komputer lain
Jika Anda ingin menjalankan Windows Server 2022/1019/2016 di komputer lain, Anda dapat menghindari instalasi ulang dengan cara mengkloning.
2. Tingkatkan hard drive tanpa menginstal ulang Windows
Jika Anda ingin mengganti harddisk lama dengan yang baru tanpa menginstal ulang Windows Server, Anda dapat melakukan kloning harddisk untuk mentransfer seluruh data dan sistem operasi ke HDD atau SSD target secara langsung.
3. Buat salinan Windows Server sebagai cadangan
Jika terjadi kehilangan data yang tidak disengaja atau sistem crash, Anda dapat mengkloning hard drive Windows Server sebagai cadangan. Ini menghasilkan pemulihan bencana yang lebih cepat dibandingkan citra sistem biasa.
4. Meningkatkan kinerja
Solid-state drive memberikan keunggulan luar biasa seperti kecepatan baca-tulis yang cepat, konsumsi rendah, dll. Oleh karena itu, mengupgrade hard drive sebelumnya ke SSD akan meningkatkan kinerja PC.

Bagaimana Cara Mengkloning Hard Drive melalui Command Prompt? Ada 2 cara!
Beberapa pengguna Windows ingin mengkloning hard drive melalui Command Prompt. Bagaimana cara melakukannya? Posting ini menyediakan 2 cara bagi Anda untuk melakukan itu.
Baca selengkapnya
Bagaimana cara mengkloning Windows Server 2022/2019/2016? Di bawah ini menyediakan 2 alat untuk Anda – MiniTool ShadowMaker dan MiniTool Partition Wizard untuk Anda.
MiniTool ShadowMaker adalah perangkat lunak cadangan Server yang mendukung migrasi data dengan berbagai merek HDD/SSD. Ini memiliki Disk Klon fitur yang memungkinkan Anda memindahkan Windows ke Windows lain dan melakukan kloning sektor demi sektor. Ini juga dirancang untuk membuat cadangan sistem, file, disk, dan partisi untuk mencegah terjadinya hal buruk.
Anda dapat mengunduh MiniTool ShadowMaker Trial Edition secara gratis selama 30 hari di Windows Server 2022/2019/2016/2012.
Coba MiniTool ShadowMakerKlik untuk mengunduh100%Bersih & Aman
Kiat:
Langkah 1: Hubungkan HDD atau SSD Anda ke PC. Instal dan jalankan MiniTool ShadowMaker dan klik Teruslah Bereksperimen melanjutkan.
Langkah 2: Pergi ke mebel tab dan klik Disk Klon.

Langkah 3: Selanjutnya, Anda perlu memilih disk sumber dan disk target. Sebelum memilih, Anda dapat membuat beberapa pengaturan untuk kloning dengan mengklik pilihan.
Modus ID Disk: Secara default, ID disk baru terpilih. Artinya, disk target menggunakan ID disk lain sehingga Anda dapat memulihkan Windows darinya. Ketika Anda memilih ID disk yang samadisk target dan disk sumber menggunakan ID yang sama dan satu disk akan ditandai sebagai Offline setelah kloning.
Mode kloning disk: MiniTool ShadowMaker hanya menyalin sektor yang digunakan dalam sistem file secara default. Jika drive target Anda lebih kecil dari drive sumber, Anda dapat memilih mode ini. Perlu diperhatikan bahwa SSD/HDD target juga harus memiliki ruang yang cukup untuk menampung semua data.

Langkah 4: Setelah itu, klik Awal tombol untuk memulai proses penutupan.

Selain MiniTool ShadowMaker, MiniTool Partition Wizard juga merupakan salah satu alat terbaik untuk mengkloning Windows Server ke HDD/SSD. Semuanya dalam satu manajer partisi dapat mengkloning Windows Server 2022/2019/2016 ke HDD/SSD. Ini juga memungkinkan Anda membuat, menghapus, mengubah ukuran, memformat, memverifikasi, dan menghapus partisi, melakukan pemulihan data, pemulihan disk, dll.
Unduh dan instal MiniTool Partition Wizard dan cobalah Migrasi OS ke SSD/HD fitur untuk mengkloning Windows Server.
Demo Wisaya Partisi MiniToolKlik untuk mengunduh100%Bersih & Aman
Kiat:
Perhatikan bahwa jika Anda perlu mengkloning disk sistem atau memigrasikan sistem ke SSD dengan MiniTool Partition Wizard, Anda harus mendaftarkannya dengan lisensi untuk menerapkan operasi kloning terakhir. Jika Anda ingin mengkloning data disk, gratis.
Langkah 1: Jalankan MiniTool Partition Wizard.
Langkah 2: Klik Migrasi OS ke SSD/HD Penyihir dari itu Penyihir menu. Kemudian, Anda perlu memilih opsi kloning dan klik di atasnya Berikutnya. Ada dua pilihan:
- Saya ingin mengganti disk sistem saya dengan hard drive lain.
- Saya ingin menyalin seluruh sistem operasi saya ke disk lain. Dan simpan hard disk asli di komputer saya.
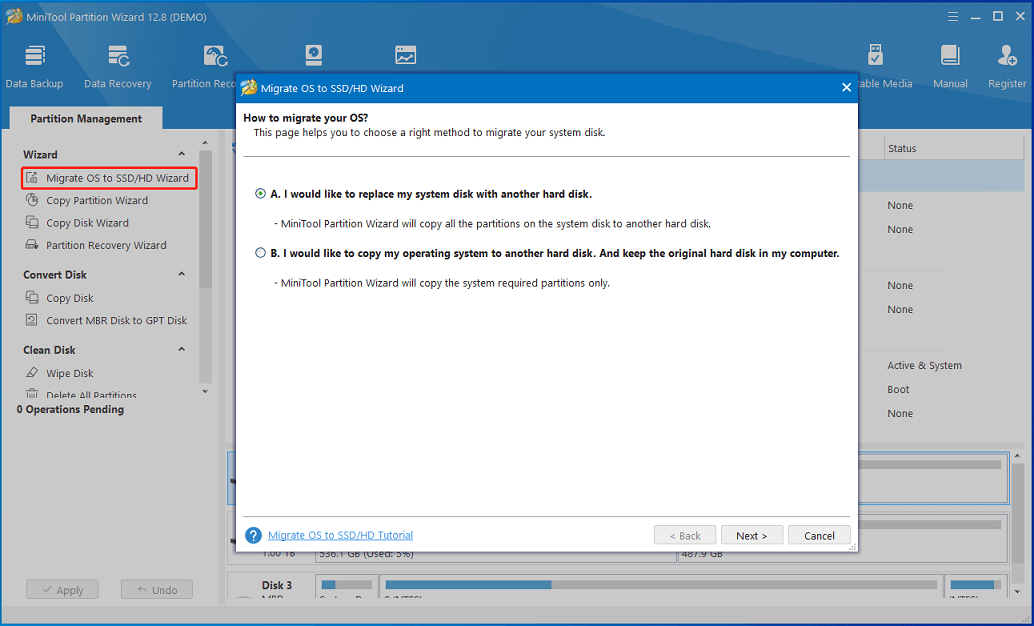
Langkah 3: Tentukan disk tujuan mana yang ingin Anda gunakan untuk menggantikan disk sistem Anda. Disini silahkan pilih SSD/HDD yang sudah anda sambungkan ke PC anda. Lalu klik Berikutnya.
Langkah 4: Pilih opsi salin berdasarkan kebutuhan Anda.
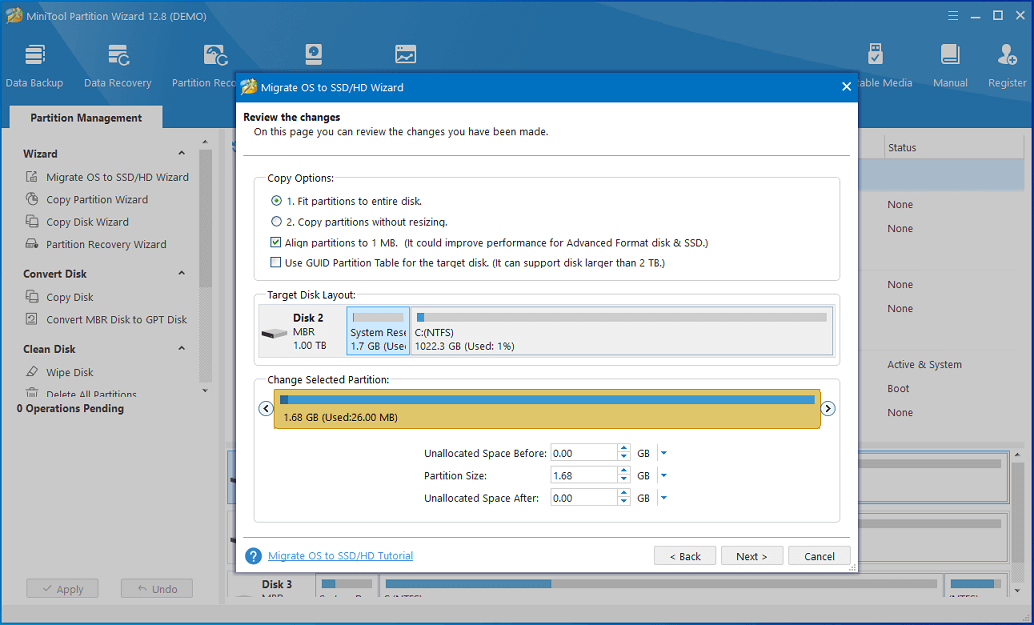
Langkah 5: Lakukan semua operasi yang Anda lakukan dengan mengklik Menerapkan tombol akhir.

Bagaimana Cara Mengkloning SSD ke SSD yang lebih besar di Windows 11? Ini 2 alatnya!
Bagaimana cara mengkloning SSD ke SSD yang lebih besar untuk kinerja yang lebih baik di Windows 11? Posting ini menawarkan 2 alat dan memberi tahu Anda cara melakukannya langkah demi langkah.
Baca selengkapnya
Intinya
Pada artikel ini, kami telah menunjukkan kepada Anda informasi tentang mengkloning Windows Server ke HDD / SSD. Sekarang, giliran Anda untuk mencoba perangkat lunak MiniTool kami! Jika Anda memiliki pertanyaan atau saran saat menggunakan perangkat lunak kami untuk mengkloning Windows Server 2022/2019/2016 ke HDD/SSD, silakan kirim email kepada kami melalui [email protected].
