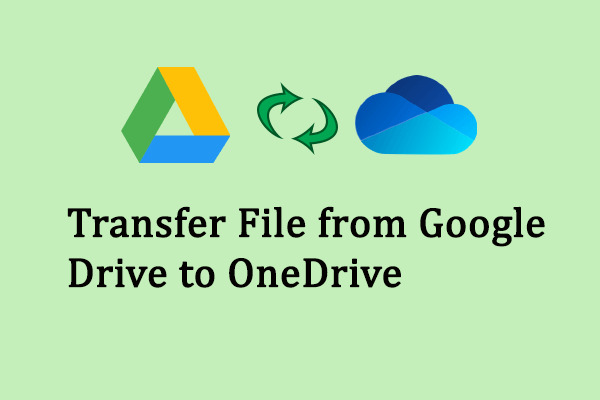Anda dapat menggunakan Google Drive untuk menyimpan, menyinkronkan, dan mentransfer file. Anda dapat menggunakannya untuk menyimpan, menyinkronkan, dan mentransfer file. Jika Anda kehabisan ruang penyimpanan cloud gratis, Anda tidak akan dapat mengunggah file kecuali Anda memperbarui akun atau menghapus file lama untuk mengosongkan ruang penyimpanan. Coba metode ini untuk menghapus file dari Google Drive secara efektif.

Transfer File dari Google Drive ke OneDrive? Dapatkan Jalannya dari sini
Artikel ini menjelaskan tiga metode yang diuji secara rinci tentang cara mentransfer file dari Google Drive ke OneDrive.
Baca selengkapnya
Hapus File Tunggal dari Google Drive
Langkah 1: Buka google Drive di browser dan masuk ke akun Anda.
Langkah 2: Temukan file yang ingin Anda hapus. Klik di atasnya dan pilih Wadah limbah ikon pada toolbar untuk menghapus file.
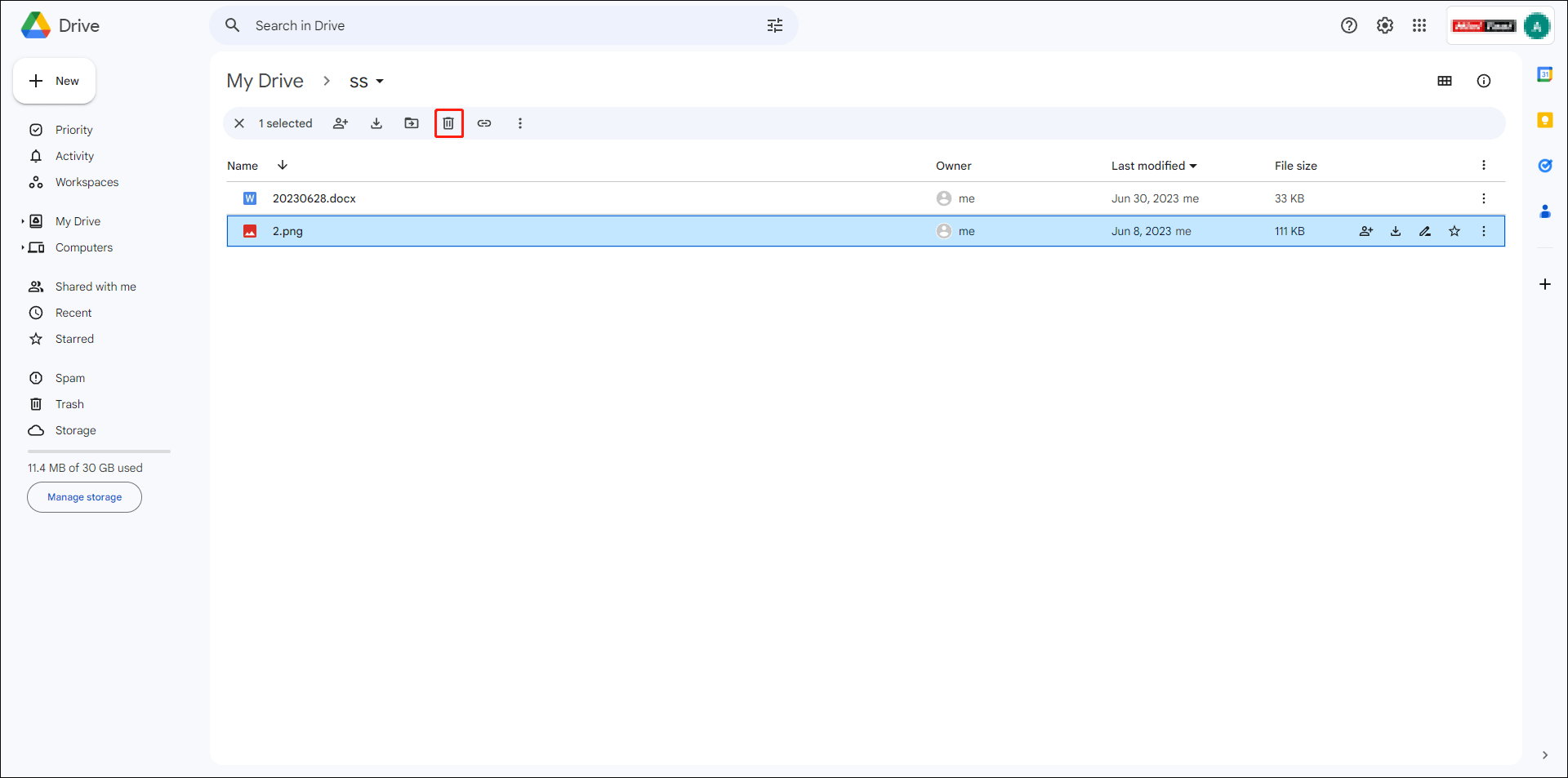
Hapus Banyak File dari Google Drive
Jika Anda perlu menghapus banyak file, Anda dapat mencoba kedua metode ini di sini.
Metode 1: Hapus File Secara Manual
Langkah 1: Tekan dan tahan tombol Ctrl kuncinya, lalu Anda dapat mengklik kiri pada file yang ingin Anda hapus. Langkah ini dapat digunakan ketika Anda hanya ingin menghapus file yang dipilih.
Jika Anda ingin menghapus semua file, tekan Ctrl+A untuk memilih semua file di Google Drive.
Langkah 2: Klik kanan padanya dan pilih Pergi ke Sampah dari menu konteks.
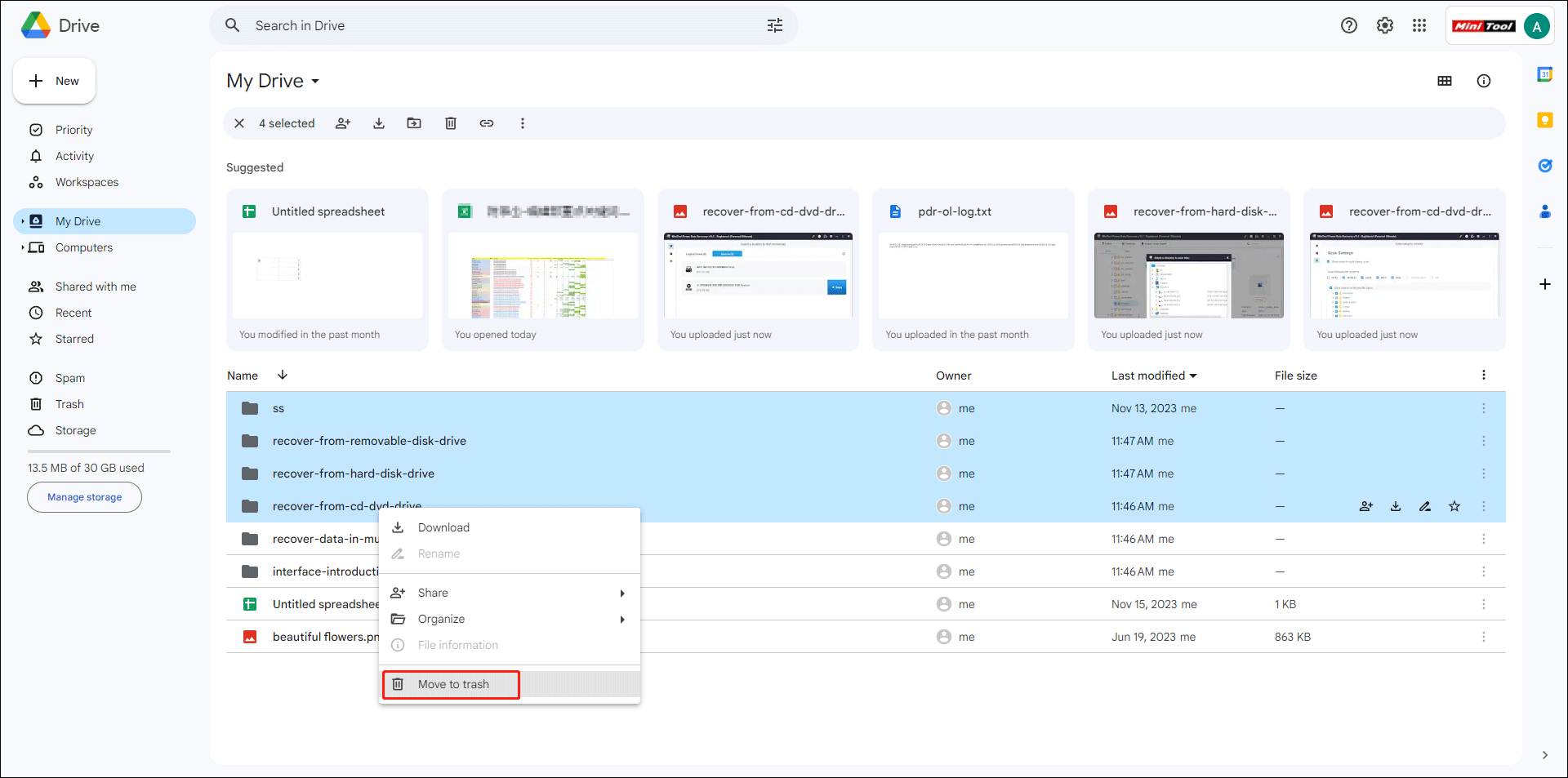
Metode 2: Hapus Semuanya dari Google Drive Menggunakan Pencarian
Langkah 1: Klik Pencarian lanjutan untuk mengatur kondisi pencarian.
Jika Anda mencoba menghapus semua file Google Drive sekaligus, Anda dapat memilih semua tercela jenis kategori dan Ini milikku tercela Pemilik tab.

Langkah 2: Klik Mencari untuk mencari semua file di Google Drive.
Langkah 3: Klik Hapus semuanya di toolbar atas untuk membersihkan Google Drive.

Kiat:
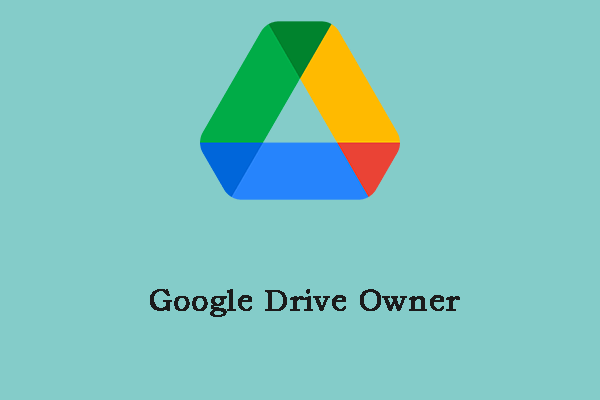
Bagaimana Cara Mentransfer Kepemilikan Google Drive? Ikuti Petunjuk di bawah ini!
Jika Anda ingin mentransfer kepemilikan file di Google Drive tetapi tidak tahu cara melakukannya, artikel inilah yang Anda butuhkan. Sekarang, lanjutkan membaca Anda.
Baca selengkapnya
Kosongkan Sampah Google Drive
Mirip dengan menghapus file di komputer, file yang terhapus akan dikirim ke Sampah di Google Drive. Anda dapat menghapus file dari Google Drive secara permanen dengan mengosongkan Google Trash.
Anda hanya perlu pindah ke sampah tab di bilah kiri dan pilih Sampah kosong.

Jika Anda ingin menghapus file yang sudah terhapus dan menyimpan file yang baru saja dihapus, Anda bisa klik mengubah untuk memilih rentang tanggal, lalu hapus secara permanen file yang difilter ini.
Bacaan lebih lanjut:
Bagaimana cara memulihkan file yang terhapus secara otomatis setelah disimpan di Google Sampah selama 30 hari? Anda bisa mendapatkannya kembali menggunakan perangkat lunak pemulihan data profesional, seperti MiniTool Power Data Recovery.
Pemulihan Data Daya MiniTool GratisKlik untuk mengunduh100%Bersih & Aman
Perangkat lunak pemulihan file gratis ini dapat mengambil file dari Google Drive, hard drive eksternal, drive USB, kartu SD, dan perangkat penyimpanan data lainnya. Selain itu, foto, dokumen, video, arsip, dan jenis file lainnya didukung untuk pemulihan oleh perangkat lunak ini. Anda dapat membaca artikel ini untuk mempelajari cara memulihkan File Google Drive yang terhapus.
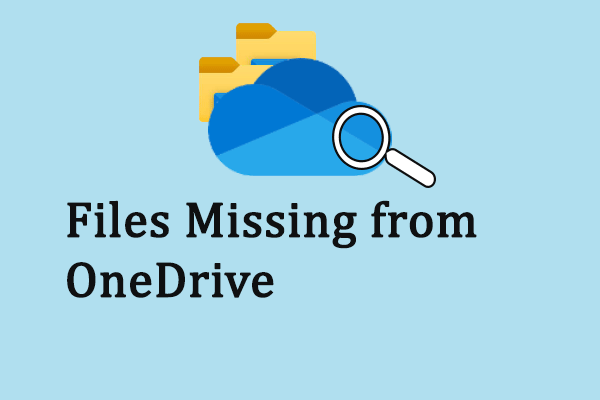
Enam Cara Memulihkan File yang Hilang dari OneDrive dengan Cepat
Tetap tenang saat Anda menemukan file hilang dari OneDrive. Artikel ini akan menunjukkan cara memulihkannya dan menghindari kehilangan file Anda lagi.
Baca selengkapnya
Intinya
Sekarang, Anda harus mengetahui cara menghapus Google Drive dalam beberapa langkah. Anda dapat menghapus file yang tidak diperlukan untuk mengosongkan ruang Google Drive. Jika file berguna terhapus secara tidak sengaja, temukan file tersebut di Google Sampah atau pulihkan menggunakan MiniTool Power Data Recovery.