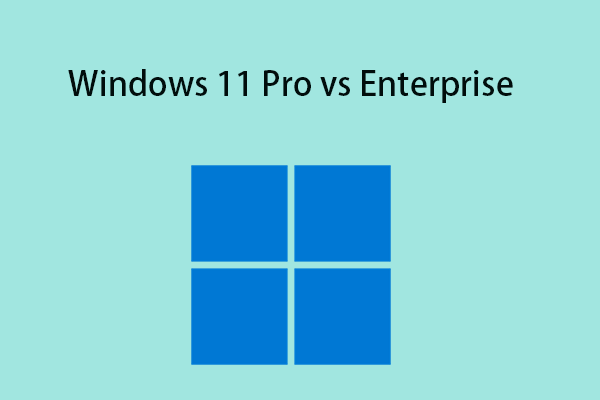Tentang Mode Cetak Terlindungi Windows Windows 11
Mode Cetak Terlindungi Windows, juga dikenal sebagai WPP, pertama kali diperkenalkan di Windows 11 Insider Preview Build 26016 (Canary Channel). Ini merupakan hasil kerja sama antara tim MORSE dan tim Windows Print yang bertujuan untuk membangun sistem pencetakan yang lebih modern dan aman serta memaksimalkan kompatibilitas.
Mode cetak baru ini memungkinkan komputer Anda mencetak menggunakan tumpukan cetak modern Windows yang hanya mendukung printer bersertifikasi Mopria. Dengan cara ini, Anda tidak memerlukan perangkat lunak pihak ketiga tambahan, yang secara signifikan meningkatkan keamanan dan menyederhanakan proses pencetakan.
Menurut analisis, mode ini berperan penting dalam mengurangi kerentanan akibat driver cetak pihak ketiga. Anda dapat mempelajari informasi lebih lanjut tentang manfaatkan mode cetak Windows yang baru.
Sebagian besar merek printer mendukung WPP, termasuk Canon, HP, Epson, Dell, Brother, Toshiba, dan banyak lagi. Untuk memeriksa apakah perangkat Anda disertifikasi oleh Mopria, lihat Situs web resmi.
Untuk proses pencetakan yang aman, Anda perlu mengaktifkan mode cetak terproteksi di Windows 11, dan di bawah ini adalah daftar dua cara sederhana untuk Anda.
Cara Mengaktifkan Mode Cetak yang Dilindungi Windows & Menonaktifkannya
Pastikan PC Anda menjalankan Windows 11 Build 26016 ke atas. Ketik saja Pemenang ke dalam kotak pencarian dan tekan Memasuki untuk melihat versi Windows Anda di popup baru. Jika Anda perlu menginstal build, buka https://aka.ms/wipISO untuk mendownload ISO, burn ke drive USB menggunakan Rufus, boot Windows dari USB, dan lakukan instalasi bersih.
Kiat:
Coba MiniTool ShadowMakerKlik untuk mengunduh100%Bersih & Aman
Gunakan Editor Kebijakan Grup Lokal
Hanya Windows 11 Pro, Enterprise, dan Education yang dapat menggunakan metode ini untuk mengaktifkan Mode Cetak Terlindungi Windows.
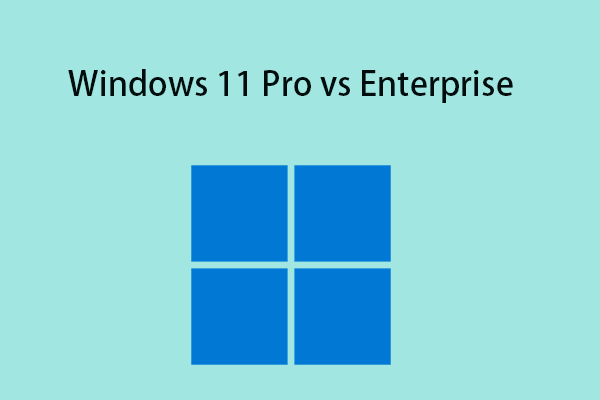
Windows 11 Pro vs. Enterprise: Apa Bedanya?
Windows 11 Pro vs Perusahaan: Mana yang Lebih Baik? Apa perbedaan di antara keduanya? Berikut rinciannya.
Baca selengkapnya
Langkah 1: Klik Menang + Sjenis kebijakan kelompokdan tekan Edit kebijakan grup.
Langkah 2: Masuk Editor Kebijakan Grup Lokal jendela, pergilah ke Konfigurasi Komputer > Templat Administratif > Printer.
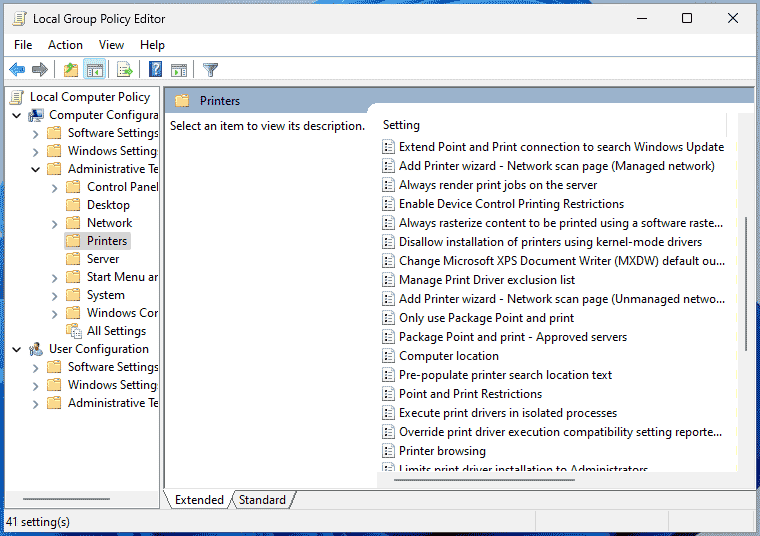
Langkah 3: Cari tahu Konfigurasikan pencetakan yang dilindungi Windows dari sisi kanan, klik dua kali, dan periksa Diaktifkan pilihan
Langkah 4: Klik Terapkan > Oke untuk menyimpan perubahan.
Kiat:
Jika Anda perlu menonaktifkan Mode Cetak Terproteksi Windows, periksalah dengan disabilitas atau Tidak Dikonfigurasi.
Jalankan Penyunting Registri
Jika Anda menggunakan Windows 11 Home, metode pertama tidak berhasil dan Anda dapat mencoba mengaktifkan Mode Cetak Terlindungi Windows dengan mengedit Windows Registry.
Kiat:
Langkah 1: Ketik regedit ke dalam kotak pencarian Windows dan tekan Memasuki. Saat ditanya oleh UACklik Ya untuk menghadapi Penyunting registri.
Langkah 2: Salin dan tempel jalur ke bilah alamat dan tekan Memasuki: HKEY_LOCAL_MACHINE\SOFTWARE\Policies\Microsoft\Windows NT\Printers\WPP
Langkah 3: Di jendela kanan, temukan WindowsProtectedPrintModeklik kanan pada item ini, dan pilih Mengubah.
Langkah 4: Masukan 1 Anda data nilai lapangan dan tekan OKE.
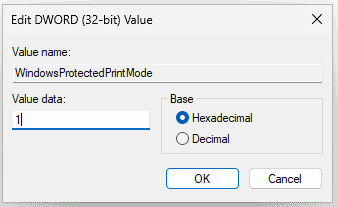
Langkah 5: Demikian pula, periksa kunci DWORD berikut dan lihat apakah Anda menetapkannya sebagai nilai berikut:
- Diaktifkan oleh: 2
- WindowsProtectedPrintOobeConfig Lengkap: 1
- Status Kebijakan Grup Cetak WindowsProtected: 1
Untuk menonaktifkan WPP menggunakan Editor Registri:
- Klik dua kali WindowsProtectedPrintMode dan mengaturnya data nilai Ke 0.
- Klik kanan pada Diaktifkan Oleh dan pilih menghapus. Hapus juga WindowsProtectedPrintGroupPolicyState Dan WindowsProtectedPrintOobeConfigComplete.
Kata-kata Terakhir
Ingin merasakan pencetakan aman di Windows 11? Mode cetak baru, WPP membantu. Ikuti panduan langkah demi langkah untuk mengaktifkan Mode Cetak Terproteksi Windows.