Instalasi Windows Server 2019 Gagal
Meskipun Windows Server 2025 sudah keluar, beberapa dari Anda masih menjalankan sistem operasi Server versi lama. Untuk beberapa alasan, Anda memilih untuk memutakhirkan dari Windows Server 2012R2 ke Server 2019 melalui pemutakhiran di tempat. Namun, terkadang Anda mengalami kesalahan kami tidak dapat menginstal Windows Server 2019.
Di antarmuka Pengaturan Windows Server 2019, Anda melihat pesan ini. Selain itu, di layar tertulis “Kami telah menyiapkan PC Anda dengan benar sebelum Anda mulai menginstal Windows Server 2019“. Dan muncul juga kode error seperti :
1. 0xC1900101 – 0x4000D
Instalasi gagal pada fase SECOND_BOOT dengan kesalahan selama operasi MIGRATE_DATA
Pos terkait: Perbaiki Kesalahan Peningkatan Windows 10 0xC1900101 – 0x4000D [Solved]
2.0xC1900101 – 0x30018
Instalasi gagal pada fase FIRST_BOOT dengan kesalahan selama operasi SYSPREP
3.0xC1900101 – 0x20017
Instalasi gagal pada fase SAFE_OS dengan kesalahan selama operasi BOOT

8 Solusi Efisien untuk Memperbaiki Error 0xc1900101 di Windows 10
Jika Anda mengalami Blue Screen of Death yang menampilkan kode kesalahan: 0xc1900101, baca artikel ini, Anda bisa mendapatkan beberapa metode ampuh untuk mengatasi masalah ini.
Baca selengkapnya

Alasan utama kegagalan instalasi adalah persyaratan perangkat keras tidak terpenuhi, file sistem rusak, dan banyak lagi. Untuk pemutakhiran di tempat, pastikan server Anda berjalan untuk mendukung pemutakhiran di tempat Server 2019 karena pembaruan tidak selalu tersedia. Lihat gambar untuk jalur peningkatan yang didukung:
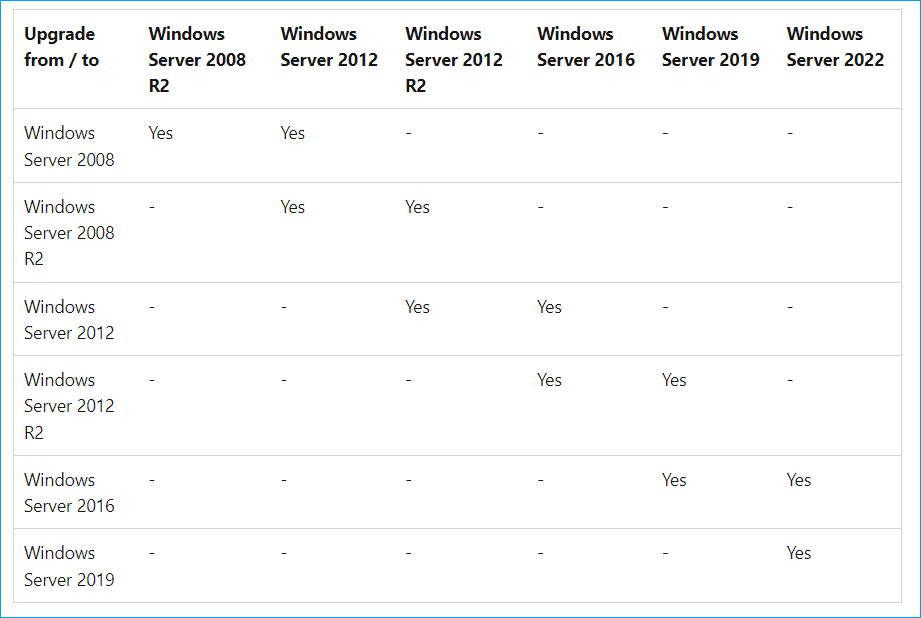
Memperbaiki: Kami Tidak Dapat Menginstal Windows Server 2019
Kiat:
Coba MiniTool ShadowMakerKlik untuk mengunduh100%Bersih & Aman
Metode 1. Periksa Spesifikasi PC
Periksa komputer Anda dan pastikan memenuhi Persyaratan sistem minimum Windows Server 2019. Untuk melakukan ini, tekan Menang+Rjenis msinfo32lalu klik OKE. Untuk memeriksa ruang disk Anda, beralihlah ke Windows Explorer. Jika perangkat memenuhi persyaratan tetapi muncul kesalahan Pengaturan Windows Server 2019, coba perbaikan lain di bawah.
Metode 2. Putuskan Sambungan Semua Perangkat Eksternal
Saat diterima Instalasi Windows Server gagalAnda dapat mencoba melepas semua perangkat periferal termasuk USB flash drive, printer, pemindai, keyboard, mouse, hard drive eksternal, dll. Kemudian, coba perbarui ke Server 2019 untuk melihat apakah masalahnya masih berlanjut.
Metode 3. Perbarui Driver Perangkat
Terkadang kode kesalahan 0xC1900101 terjadi selama proses pemutakhiran Windows Server 2019 karena ketidakcocokan antara sistem dan driver atau driver perangkat yang rusak. Untuk menjawab kami tidak dapat menginstal Windows Server 2019perbarui driver ke versi terbaru.
Untuk memperbarui driver, Anda dapat mengunjungi Pengaturan perangkatklik kanan pada perangkat dan pilih Pembaruan pengemudi. Kemudian, ikuti petunjuk di layar untuk menyelesaikan pembaruan. Alternatifnya, Anda dapat menggunakan alat pembaruan driver profesional untuk memperbarui semua driver lama.
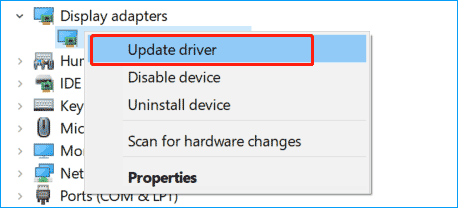
Metode 4. Nonaktifkan Perangkat Lunak Antivirus Pihak Ketiga
Selama proses instalasi Server 2019, Anda dapat mencoba menonaktifkan program antivirus pihak ketiga karena dapat memblokir proses pembaruan. Tergantung pada perangkat lunaknya, cara menonaktifkannya berbeda-beda. Terkadang, Anda harus mencopot pemasangannya.
Cara 5. Jalankan SFC dan DISM
Instalasi Windows Server 2019 gagal dengan kode kesalahan 0xC1900101 bisa terjadi karena file sistem rusak. Untuk memperbaiki kerusakan, coba jalankan pemindaian SFC: jalankan perintah – sfc/scannow di Prompt Perintah. Jika gagal, coba perintah ini – DISM.exe /Online /Cleanup-image /Restorehealth.
Metode 6. Lakukan Instalasi Bersih Windows Server 2019
Jika semuanya gagal, coba instal bersih Server 2019 setelah diterima kami tidak dapat menginstal Windows Server 2019.
Kiat:
Coba MiniTool ShadowMakerKlik untuk mengunduh100%Bersih & Aman
Langkah 1: Unduh ISO Windows Server 2019 dan membakarnya ke USB flash drive menggunakan Rufus.
Langkah 2: Nyalakan ulang PC dari drive USB yang dapat di-boot ini dan masuk ke antarmuka instalasi.
Langkah 3: Setelah memilih bahasa dan preferensi lainnya, klik Instal sekarang.
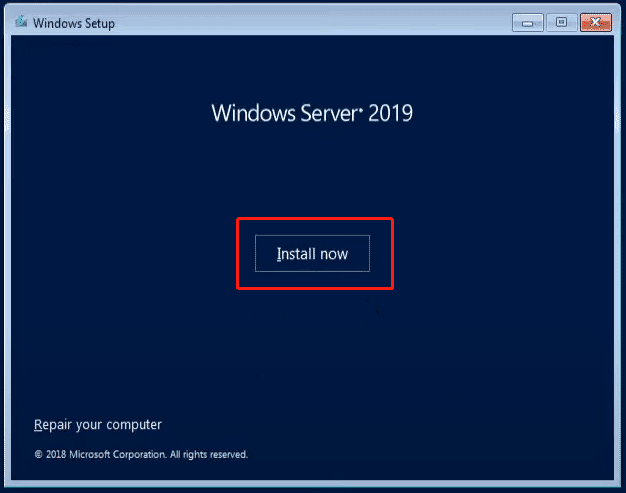
Langkah 4: Selesaikan penginstalan dengan mengikuti petunjuk di layar.
