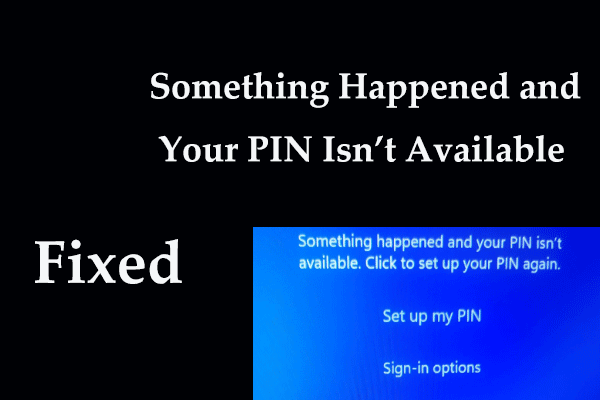Terus Meminta untuk Masuk A1B2C3
Saat mem-boot PC Anda ke layar login, Anda harus memasukkan PIN untuk masuk ke sistem operasi. Namun, terkadang Windows 10/Windows 11 terus menanyakan frasa tantangan A1B2C3. Khususnya, di layar komputer, Anda melihat pesan kesalahan:
“Anda telah memasukkan PIN yang salah berkali-kali.
Untuk mencoba lagi, masukkan A1B2C3 di bawah.
Masalah ini dapat terjadi meskipun Anda mengetikkan PIN yang benar. Frasa tantangan mengacu pada langkah-langkah keamanan untuk melindungi sistem dari serangan brute force. Jika seseorang mencoba masuk ke akun Anda dari jarak jauh, Anda harus memasukkan frasa tantangan.
Kiat:
Coba MiniTool ShadowMakerKlik untuk mengunduh100%Bersih & Aman
Lalu bagaimana cara menghilangkan frase tantangan Windows A1B2C3 agar berhasil masuk sistem? Mari selidiki beberapa solusi yang tersedia.
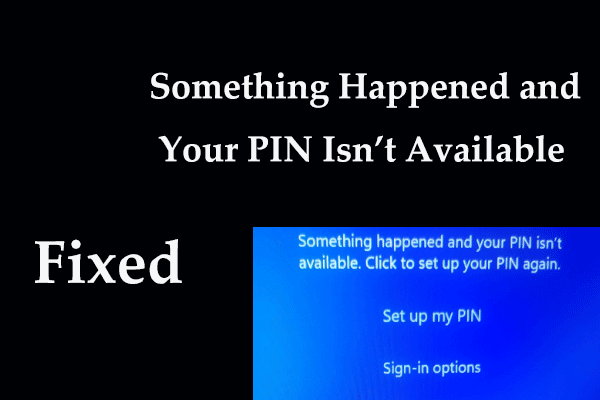
Memperbaiki – Sesuatu Terjadi dan PIN Anda Tidak Tersedia Win11/10
Apa yang harus Anda lakukan jika Anda mendapatkan pesan kesalahan yang mengatakan sesuatu telah terjadi dan PIN Anda tidak tersedia di Windows 11/10? Temukan solusinya di sini.
Baca selengkapnya
Metode 1. Masukkan Frasa Tantangan atau Gunakan Opsi Input Lainnya
Ketika Windows 10/Windows 11 terus meminta A1B2C3 di layar login, Anda dapat memasukkannya A1B2C3 lalu PIN/informasi biometrik. Cara lainnya, klik Opsi masuk untuk memilih opsi lain untuk login Windows jika sebelumnya Anda telah mengonfigurasi metode lain seperti kata sandi.
Metode 2. Hapus folder Ngc
Windows menyimpan informasi login Anda di folder Ngc. Karena berbagai alasan, folder ini mungkin salah dan rusak. Tak perlu dikatakan, beberapa kesalahan login terjadi. Jika Windows terus meminta masuk A1B2C3, coba hapus folder Ngc melalui langkah-langkah di bawah ini.
Langkah 1: Klik Menang+E untuk membuka File Explorer.
Langkah 2: Perlihatkan Data aplikasi dengan mengklik Lihat > Tampilkan > Item tersembunyi di Windows 11. Kemudian, akses jalur ini: C:\Windows\ServiceProfiles\LocalService\AppData\Local\Microsoft.
Langkah 3: Klik kanan Ngc folder dan pilih properti.
Langkah 4: Di bagian bawah Keamanan tab, klik kemajuan.
Langkah 5: Ketuk Mengubahjenis administrator di bidang teks, lalu klik Periksa Nama > OK. Terapkan perubahan menurut Terapkan > Oke.
Langkah 6: Pilih Ngc folder dan klik menghapus.
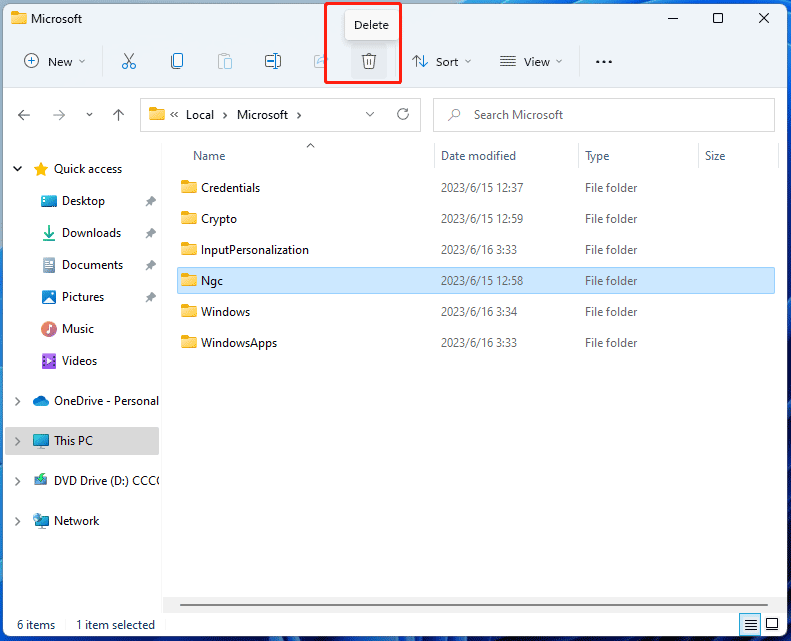
Metode 3. Atur Ulang Daftar Kontrol Akses
Biasanya, jika daftar kontrol akses (ACL) di folder Ngc rusak, Windows 11 terus menanyakan frasa tantangan A1B2C3. Untuk memperbaiki masalah ini, Anda dapat mereset ACL.
Langkah 1: Buka Command Prompt dengan hak istimewa admin.
Langkah 2: Salin dan tempel icacls C:\Windows\ServiceProfiles\LocalService\AppData\Local\Microsoft\Ngc /T /Q /C /RESET ke dalam jendela CMD dan tekan Memasuki.
Langkah 3: Setelah reset, Anda dapat menambahkan PIN baru.
Metode 4. Buat PIN Baru
PIN lama Anda mungkin salah, kemungkinan besar data login terhapus, alhasil kalimat tantangan A1B2C3 selalu muncul. Anda dapat mencoba membuat PIN baru untuk mengatasi masalah Anda.
Langkah 1: Akses ke setelan aplikasi melalui Menangkan + saya kunci
Langkah 2: Navigasikan ke Akun > Opsi masuk.
Langkah 3: Perluas PIN (Windows Halo)klik Ganti PINmasukkan PIN lama Anda, dan ketik PIN baru.
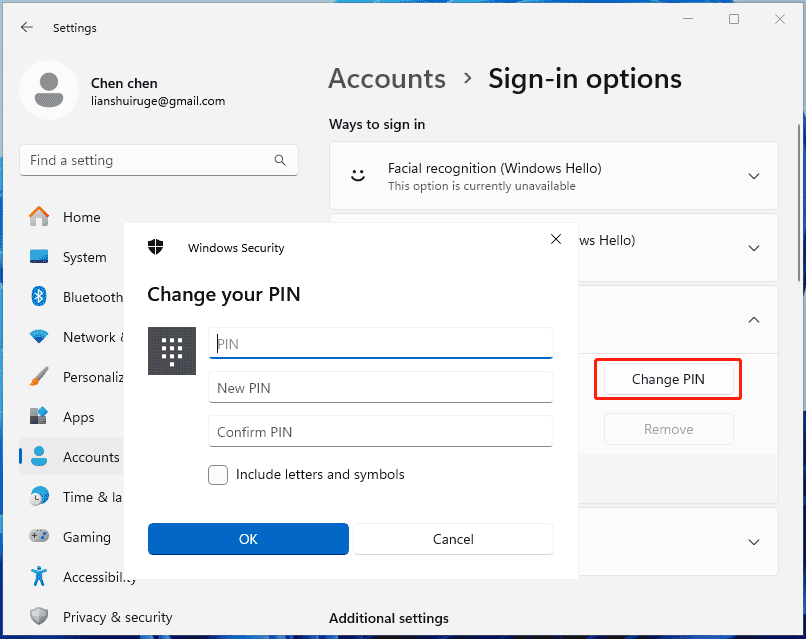
Langkah 4: Nyalakan kembali PC Anda dan masuk ke Windows menggunakan PIN baru. Kemudian, prompt terus menerus yang meminta A1B2C3 tidak akan muncul.
dakwaan
Bagaimana cara menghapus frase tantangan Windows A1B2C3? Jika Windows 10/11 terus menanyakan A1B2C3 di layar login, coba solusi di atas untuk mengatasi masalah ini.