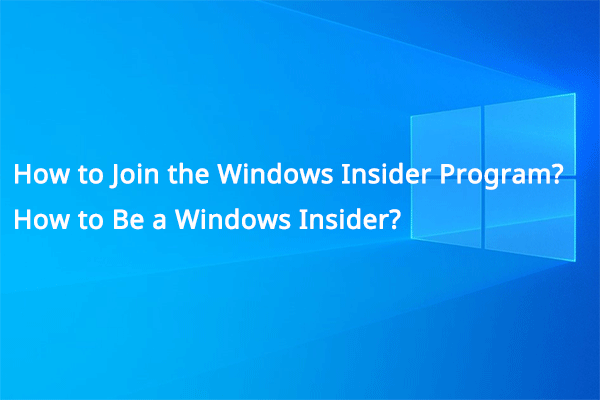Tentang Windows 11 KB5039307
Microsoft telah merilis KB5039307 ke Insiders di Saluran Beta Program Windows Insider. Pembaruan ini berisi banyak fitur baru:
- Tautan Telepon: Dengan fitur ini, Anda dapat menggunakan perangkat seluler Anda langsung dari menu Start di Windows 11.
- kopilot: Ikon Copilot disematkan ke taskbar dan Anda dapat menjalankannya sebagai program.
Ada juga beberapa perbaikan di KB5039307:
- Memperbaiki masalah kontras beberapa elemen di File Explorer.
- Memperbaiki masalah ketika aplikasi Pengaturan mogok saat memeriksa properti Wi-Fi.
- Memperbaiki masalah aplikasi Pengaturan yang mogok saat menginstal fitur opsional.
Masih ada beberapa masalah yang harus diselesaikan. Anda dapat mempelajari informasi lebih lanjut dari blog ini: Mengumumkan Pratinjau Orang Dalam Windows 11 Build 22635.3790 (Saluran Beta).
Bagaimana Cara Mengunduh dan Menginstal KB5039307?
KB5039307 hanya tersedia di Saluran Beta sekarang. Jadi, Anda harus bergabung terlebih dahulu dengan Beta Channel Program Windows Insider.
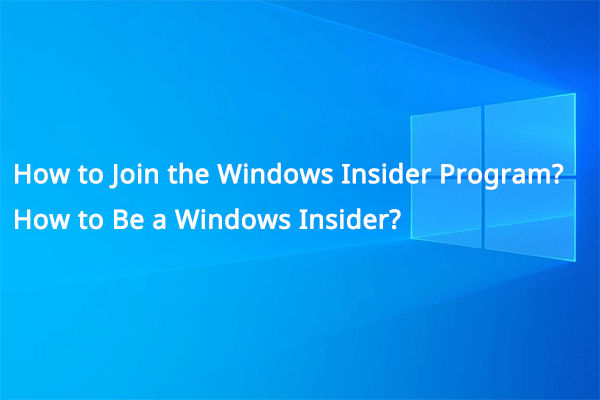
Bagaimana Cara Bergabung dengan Program Windows Insider untuk menjadi Windows Insider?
Dalam postingan ini, kami akan menunjukkan cara bergabung dengan Program Windows Insider untuk menjadi Windows Insider dan mendapatkan Windows 11 lebih awal dari orang lain.
Baca selengkapnya
Kemudian, Anda dapat menggunakan langkah-langkah ini untuk mengunduh KB5039307 dan menginstalnya di perangkat Anda.
Langkah 1. Pergi ke Mulai > Pengaturan > Pembaruan Windows.
Langkah 2. Nyalakan Dapatkan pembaruan terkini segera setelah tersedia. Jika Anda mengaktifkan tombol ini, Microsoft akan meningkatkan peluncuran fitur baru. Jika tombol ini dinonaktifkan, fitur baru akan dirilis saat tersedia di perangkat Anda.
Langkah 3. Klik Periksa pembaruan tombol Jika sudah muncul pembaruan, Anda dapat mengklik tombol tersebut Unduh dan pasang tombol untuk mengunduh dan menginstal KB5039307 di perangkat Anda.
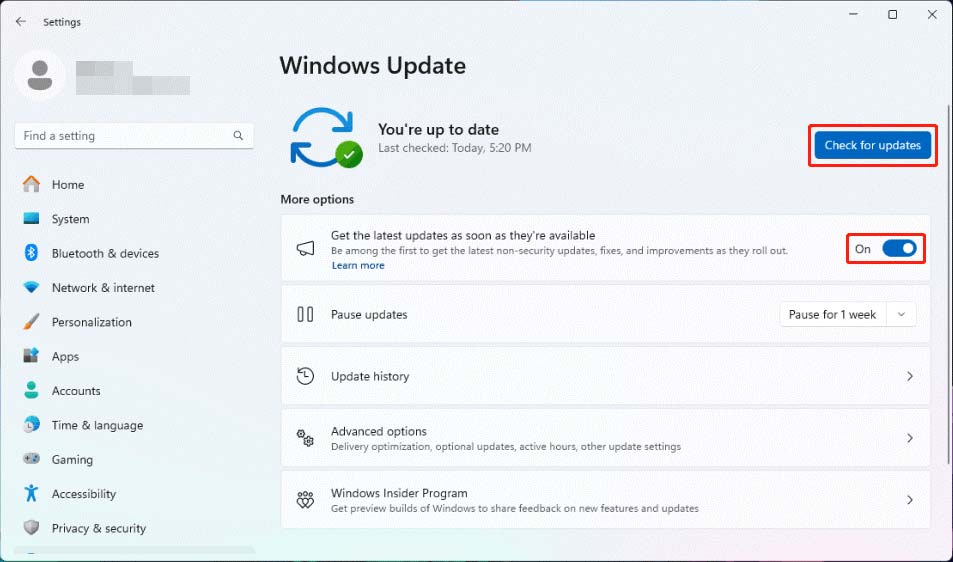
KB5039307 Gagal Diinstal di Windows 11
Jika KB5039307 gagal diinstal pada perangkat Anda, Anda dapat mencoba solusi ini untuk menyelesaikan masalah.
Perbaiki 1: Jalankan Pemecah Masalah Pembaruan Windows
Windows 11 memiliki alat bawaan untuk membantu Anda memperbaiki masalah dasar pembaruan Windows. Anda dapat menjalankannya dan melihat apakah masalahnya telah teratasi.
Langkah 1. Pergi ke Mulai > Pengaturan > Sistem > Pemecahan Masalah.
Langkah 2. Klik Pemecah masalah lainnya melanjutkan.
Langkah 3. Masuk Paling seringAnda dapat mengkliknya berlari tombol di sebelah Pembaruan Windows untuk menjalankannya.
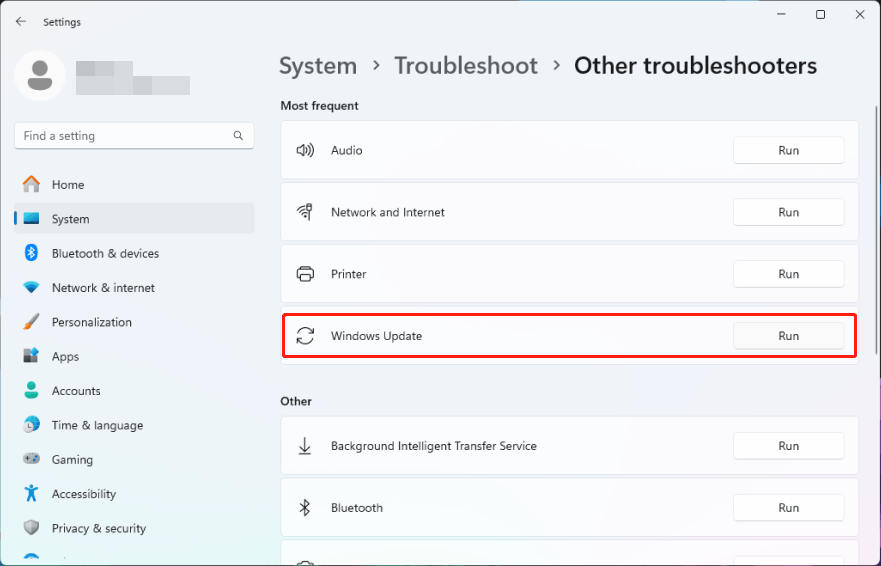
Alat ini secara otomatis dapat memperbaiki masalah yang ditemukannya. Ketika proses selesai, Anda dapat memeriksa pembaruan lagi di Pembaruan Windows dan melihat apakah Anda berhasil menginstal pembaruan.
Perbaiki 2: Hapus File Pembaruan Windows Lama
Penginstalan Windows lama dapat menyebabkan penginstalan KB5039307 gagal. Jadi, Anda bisa pergi ke Disk Cleanup untuk menghapus file pembaruan Windows sebelumnya.
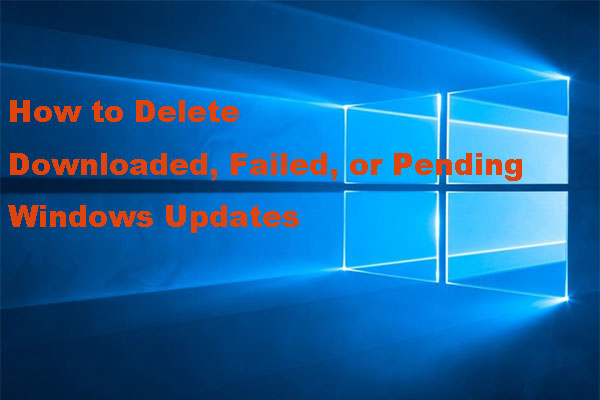
Bagaimana Cara Menghapus File Pembaruan Windows? Hal-hal yang dapat Anda lakukan
Anda mungkin mengalami berbagai jenis masalah pembaruan Windows. Untuk memperbaikinya, Anda dapat mencoba menghapus file pembaruan Windows dan kemudian mencoba memperbarui Windows lagi.
Baca selengkapnya
Perbaiki 3: Perbaiki File Sistem yang Rusak Menggunakan CHKDSK
File sistem yang rusak juga dapat menyebabkan kegagalan pembaruan Windows. Anda dapat menjalankan CHKDSK untuk memperbaiki file sistem.
Langkah 1. Jalankan Command Prompt sebagai administrator.
Langkah 2. Ketik chkdsk C: /f di Command Prompt dan tekan Memasuki untuk menjalankannya.
Langkah 3. Karena drive C digunakan oleh sistem, Anda akan menerima pesan: Chkdsk tidak dapat berjalan karena volume sedang digunakan oleh proses lain. Di sini, Anda harus mengetik Y dan tekan Memasuki.
Langkah 4. Restart komputer Anda dan CHKDSK akan berjalan untuk menemukan dan memperbaiki masalahnya.
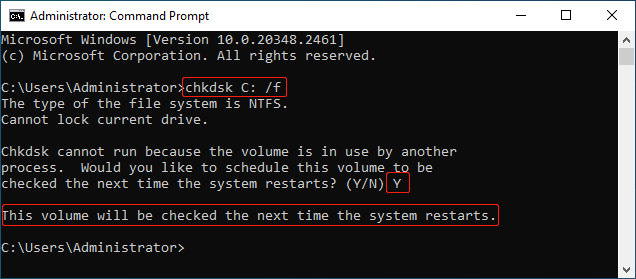
Pulihkan file Anda yang hilang bila diperlukan
Pembaruan Windows mungkin menghapus file Anda secara tidak sengaja. Jika Anda ingin mendapatkan kembali file-file ini, Anda dapat mencoba MiniTool Power Data Recovery.
Ini adalah perangkat lunak pemulihan data gratis terbaik, yang berfungsi di semua versi Windows termasuk Windows 11, Windows 10, Windows 8/8.1, dan Windows 7.
Anda dapat mencoba edisi gratis perangkat lunak ini dan melihat apakah alat pemulihan data ini dapat menemukan file yang ingin Anda pulihkan. Anda juga dapat memulihkan file 1GB secara gratis.
Pemulihan Data Daya MiniTool GratisKlik untuk mengunduh100%Bersih & Aman
Intinya
Berikut cara mengunduh dan menginstal KB5039307 di Windows 11. Jika Anda mengalami masalah atau kesalahan saat menginstal pembaruan ini, Anda dapat mencoba metode dalam artikel ini untuk membantu Anda.