Ikhtisar Windows 11 KB5037853
Microsoft merilis pembaruan pratinjau KB5037853 pada 29 Mei 2024. Pembaruan opsional ini memperbaiki banyak masalah dan menambahkan dukungan untuk banyak fitur baru. Berikut beberapa fitur baru dan peningkatan:
- Pembaruan ini menambahkan kemampuan untuk menyeret file di bilah alamat File Explorer. Anda dapat menggunakan bilah alamat untuk menyeret file ke folder lain.
- Pembaruan ini menambahkan halaman baru yang disebut Alat Tertaut setelan > AKUNtempat Anda dapat mengelola PC dan konsol Xbox Anda.
- Pembaruan ini memungkinkan Anda membuat kode QR untuk URL web dan file cloud dari jendela berbagi Windows untuk membagikan konten ini.
- Setelah memperbarui ke KB5037853, Anda dapat mencadangkan pengaturan suara Anda. Untuk menyelesaikan tugas ini, buka setelan > AKUN > cadangan WindowsMenyalakan Ingat favoritku, dan pilih itu Personalisasi Dan Pengaturan Windows lainnya kotak centang.
- …
Namun menurut pengalaman pengguna, KB5037853 mungkin gagal diinstal pada Windows 11. Jika Anda mengalami masalah ini, Anda dapat mencoba solusi ini.

Windows 11 KB5037770 Gagal Diinstal | Solusi terbaik
Ingin memperbarui Windows 11 21H2 ke versi terbaru tetapi mengalami masalah “KB5037770 gagal menginstal”? Berikut beberapa perbaikan yang berguna.
Baca selengkapnya
Perbaiki KB5037853 Gagal diinstal di Windows 11
Perbaiki 1. Unduh KB5037853 Dari Katalog Pembaruan Microsoft secara manual
Selain merilis KB5037853 di Pembaruan Windows, Microsoft juga menerbitkan tautan unduhan langsung untuk penginstal offline KB5037853 (.msu) di Katalog Pembaruan Microsoft. Jadi, Anda dapat mengunduh paket offline secara manual jika KB5037853 gagal diinstal pada Windows Update.
Pertama, pergi ke Katalog Pembaruan Microsoft kaca Kedua, ketik KB5037853 di kotak pencarian dan tekan Memasuki untuk menemukannya. Ketiga, temukan versi Windows yang cocok dengan sistem Anda dan klik tombol Unduh tombol di sebelahnya. Terakhir, tekan tautan dari jendela pop-up untuk mengunduh file .msu, lalu klik dua kali pada file yang diunduh untuk menginstal KB5037853.
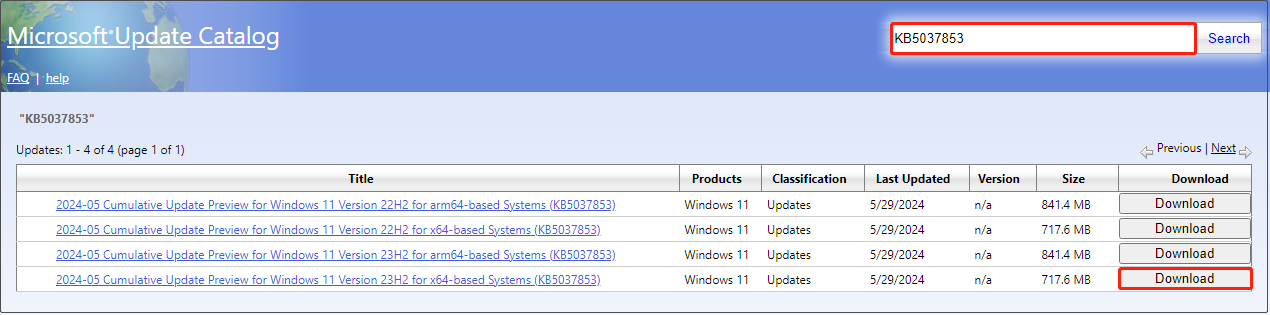
Perbaiki 2. Jalankan Pemecah Masalah Pembaruan Windows
Mengenai masalah pembaruan Windows seperti KB5037853 tidak diinstal, Windows menyediakan alat bawaan yang disebut pemecah masalah Pembaruan Windows untuk mendeteksi dan memperbaiki masalah terkait. Di sini Anda dapat melihat cara menjalankan alat ini.
Langkah 1. Buka Pengaturan dengan menekan tombol Jendela + I kombinasi tombol pada keyboard Anda.
Langkah 2. Navigasikan ke sistem > Menyelesaikan masalah > pemecah masalah lainnya. Selanjutnya, klik berlari tombol di sebelahnya pembaruan Windows.
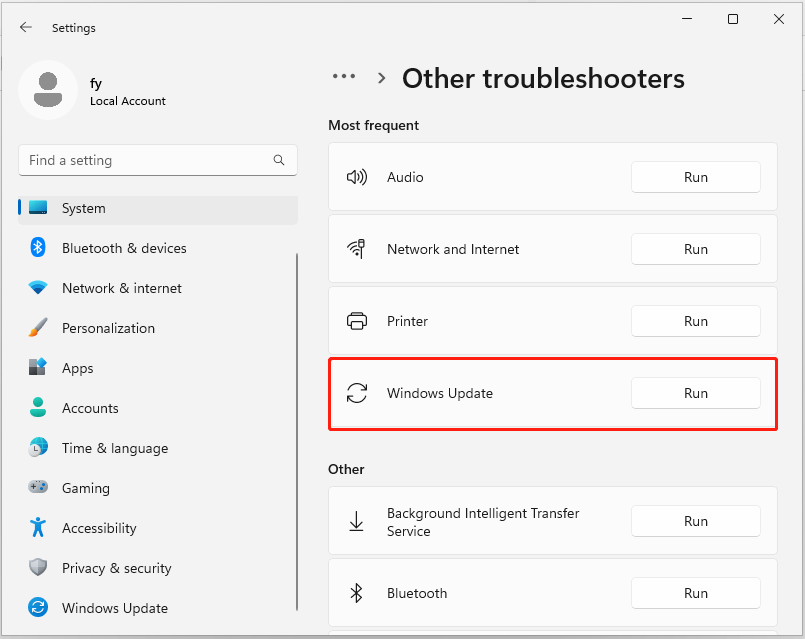
Langkah 3. Setelah proses perbaikan, coba unduh dan instal kembali KB5037853 dan periksa apakah berhasil.
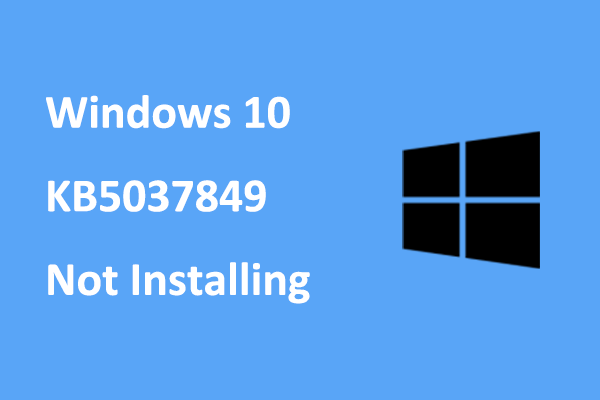
Cara Memperbaiki Windows 10 KB5037849 Tidak Terinstal Secara Efektif
Jika Anda mengalami masalah Windows 10 KB5037849 tidak dapat diinstal, Anda dapat mencoba metode yang diuraikan dalam artikel ini untuk memperbaikinya.
Baca selengkapnya
Perbaiki 3. Kosongkan Ruang Disk
Selama proses pembaruan Windows, file sistem, aplikasi, memori virtual, dll. mungkin menempati terlalu banyak ruang kosong, menyebabkan pembaruan gagal. Dalam hal ini, Anda harus mengosongkan ruang disk dan menjalankan pembaruan Windows lagi. Menjalankan alat Pembersihan Disk atau menghapus instalasi aplikasi besar dapat membantu. Lihat Cara Mengosongkan Ruang Disk.
Perbaiki 4. Setel ulang komponen Pembaruan Windows
Menyetel ulang komponen pembaruan Windows juga merupakan cara efektif untuk memperbaiki masalah pembaruan. Hal ini karena komponen Pembaruan Windows mungkin rusak, atau layanan yang terkait dengan Pembaruan Windows mungkin berhenti berfungsi.
Jika Anda tidak yakin cara menyetel ulang komponen pembaruan, artikel ini mungkin membantu: Cara Mereset Komponen Pembaruan Windows. Setelah Anda mereset komponen, Anda dapat menginstal KB5037853 lagi.
Kiat:
Pemulihan Data Daya MiniTool GratisKlik untuk mengunduh100%Bersih & Aman
Bilah Tugas Tidak Merespons Setelah Menginstal KB5037853
Setelah menginstal KB5037853, Anda mungkin mengalami kegagalan taskbar seperti taskbar menjadi tidak responsif, menghilang dan muncul kembali secara otomatis, dll. Microsoft telah menyelidiki masalah ini dan sedang mencari solusinya. Jika kegagalan bilah tugas sangat memengaruhi efisiensi kerja dan pengalaman komputer Anda, Anda dapat menghapus pembaruan ini untuk sementara.
Pertama, klik kanan Awal tombol dan pilih setelan. Selanjutnya, buka pembaruan Windows > Perbarui riwayat > Copot pemasangan pembaruan. Terakhir, tekan Copot pemasangan di sebelah KB5037853.
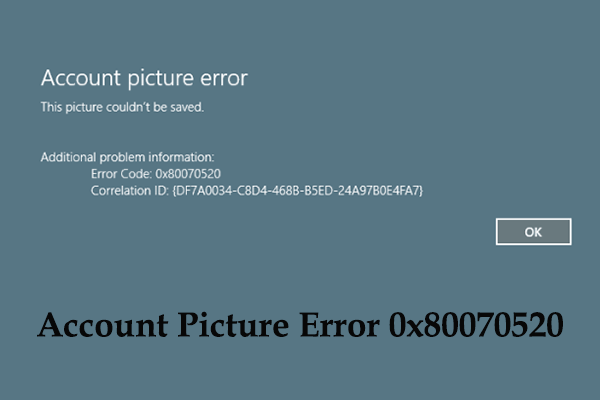
Kesalahan Gambar Akun 0x80070520 Setelah Menginstal KB5036980
Apakah Anda mengalami kesalahan gambar akun 0x80070520 saat mencoba mengubah gambar akun? Di sini posting ini menawarkan solusinya.
Baca selengkapnya
Intinya
Windows 11 KB5037853 tidak dapat diinstal? Kami yakin metode di atas akan membantu. Semoga Anda bisa mengatasi masalah ini setelah menerapkannya.
