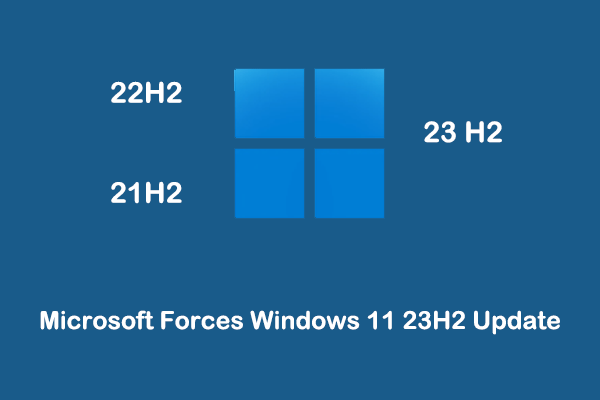KB5034848 Gagal Menginstal Karena Kesalahan
Microsoft telah merilis fitur Windows 11 Moment 5 dengan KB5034848 pada 29 Februari 2024. Pembaruan ini mencakup serangkaian perbaikan kecil dan beberapa fitur baru tentang Phone Link, versi terbaru dari Snipping Tool, standar USB 80Gbps, dan sebagainya. Anda bisa mendapatkan versi baru ini melalui Pembaruan Windows.
Namun, beberapa pengguna melaporkan bahwa mereka tidak dapat menginstal pembaruan ini karena berbagai kesalahan instalasi KB5034848 seperti 0x800705b90x80248007, 0x800f0922, dll. Berikut adalah contoh yang benar:
“Saya telah mencoba menginstal pembaruan Windows (KB5034848). Namun, setelah menekan instal, ia mengunduh dan menginstal sebelum menampilkan kode instalasi kesalahan – 0x800705b9. Apakah ada cara untuk memperbaiki kesalahan ini?”jawaban.microsoft.com
Hari ini kami akan menunjukkan cara mengatasi masalah ini.
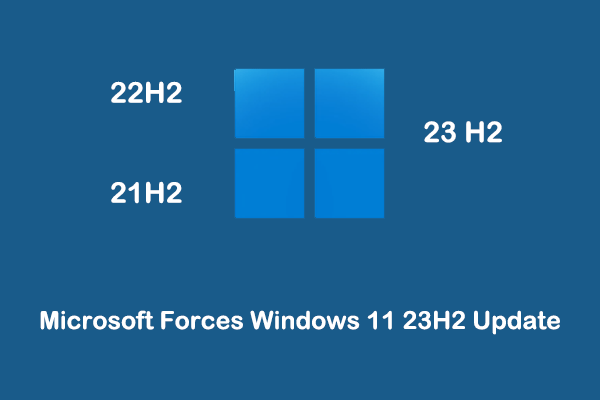
20 Februari 2024: Microsoft Memaksa Pembaruan Windows 11 23H2
Microsoft mendorong pembaruan Windows 11 23H2 baru-baru ini. Posting ini memperkenalkan kemungkinan alasan dan cara mendapatkan Windows 11 23H2.
Baca selengkapnya
Perbaiki Windows 11 KB5034848 Tidak Terinstal
Kiat:
Coba MiniTool ShadowMakerKlik untuk mengunduh100%Bersih & Aman
Perbaiki 1. Instal Windows 11 KB5034848 melalui Katalog Pembaruan Microsoft
Jika KB5034848 gagal diinstal dari Pembaruan Windows, Anda dapat mengunduh paket mandiri pembaruan ini secara manual dari Katalog Pembaruan Microsoft.
Langkah 1. Pergi ke Katalog Pembaruan Microsoft situs web.
Langkah 2. Di kotak pencarian, ketik KB5034848 dan tekan Memasuki. Selanjutnya, klik Unduh tombol di sebelah paket yang diperlukan untuk mengunduh file .msu.
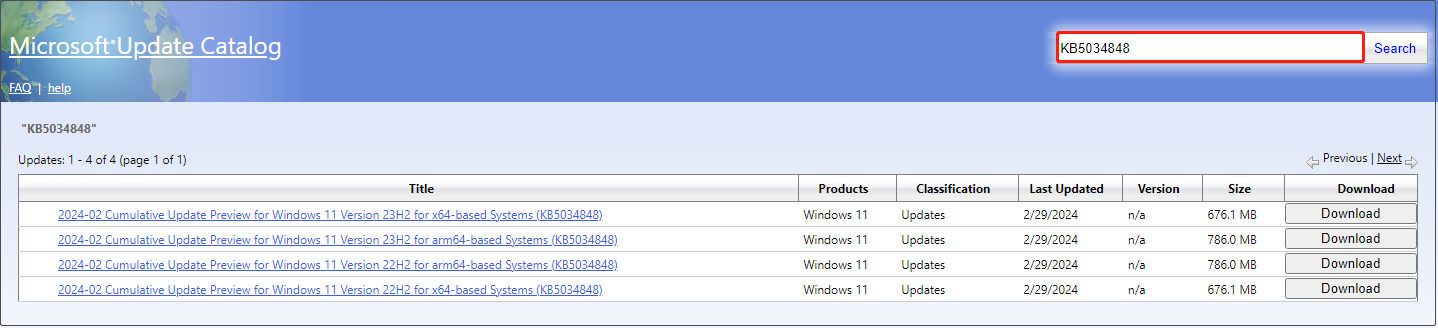
Langkah 3. Setelah mengunduh, jalankan file .msu untuk menginstal pembaruan.

Panduan lengkap: Download dan Instal Windows 11 KB5034765
Tutorial ini bertujuan untuk menunjukkan kepada Anda cara mengunduh dan menginstal Windows 11 KB5034765. Anda dapat melakukannya dari Pengaturan dan Katalog Pembaruan Microsoft.
Baca selengkapnya
Perbaiki 2. Jalankan Pemecah Masalah Pembaruan Windows
Jika Anda tidak ingin menginstal pembaruan Windows secara manual, Anda dapat menjalankan pemecah masalah Pembaruan Windows untuk memeriksa dan memperbaiki masalah pembaruan.
Langkah 1. Klik di atasnya Jendela + I kombinasi tombol untuk membuka Pengaturan.
Langkah 2. Klik sistem > Menyelesaikan masalah > pemecah masalah lainnya. Selanjutnya, klik berlari tombol di sebelahnya pembaruan Windows.
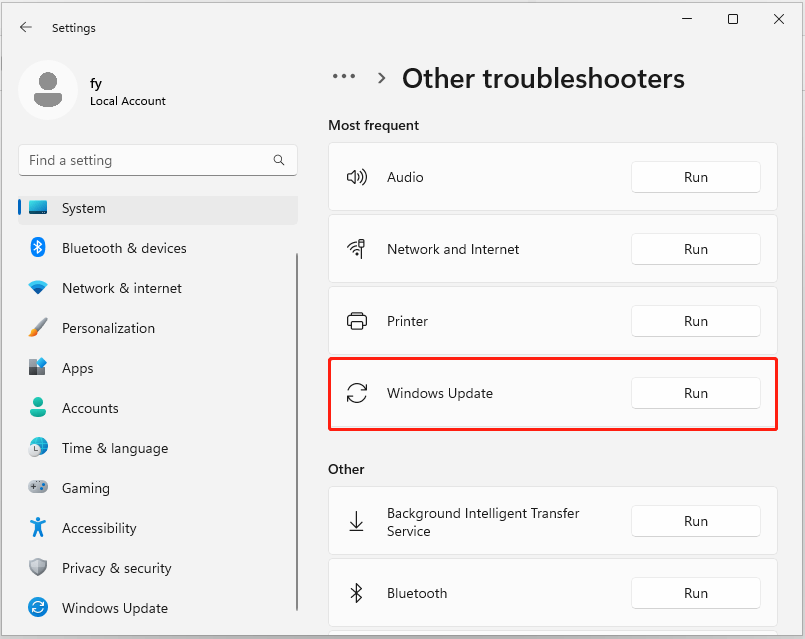
Langkah 3. Setelah proses pemecahan masalah selesai, mulai ulang komputer Anda, jalankan pembaruan lagi, dan periksa apakah Anda dapat memperbarui ke versi terbaru.
Perbaiki 3. Hapus Hard Disk eksternal
Terkadang, perangkat lepasan yang tersambung ke komputer dapat mengganggu proses pembaruan Windows. Jadi, untuk menghilangkan penyebab ini, Anda dapat menghapus semua perangkat yang tidak diperlukan seperti drive USB, kartu SD, dll. dari komputer Anda dan menjalankan pembaruan lagi.
Perbaiki 4. Kosongkan Ruang Disk
Kurangnya ruang disk juga merupakan alasan umum “KB5034848 / Windows 11 Moment 5 tidak diinstal”. Perangkat Anda memerlukan setidaknya 16 GB ruang kosong untuk mengupgrade OS 32-bit, atau 20 GB untuk OS 64-bit. Dengan asumsi ada cukup ruang yang tersedia, Anda harus melakukannya mengosongkan ruang disk dengan menghapus file yang tidak diperlukan, menghapus aplikasi yang tidak berguna, mentransfer file berukuran besar ke layanan cloud/harddisk eksternal, dll.
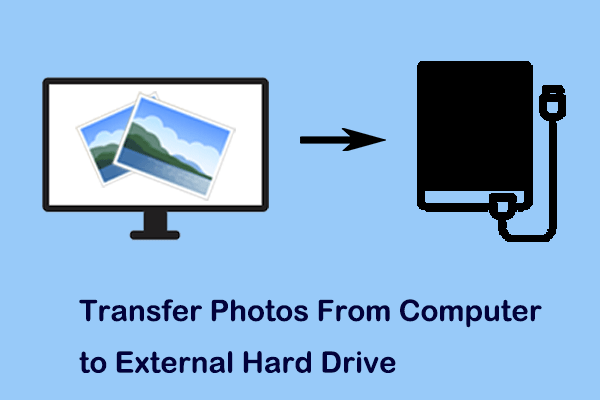
Cara Mentransfer Foto Dari Komputer ke Hard Drive Eksternal
Artikel ini dimaksudkan untuk menunjukkan cara mentransfer foto dari komputer ke hard drive eksternal menggunakan beberapa metode.
Baca selengkapnya
Kiat:
Pemulihan Data Daya MiniTool GratisKlik untuk mengunduh100%Bersih & Aman
Perbaikan 5. Perbaiki File Sistem
Kerusakan file sistem dapat memicu Windows 11 KB5034848 tidak dapat diinstal. Anda dapat menggunakan baris perintah DISM dan SFC untuk memperbaiki file sistem yang rusak atau hilang.
Langkah 1. Di kotak pencarian Windows, ketik cmdlalu klik kanan Prompt perintah dan pilih Jalankan sebagai administrator.
Langkah 2. Di jendela Kontrol Akun Pengguna, klik Ya melanjutkan.
Langkah 3. Masukan DISM.exe /Online /Cleanup-image /Restorehealth dan tekan Memasuki.
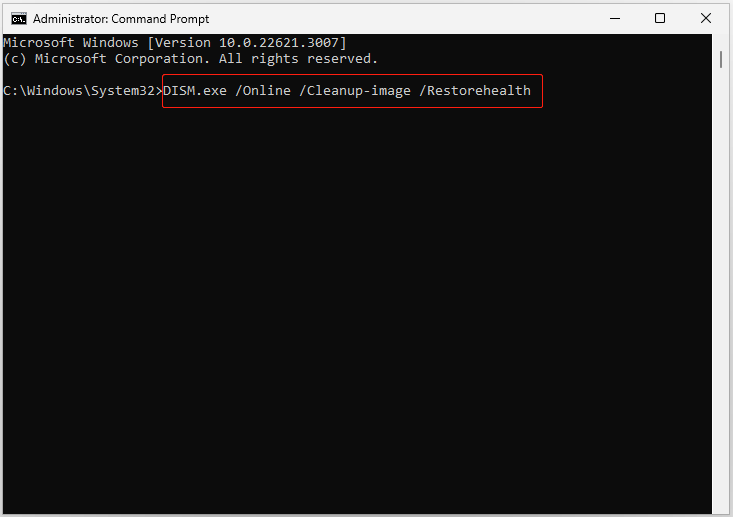
Langkah 4. Setelah Anda menerima pesan konfirmasi yang mengatakan bahwa operasi telah berhasil diselesaikan, Anda harus menjalankan baris perintah ini: sfc/scannow.
Setelah perintah ini dijalankan, Anda dapat mencoba menjalankan pembaruan lagi.

Cara Memperbaiki Windows 11 Lambat Setelah Update KB5034123
Menemukan “Windows 11 lambat setelah pembaruan KB5034123”? Artikel ini menunjukkan beberapa solusi yang mungkin.
Baca selengkapnya
Intinya
Singkatnya, artikel ini memperkenalkan beberapa metode berguna untuk menghilangkan masalah ‘Windows 11 KB5034848 tidak diinstal’. Semoga Anda dapat menikmati fitur-fitur baru Windows 11 Moment 5 setelah menerapkan pendekatan di atas.
Jika Anda memerlukan bantuan lebih lanjut dari MiniTool, silakan kirim email ke [email protected].