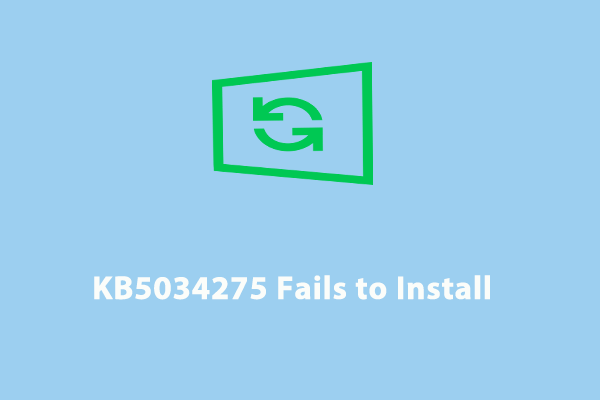KB5033920 Gagal Menginstal Windows 11
Microsoft merilis beberapa pembaruan setiap setengah bulan untuk memperbaiki bug, mengatasi banyak risiko keamanan, menawarkan fitur baru, dan banyak lagi. Oleh karena itu, sistem operasi Windows harus diperbarui setiap saat untuk kinerja sistem yang maksimal. KB5033920 merupakan salah satu pembaruan yang dirilis pada 10 Januari 2024 untuk Windows 11 versi 22H2 & Windows 11 versi 23H2.
Windows 11 KB5033920 menyertakan peningkatan keamanan dan keandalan kumulatif di .NET Framework 3.5 dan 4.8.1. Bagaimana jika KB5033920 gagal diinstal di Windows 11? Jangan khawatir. Masalah ini tidak sesulit yang Anda bayangkan. Di bagian berikut, kami akan menunjukkan kepada Anda 6 cara mengatasi kegagalan instalasi KB5033920 secara efektif.
Kiat:
Coba MiniTool ShadowMakerKlik untuk mengunduh100%Bersih & Aman
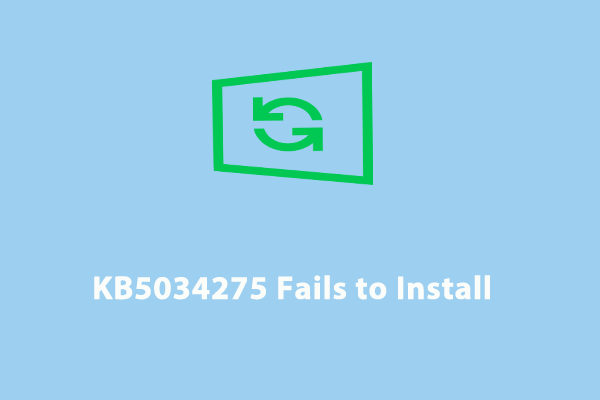
Apa yang harus dilakukan jika KB5034275 gagal dipasang? Perbaikan Di Sini!
KB5034275 gagal dipasang? Bagaimana cara memperbaiki masalah ini untuk memperbarui Windows Anda tanpa kesalahan lagi? Dapatkan perbaikan dari posting ini sekarang!
Baca selengkapnya
Apa yang harus dilakukan jika KB5033920 gagal diinstal di Windows 11?
Metode 1: Jalankan Pemecah Masalah Pembaruan Windows
Pertama, Anda dapat menggunakan Pemecah Masalah Pembaruan Windows untuk menghilangkan kegagalan instalasi KB5033920. Alat ini dapat memperbaiki banyak masalah terkait Pembaruan Windows. Begini cara kerjanya:
1. Buka Pengaturan Windows.
2. Pergi ke sistem > Menyelesaikan masalah > pemecah masalah lainnya.
3. Cari tahu pembaruan Windows dan tekan berlari.
4. Setelah itu cari tahu Penyesuai jaringan dan tekan berlari untuk memeriksa apakah ada masalah dengan pengaturan jaringan Anda.
![Windows 11 KB5033920 Gagal Diinstal? Perbaiki Sekarang! 3 [Full Guide] Cara Memperbaiki Pemecah Masalah Pembaruan Windows Tidak Berfungsi](https://images.minitool.com/minitool.com/images/uploads/2023/03/windows-update-troubleshooter-not-working-thumbnail.png)
[Full Guide] Cara Memperbaiki Pemecah Masalah Pembaruan Windows Tidak Berfungsi
Bagaimana jika Pemecah Masalah Pembaruan Windows tidak berfungsi sebagaimana mestinya? Pada artikel ini, Anda akan menemukan beberapa solusi untuk masalah yang mengganggu ini.
Baca selengkapnya
Metode 2: Unduh KB5033920 secara manual
Jika KB5033920 gagal dipasang, Anda dapat mempertimbangkan untuk mengunduhnya secara manual dari situs resmi Microsoft. Untuk melakukannya:
1. Pergi ke Katalog Pembaruan Microsoft kaca
2. Ketik KB5033920 di bilah pencarian dan tekan Memasuki.
3. Pilih pembaruan sesuai dengan persyaratan sistem komputer Anda dan tekan Unduh.
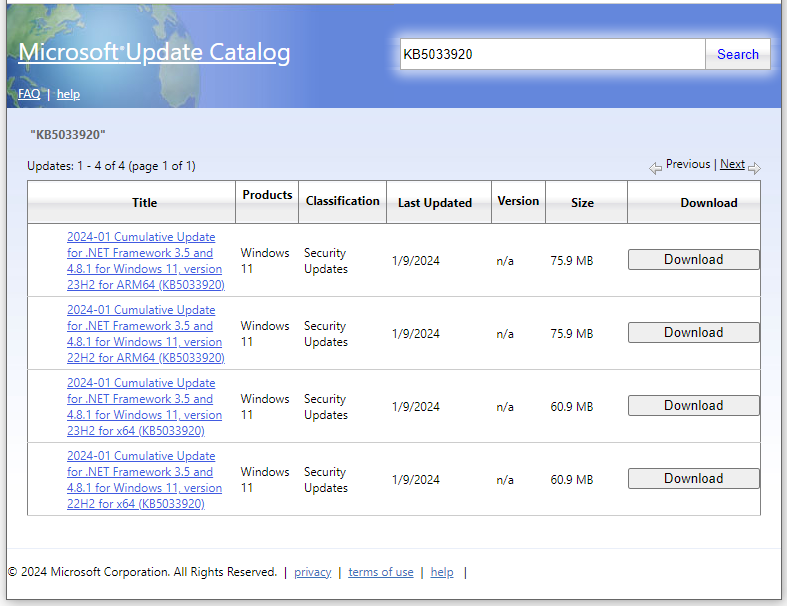
Metode 3: Mulai Layanan yang Relevan
Untuk memperbarui Windows Anda tanpa kesalahan seperti KB5033920 gagal dipasang, pastikan layanan yang relevan seperti Pembaruan Windows, Layanan Transfer Intelijen Latar Belakang, dan Kriptografi berjalan dengan benar. Untuk melakukannya:
1. Ketik melayani di bilah pencarian dan tekan Memasuki.
2. Hari ini melayani daftar, gulir ke bawah untuk menemukan pembaruan Windows, Layanan Transfer Intelijen Latar BelakangDan KRIPTOGRAFI. Jika sudah berjalan, klik kanan satu per satu untuk memilihnya Mengulang kembali.
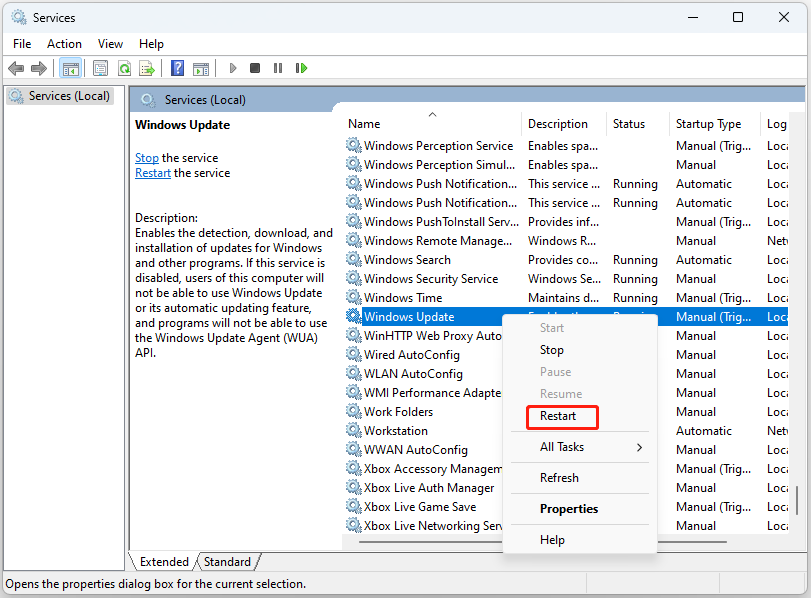
3. Jika layanan ini dihentikan, klik dua kali satu per satu untuk membukanya properti > mengatur Jenis permulaan Ke otomatis > tekan Awal.
4. Klik Menerapkan & OKE untuk menyimpan perubahan.
Metode 4: Lakukan Boot Bersih
Program latar belakang tertentu dapat mengganggu proses pembaruan, menyebabkan KB5033920 tidak dapat diinstal. Jadi, menjalankan instalasi bersih akan memulai Windows dengan serangkaian driver dan program startup minimal dan dengan demikian mengecualikan campur tangan program pihak ketiga. Untuk melakukannya:
1. Tekan diizinkan + R untuk menghadapi berlari dialog.
2. Ketik msconfig dan tekan Memasuki.
3. Masuk melayani tab, centang Sembunyikan semua layanan Microsoft lalu ketuk Matikan semuanya.
4. Masuk Rintisan tab, klik di atasnya Buka Pengelola Tugas.
5. Masuk Pengelola tugasnonaktifkan semua item startup.
6. Terakhir, kembali ke Sistem konfigurasi dan tekan Menerapkan & OKE.
Metode 5: Jalankan Pembersihan Disk
Kurangnya ruang disk juga dapat menyebabkan kegagalan instalasi KB5033920. Untuk menginstal KB5033920, pastikan ada ruang kosong di hard drive Anda. Jika ruang disk di komputer Anda tidak mencukupi, sebaiknya jalankan Pembersihan Disk untuk mengosongkan sebagian ruang disk dengan menghapus file yang tidak diperlukan. Untuk melakukannya:
1. Ketik Pembersihan disk tercela bilah pencarian dan tekan Memasuki.
2. Pilih drive yang ingin Anda bersihkan dan tekan OKE.
3. Klik pada file yang ingin Anda bersihkan dan tekan OKE untuk memulai proses.
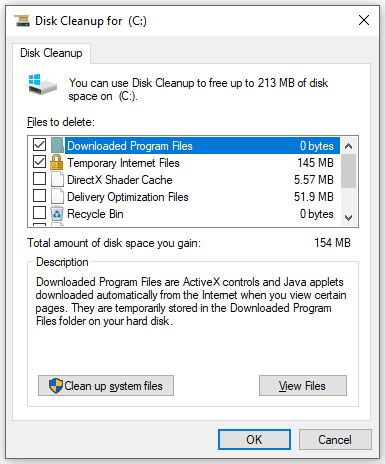
Metode 6: Jalankan SFC & DISM
Jika beberapa file sistem hilang atau rusak, KB5033920 yang tidak diinstal mungkin juga terpotong. Oleh karena itu, pilihan terakhir adalah memanfaatkannya SFC dan DISM untuk membantu Anda mendeteksi file sistem yang rusak dan memperbaikinya menggunakan file cache. Untuk melakukannya:
1. Peluncuran Prompt perintah sebagai administrator.
2. Ketik sfc/scannow dan tekan Memasuki.
3. Setelah selesai, jalankan perintah satu per satu dan tekan Memasuki setelah setiap perintah.
DISM / Online / Gambar Bersih / Periksa Kesehatan
DISM / Online / Gambar Bersih / ScanHealth
DISM / Online / Gambar Bersih / Pemulihan Kesehatan
4. Nyalakan kembali komputer Anda.
Kata-kata Terakhir
KB5033920 gagal dipasang? Setelah menerapkan solusi di atas, masalah ini bisa menjadi sangat mudah. Terakhir, jangan lupa untuk membackup file penting Anda dengan MiniTool ShadowMaker. Terima kasih banyak karena Anda selalu dapat memperbarui OS Anda dan menjalankannya dengan kinerja terbaik!