Beberapa orang cenderung menggunakan monitor kedua untuk meningkatkan produktivitas mereka. Namun, banyak masalah yang dapat terjadi saat Anda menyambungkan layar eksternal, seperti mouse lag, pemutusan koneksi Wi-Fi, dan banyak lagi. Jika Wi-Fi Anda terputus saat tersambung ke monitor eksternal, coba metode ini untuk memperbaikinya
Kiat:
Pemulihan Data Daya MiniTool GratisKlik untuk mengunduh100%Bersih & Aman
Metode 1: Nyalakan Ulang Komputer & Periksa Koneksi
Sebelum Anda mencoba metode lain untuk memperbaiki gangguan Wi-Fi saat menggunakan HDMI untuk menyambungkan monitor kedua, Anda dapat me-restart komputer Anda untuk memperbaiki bug sementara.
Setelah ini, periksa sambungan kabel HDMI dan alihkan ke sambungan jaringan lain untuk mencoba. Jika Anda mengonfirmasi bahwa semua perangkat berfungsi dengan baik, gunakan metode selanjutnya untuk memperbaiki masalah ini.

Perbaiki Koneksi Jaringan Ini Tidak Ada dengan Solusi Mudah
Jika Anda bermasalah dengan kesalahan “Koneksi jaringan ini tidak ada”, artikel ini dapat membantu Anda mengatasi masalah tersebut.
Baca selengkapnya
Metode 2: Jalankan Pemecah Masalah Jaringan
Windows berisi alat yang cocok untuk memperbaiki masalah internet. Anda dapat menjalankan pemecah masalah Koneksi Internet atau adaptor jaringan agar komputer Anda dapat mendeteksi dan memperbaiki masalah secara otomatis.
>> Jalankan Pemecah Masalah Koneksi Internet
Langkah 1: Klik Menangkan + saya untuk membuka Pengaturan Windows.
Langkah 2: Pilih Pembaruan & Keamanan dan transfer ke Pemecah masalah tab.
Langkah 3: Klik pemecah masalah tambahan di panel kanan.
Langkah 4: Pilih salah satu koneksi internet pilihan dan klik Jalankan pemecah masalah tombol

>> Jalankan Pemecah Masalah Adaptor Jaringan
Langkah 1: Dalam hal yang sama pemecah masalah tambahan antarmuka, Anda dapat menggulir ke bawah untuk menemukannya Penyesuai jaringan pilihan
Langkah 2: Klik dan pilih Jalankan pemecah masalah.

Metode 3: Perbarui/Copot Pemasangan Drive Jaringan
Alasan lain Wi-Fi berhenti berfungsi saat menggunakan layar eksternal adalah drive jaringan yang tidak kompatibel. Drive jaringan yang rusak atau ketinggalan jaman akan memblokir komputer Anda agar tidak berhasil terhubung ke internet. Anda dapat memperbarui atau menghapus instalasi drive jaringan dengan langkah selanjutnya.
Langkah 1: Klik kanan jendela ikon di sudut kanan bawah.
Langkah 2: Pilih Pengaturan perangkat dari menu konteks.
Langkah 3: Perluas Penyesuai jaringan opsi dan pilih drive adaptor jaringan.
Langkah 4: Klik kanan padanya dan pilih Pembaruan pengemudi dari menu.

Langkah 5: Pilih Cari driver secara otomatis di jendela pop-up.
Komputer Anda akan menemukan driver terbaru yang sesuai untuk komputer Anda dan menginstalnya secara otomatis.
Kamu bisa memilih Copot pemasangan perangkat dari menu klik kanan sama dengan klik Copot pemasangan lagi untuk mengonfirmasi pilihan Anda. Kemudian, restart komputer Anda. Pada proses reboot, komputer Anda juga akan menginstal ulang driver secara otomatis.
Metode 4: Ubah Pengaturan Manajemen Daya adaptor Jaringan
Terkadang, komputer Anda menolak perangkat lain untuk tujuan menghemat daya, misalnya, saat Anda menyambungkan drive USB ke komputer tetapi ternyata drive USB tersebut tidak dikenali, Anda dapat memikirkan alasan untuk menghemat daya. Oleh karena itu, periksa pengaturan manajemen daya adaptor jaringan untuk mencoba memperbaiki masalah Anda.
Langkah 1: Klik Menangkan+X dan pilih Pengaturan perangkat dari menu WinX.
Langkah 2: Perluas Penyesuai jaringan opsi dan klik kanan pada drive yang perlu Anda konfigurasi.
Langkah 3: Pilih properti dari menu konteks untuk berpindah ke sana Manajemen daya tab.
Langkah 4: Hapus centang Izinkan komputer mematikan perangkat ini untuk menghemat daya pilihan

Langkah 5: Klik OKE tombol untuk menyimpan perubahan.
Ketika semua langkah di atas selesai, Anda dapat menyambungkan monitor eksternal untuk melihat apakah Wi-Fi akan turun lagi.
Metode 5: Setel Ulang Adaptor Jaringan
Menyetel ulang adaptor jaringan dapat menghapus semua pengaturan pribadi dan mengembalikan adaptor ke pengaturan pabrik. Anda dapat mencoba ini sebagai upaya terakhir untuk memperbaiki koneksi Wi-Fi saat terhubung ke monitor eksternal yang error.
Langkah 1: Klik Menangkan + saya untuk membuka Pengaturan Windows.
Langkah 2: Pilih Jaringan & Internet dan pilih itu Status tab.
Langkah 3: Gulir ke bawah untuk menemukannya Pengaturan jaringan lanjutan bagian, lalu klik Setel ulang jaringan tombol

Langkah 4: Klik Setel Ulang Sekarang.
Buka bagian ini untuk informasi lebih lanjut tentang cara mengatur ulang pengaturan jaringan di Windows 10.
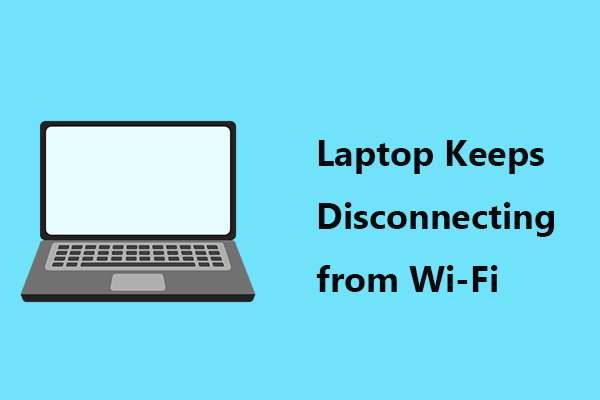
Laptop Terus Terputus dari Wi-Fi? Perbaiki Masalahnya Sekarang!
Jika laptop Anda terus terputus dari Wi-Fi di Windows 10/8/7, bagaimana cara memperbaiki masalah koneksi? Beberapa solusi untuk Anda!
Baca selengkapnya
Kata-kata Terakhir
Ini akan mengurangi efisiensi kerja Anda jika Wi-Fi rusak saat dihubungkan ke monitor eksternal. Semoga salah satu cara yang disebutkan di atas dapat membantu Anda mengatasi masalah ini.
