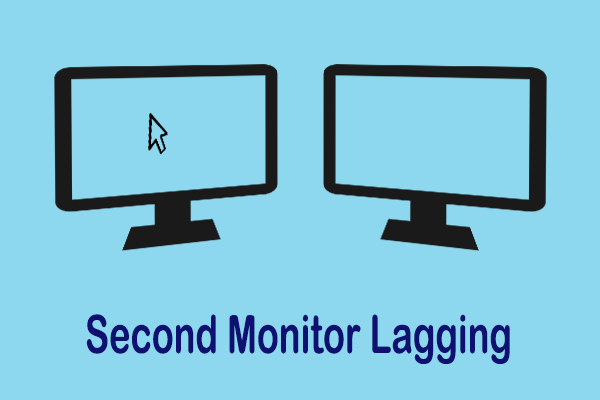Pengatur waktu layar kunci tidak berfungsi di Windows 10/11
Fitur lock screen Windows merupakan komponen penting untuk menjaga keamanan data dan integritas sistem. Mengaktifkan fitur ini, layar komputer Anda akan terkunci secara otomatis setelah beberapa detik atau menit, tergantung pada konfigurasi Anda. Ini secara efektif dapat melindungi sistem Anda dari akses tidak sah.
Namun, beberapa pengguna mengeluh layar tetap aktif setelah waktu yang ditentukan. Berdasarkan pengalaman pengguna, masalah ini biasanya disebabkan oleh pengaturan batas waktu layar kunci Windows yang salah, kegagalan sistem operasi Windows, kesalahan konfigurasi kebijakan grup, dll.
Di sini kami memberi Anda beberapa solusi efisien untuk membantu Anda mengatasi masalah ini.
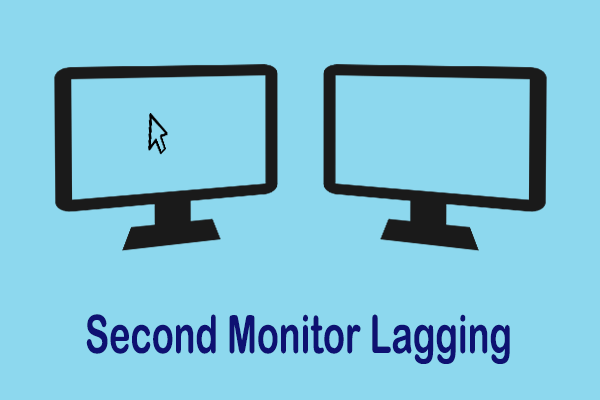
Cara Memperbaiki Monitor Lag Kedua (Saat Bermain Game)
Pernahkah Anda mengalami masalah lag monitor kedua saat bermain game atau bekerja? Sekarang postingan ini menunjukkan kepada Anda solusi praktik terbaik.
Baca selengkapnya
Solusi 1. Periksa Pengaturan Batas Waktu Layar Kunci Windows
Sebelum melakukan langkah pemecahan masalah apa pun, Anda harus memeriksa ulang pengaturan batas waktu layar kunci. Langkah-langkah utama untuk mengubah waktu layar kunci di Windows 10 adalah sebagai berikut.
Langkah 1. Klik di atasnya Jendela + I kombinasi tombol untuk membuka Pengaturan.
Langkah 2. Pilih salah satu sistem pilihan
Langkah 3. Di jendela baru, buka Kekuatan & tidur tab. Di panel kanan, atur batas waktu layar kunci dari menu drop-down di bawah Saat diinstal, PC akan tidur setelahnya.

Langkah 4. Tunggu hingga waktu yang ditentukan tepat dan periksa apakah pengaturan batas waktu layar kunci Windows tidak berfungsi, masalahnya telah hilang.
Lihat juga: Cara Mengubah Batas Waktu Layar Kunci di Windows 11 | 4 cara
Solusi 2. Ubah Pengaturan Screen Saver
Konfigurasi pengaturan screen saver yang salah dapat menyebabkan batas waktu layar kunci tidak berfungsi. Untuk menghilangkan penyebab ini, Anda dapat mencoba langkah-langkah di bawah ini untuk memeriksa dan mengubah pengaturan screen saver.
Langkah 1. Di kotak pencarian Windows, ketik mengubah screen saver. Kemudian klik pada hasil pencocokan terbaik untuk membukanya.
Langkah 2. Di jendela pop-up, centang Di resume, tampilkan layar login pilihan, lalu atur durasi yang diinginkan di sebelahnya Tunggu.

Langkah 3. Klik Menerapkan Dan OKE secara berurutan agar perubahan ini berlaku.
Solusi 3. Ubah Kebijakan Grup
Jika setelah Anda mengubah pengaturan screen saver, batas waktu layar kunci masih tidak berfungsi seperti yang diharapkan, Anda dapat mencobanya aktifkan screen saver dengan mengedit kebijakan grup.
Langkah 1. Klik di atasnya Jendela + R pintasan keyboard untuk membuka jendela jalankan.
Langkah 2. Di jendela baru, ketik gpedit.msc dan tekan Memasuki.
Langkah 3. Di Editor Kebijakan Grup Lokal, navigasikan ke jalur berikut:
Konfigurasi Pengguna > Templat Administratif > Panel Kontrol > Personalisasi.
Langkah 4. Di panel kanan, klik dua kali Aktifkan screen saver. Pastikan untuk memeriksanya Diaktifkan pilihan, lalu klik Menerapkan > OKE.

Solusi 4. Jalankan Pemecah Masalah Daya
Windows memberi Anda pemecah masalah daya untuk membantu Anda memecahkan masalah terkait daya. Di sini Anda dapat melihat cara menjalankan pemecah masalah ini.
Langkah 1. Buka Pengaturan Windows dan pilih Pembaruan & Keamanan pilihan
Langkah 2. Masuk Menyelesaikan masalah bagian, klik pemecah masalah tambahan.
Langkah 3. Di jendela berikutnya, gulir ke bawah untuk menemukan dan klik Kekuatan > Jalankan pemecah masalah.

Langkah 4. Tunggu hingga proses selesai. Kemudian periksa apakah masalah “batas waktu layar kunci tidak berfungsi” masih berlanjut,
Solusi 5. Instal Pembaruan Windows
Pembaruan Windows memperbaiki bug yang dilaporkan dan menambahkan fitur baru. Jika layar Anda tetap tidak terkunci setelah batas waktu layar kunci habis setelah mencoba semua metode di atas, Anda dapat mencoba memeriksa dan menginstal pembaruan Windows terbaru. Untuk detailnya, Anda dapat memeriksa: Pembaruan Windows 11/10 untuk Mengunduh & Menginstal Pembaruan Terbaru.
Kiat:
Pemulihan Data Daya MiniTool GratisKlik untuk mengunduh100%Bersih & Aman
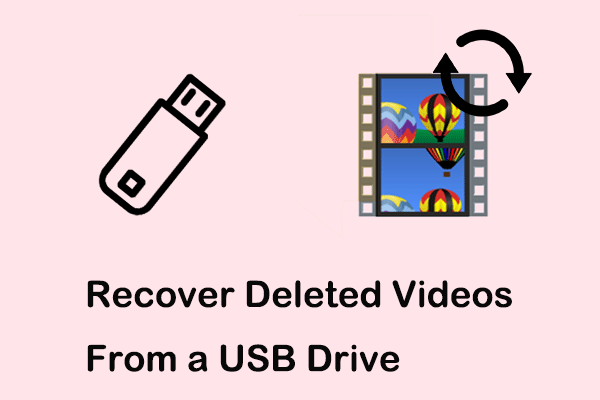
Pulihkan Video yang Dihapus Dari Praktik Terbaik Drive USB
Video di USB hilang atau terhapus? Baca posting ini untuk mendapatkan solusi paling efektif untuk memulihkan video yang terhapus dari drive USB.
Baca selengkapnya
Kata-kata Terakhir
Artikel ini menunjukkan kepada Anda tindakan apa yang dapat Anda coba ketika batas waktu layar kunci tidak berfungsi.
Jika Anda menemukan solusi yang berguna untuk mengatasi masalah ini, atau jika Anda memiliki masalah tentang MiniTool Power Data Recovery, silakan hubungi kami melalui [email protected].