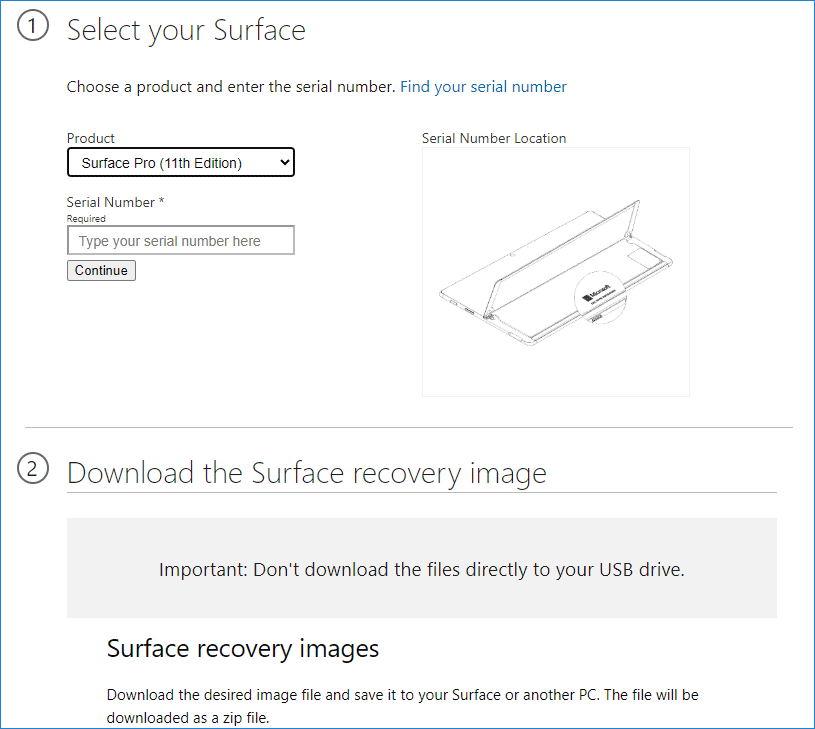Sebagai salah satu PC Copilot + baru dari Microsoft, Surface Pro 11 disambut baik oleh banyak pengguna. Seperti Surface Laptop 7, Surface Pro 11 berjalan pada prosesor Snapdragon X Elite atau Snapdragon X Plus. Banyak pengguna telah membeli perangkat ini. Jika perangkat rusak dan opsi pemulihan tidak berfungsi, Anda perlu mengunduh citra pemulihan Surface Pro 11 untuk memperbaiki perangkat.
Dalam postingan ini, kami akan menunjukkan tempat mengunduh image pemulihan Surface Pro 11, membuat drive pemulihan menggunakan image yang diunduh, dan memperbaiki perangkat Surface menggunakan drive pemulihan.
Bagaimana cara mengunduh Gambar Pemulihan Surface Pro 11?
Microsoft menyediakan cara resmi untuk mengunduh image pemulihan Surface Pro 11. Anda perlu melakukan ini di komputer yang biasa Anda gunakan.
Langkah 1. Buka halaman Unduh Gambar Pemulihan Permukaan.
Langkah 2. Gulir ke bawah sampai Anda berada di sana Apa yang kamu butuhkan? bagian.
Langkah 3. Masuk dengan akun Microsoft Anda.
Langkah 3. Pilih Surface Pro (Edisi 11) di bawah Produk. Kemudian masukkan nomor seri Surface Anda. Nomor seri ada di bagian belakang Surface Pro 11.
Langkah 4. Klik Pertahankan melanjutkan.
Langkah 5. Akan ada beberapa image Surface Pro 11 Recovery yang tersedia untuk versi Windows yang berbeda. Temukan apa yang Anda butuhkan dan klik Unduh gambar tautan di sebelahnya untuk mengunduh gambar pemulihan Surface Pro 11.
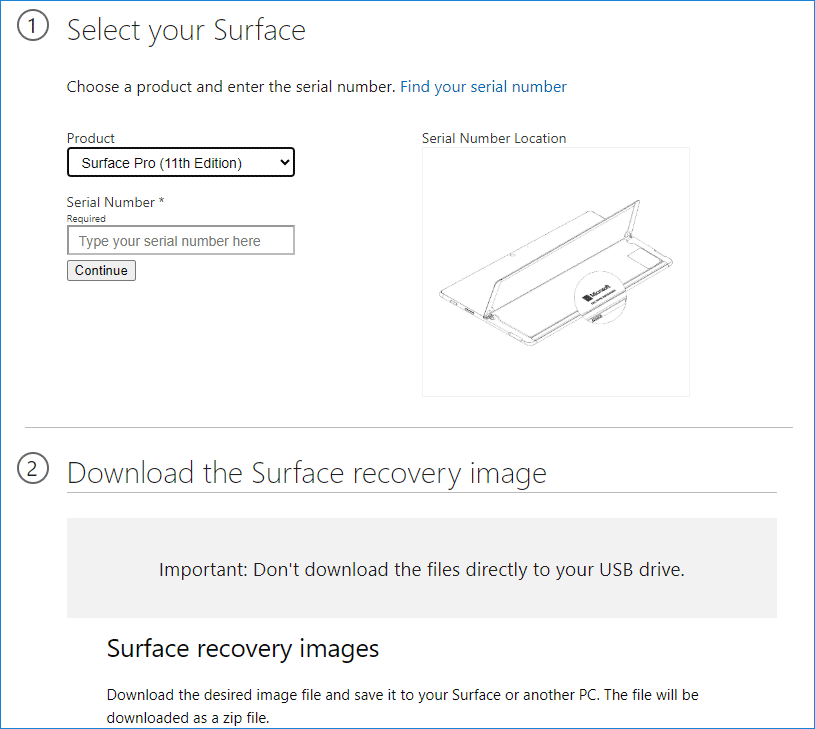
Gambar pemulihan Surface Pro 11 akan diunduh sebagai file .zip.
Bagaimana Cara Membuat Drive Pemulihan Surface Pro 11?
Anda harus membuat drive pemulihan menggunakan drive USB. Jadi, Anda perlu menyiapkan USB drive terlebih dahulu. Selain itu, proses pembuatan akan menghapus semua file di drive USB. Jika ada file penting di drive USB, Anda harus mentransfernya ke lokasi yang aman.
Langkah 1. Colokkan drive USB ke PC yang berfungsi normal.
Langkah 2. Ketik drive pemulihan ke dalam kotak pencarian. Lalu pilih Buat drive pemulihan atau Pemulihan yang Menyenangkan dari hasil pencarian. Masukkan kata sandi untuk mengonfirmasi jika diminta.
Langkah 3. Klik Ya untuk melanjutkan ketika Anda melihat jendela Kontrol Akun Pengguna.
Langkah 4. Hapus centang Cadangkan file sistem ke drive pemulihan. Lalu klik Berikutnya.
Langkah 5. Pilih drive USB Anda, lalu klik Lalu > Buat. Selanjutnya, utilitas yang diperlukan akan disalin ke drive pemulihan dan Anda harus menunggu beberapa menit hingga prosesnya selesai.
Langkah 6. Jika alat pemulihan sudah siap, Anda harus mengklik OKE.
Langkah 7. Buka gambar pemulihan Surface Pro 11 yang diunduh. Kemudian, pilih semua file dari folder image pemulihan dan salin ke drive USB. Ganti file di tujuan.
Langkah 8. Lepaskan drive USB.
Bagaimana Cara Mereset Surface Pro 11 Menggunakan Drive Pemulihan?
Anda dapat menggunakan langkah-langkah berikut untuk memperbaiki PC yang rusak menggunakan drive pemulihan Surface Pro 11:
Langkah 1. Pastikan Surface Pro 11 yang ingin Anda perbaiki dimatikan sepenuhnya.
Langkah 2. Cabut drive pemulihan USB ke PC yang rusak.
Langkah 3. Tekan dan tahan tombol volume bawah sambil menekan dan melepaskan tombol daya.
Langkah 3. Lepaskan tombol volume bawah saat logo Microsoft atau Surface muncul.
Langkah 4. Pilih bahasa dan tata letak keyboard yang ingin Anda gunakan.
Langkah 5. Pilih Pulihkan dari drive atau terbuka Pemecahan Masalah > Pulihkan dari drive. Kau harus memilih Lewati perjalanan ini jika layar mengharuskan Anda memasukkan kunci pemulihan.
Langkah 6. Pilih Hapus file saya atau Bersihkan drive sepenuhnya sesuai kebutuhan Anda.
Langkah 7. Klik pulih.
Proses reset dimulai. Anda harus menunggu dengan sabar hingga prosesnya selesai.
Jaga Perangkat Surface Anda
Saat menggunakan Surface Pro 11 atau perangkat lain, sebaiknya gunakan dua program berikut untuk memperkuat komputer Anda:
Cadangkan PC Anda
Sebaiknya buat cadangan komputer Anda secara teratur. Jika Anda melakukannya, Anda diperbolehkan memulihkan file dan sistem Anda ketika terjadi masalah kehilangan data atau sistem crash.
Anda dapat mencoba MiniTool ShadowMaker untuk membuat cadangan file dan folder, partisi dan disk, serta sistem Anda.
Coba MiniTool ShadowMakerKlik untuk mengunduh100%Bersih & Aman
Pulihkan File yang Hilang dan Terhapus dari PC Anda
Jika Anda kehilangan file secara tidak sengaja tetapi tidak ada cadangan yang tersedia, Anda dapat menggunakan MiniTool Power Data Recovery untuk memulihkan data Anda.
Dengan edisi gratis perangkat lunak ini, Anda dapat memindai drive Anda untuk mencari file yang hilang dan memulihkan file 1GB tanpa membayar sepeser pun.
Pemulihan Data Daya MiniTool GratisKlik untuk mengunduh100%Bersih & Aman
Intinya
Ingin mengunduh gambar pemulihan Surface Pro 11 dan menggunakannya untuk memperbaiki perangkat Surface yang rusak? Berikut panduan lengkapnya untuk Anda. Anda harus mengikuti panduan langkah demi langkah untuk menyelesaikan seluruh proses. Kami harap ini membantu Anda menyelesaikan masalah boot yang Anda hadapi.
Jika Anda mengalami masalah saat menggunakan perangkat lunak MiniTool, Anda dapat menghubungi kami melalui [email protected].