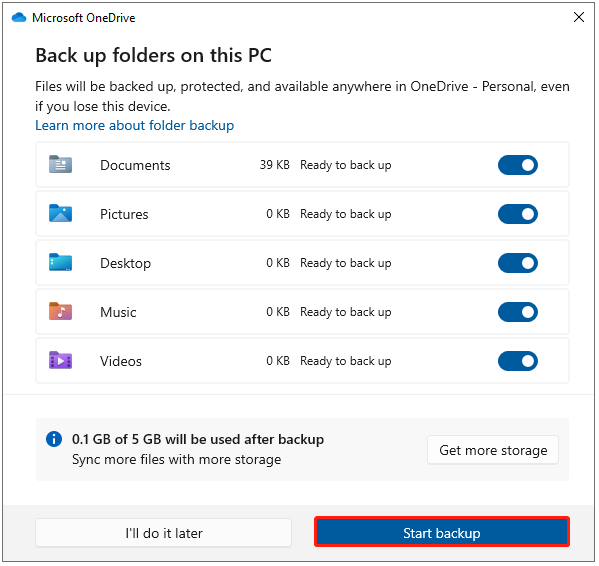Sebagai layanan penyimpanan cloud, Microsoft OneDrive memungkinkan pengguna menyimpan folder dan file pribadi dengan aman. Alat ini juga memungkinkan pengguna untuk berbagi data dengan orang tertentu atau publik jika diperlukan. Selain itu, file dapat disinkronkan ke komputer dan diakses dari perangkat seluler atau browser web.
Windows Server mendukung Windows Server 2022, Windows Server 2019, Windows Server 2016, atau Windows Server 2012 (termasuk R2). Sekarang, mari kita lihat cara menyinkronkan Windows Server dengan OneDrive.
Metode 1: Melalui Aplikasi OneDrive
1. Setelah mengunduh aplikasi desktop OneDrive di Windows Server, Anda dapat masuk dengan akun Microsoft Anda dan membuka folder OneDrive dari aplikasi tersebut.
2. Mulai atur folder yang ingin Anda sinkronkan. Putar tombol yang sesuai dan klik Mulai pencadangan.
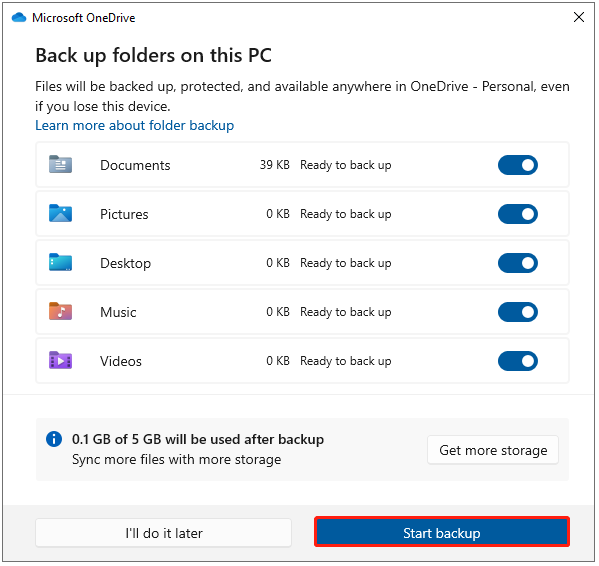
3. Anda juga dapat menarik dan melepas semua file ke dalam folder OneDrive di File Explorer. Setelah selesai, ikon biru ini akan berubah menjadi tanda centang hijau. File yang berhasil disinkronkan ke cloud dapat diakses dengan mudah di perangkat lain yang menginstal OneDrive.
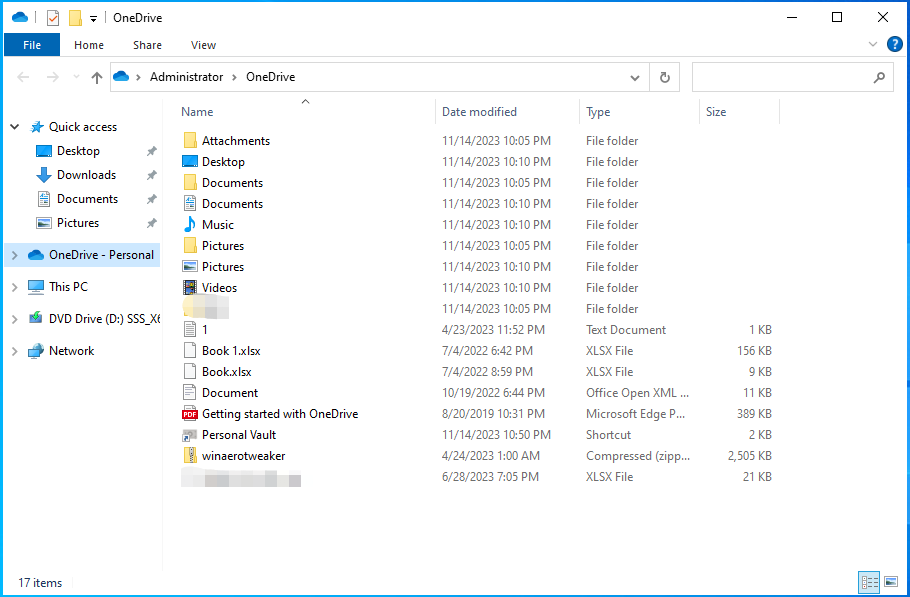
Metode 2: Melalui Situs Resmi OneDrive
Situs web OneDrive juga merupakan metode untuk mencadangkan Windows Server 2022/2019/2016/2012 ke OneDrive. Ini memungkinkan Anda mengunggah file secara manual. Silakan lihat langkah-langkah berikut untuk menggunakannya:
1. Pergi ke OneDrive situs web dan masuk ke situs web.
2. Di beranda OneDrive, klik MENGUNGGAH opsi dan pilih file Windows Server yang ingin Anda unggah ke OneDrive.

Cara Mengatur Sinkronisasi Otomatis untuk Windows Server
Meskipun mudah untuk menyeret file ke folder OneDrive, masih sulit untuk memasukkan file secara manual karena datanya sering berubah. Jadi, apakah ada cara untuk mengatur sinkronisasi otomatis untuk Windows Server 2022/2019/2016/2012?
Di sini, kami sangat menyarankan penggunaan MiniTool ShadowMaker yang dikenal sebagai perangkat lunak pencadangan PC dan perangkat lunak sinkronisasi file. Demikian pula, Anda dapat menggunakan Pengaturan Jadwal fitur untuk menyinkronkan file atau folder secara otomatis untuk Windows Server.
Coba MiniTool ShadowMakerKlik untuk mengunduh100%Bersih & Aman
1. Unduh, instal, dan jalankan MiniTool ShadowMaker dalam uji coba. Tekan Teruslah Bereksperimen di antarmuka utama dan pilih sambungkan komputer lokal.
2. Tekan Sinkronisasi di bilah navigasi.
3. Pilih sumber untuk memilih file dan folder yang akan disinkronkan. Lalu klik OKE.
4. Tekan SASARAN dan pilih lokasi untuk menyimpan file atau folder yang disinkronkan. Ada empat bagian berbeda yang bisa kita pilih.
- Lokasi 1: Klik Pengguna dan pilih folder sebagai tujuan dari sana. Lalu klik OKE untuk memastikan.
- Lokasi 2: Klik Perpustakaan dan pilih folder untuk menyimpan file yang disinkronkan. Lalu klik OKE.
- Lokasi 3: Klik komputer dan pilih drive yang akan disinkronkan. Lalu klik OKE.
- Lokasi 4: Klik membagikan lalu pilih Tambahan. memilih JALUR, Nama belakang Dan kode di dalamnya. Terakhir, klik OKE.

Pergi ke Pilihan > Pengaturan Jadwal untuk mengatur pencadangan otomatis.

5. Jika Anda perlu melakukan sinkronisasi sekarang, pilihlah Sinkronkan Sekarang. Jika Anda ingin menyinkronkan setelah beberapa waktu, pilihlah Sinkronkan nanti.