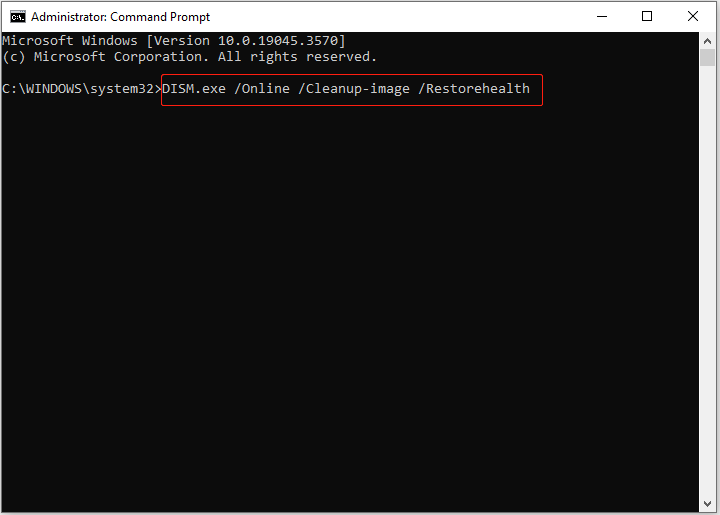Rpcrt4.dll Tidak Ditemukan
Rpcrt4.dll adalah file Dynamic Link Library yang terkait dengan program Panggilan Prosedur Jarak Jauh. Itu adalah bagian dari sistem operasi Windows dan terletak di Sistem32 map. Hal ini sangat penting demi kelancaran aplikasi berbasis web yang mengandalkannya serta sistem operasi Windows.
Namun, banyak pengguna menemukan pesan kesalahan yang mengatakan rpcrt4.dll hilang atau tidak ditemukan saat membuka aplikasi tertentu atau melakukan operasi lain. Mari kita lihat bagaimana mengatasi masalah ini.
Cara Memperbaiki Rpcrt4.dll Tidak Ditemukan Windows 11
Solusi 1. Pulihkan File Rpcrt4.dll yang Hilang
Kesalahan rpcrt4.dll not found dapat disebabkan oleh file rpcrt4.dll yang tidak sengaja terhapus atau hilang. Anda dapat membuka Recycle Bin untuk memeriksa apakah file .dll ini disimpan di sini. Jika ya, coba salin dan tempel C:\Windows\System32.
Jika tidak, Anda dapat menggunakan MiniTool Power Data Recovery untuk memindai drive C Anda dan memulihkan file rpcrt4.dll yang terhapus. Alat pemulihan file hijau ini dapat membantu memulihkan berbagai macam file termasuk file .dll. Ini mendukung pemulihan data gratis 1 GB.
Pemulihan Data Daya MiniTool GratisKlik untuk mengunduh100%Bersih & Aman
Untuk langkah detailnya, Anda dapat merujuk pada artikel ini: Cara Memperbaiki File DLL yang Terhapus Otomatis dan Mengembalikan DLL.
Kiat:
Setelah memulihkan file rpcrt4.dll, pindahkan ke file tersebut Sistem32 folder, lalu hidupkan ulang komputer dan periksa apakah masalahnya telah teratasi.
Solusi 2. Perbaiki File Sistem yang Rusak
Jika Anda masih menerima rpcrt4.dll tanpa kesalahan, mungkin ada beberapa file sistem yang rusak. Dalam hal ini, Anda perlu menjalankan DISM dan SFC memperbaiki file sistem yang rusak atau hilang.
Langkah 1. Di kotak pencarian Windows, ketik cmd dan klik kanan Prompt perintah hasil pertandingan terbaik. Lalu pilih Jalankan sebagai administrator dari menu konteks.
Langkah 2. Pilih Ya di jendela Kontrol Akun Pengguna.
Langkah 3. Di jendela baris perintah, ketik perintah ini dan tekan Memasuki: DISM.exe /Online /Cleanup-image /Restorehealth.

Langkah 4. Setelah perintah dijalankan, ketikkan sfc/scannow dan tekan Memasuki.
Solusi 4. Instal ulang Program
Seringkali, kesalahan rpcrt4.dll tidak ditemukan hanya terjadi ketika Anda mencoba menjalankan aplikasi tertentu. Dalam hal ini, Anda dapat menghapus instalasi program, mengunduhnya lagi, dan menginstalnya lagi untuk menghilangkan kesalahan.
Solusi 3. Instal Pembaruan Windows
Versi Windows baru berisi banyak paket layanan dan patch lain yang dapat mempermudah modifikasi atau penggantian file .dll. Jadi, Anda dapat membuka Pengaturan Windows dan mengkliknya Pembaruan & Keamanan > pembaruan Windows untuk memeriksa apakah ada pembaruan Windows yang tersedia. Jika ya, unduh dan instal.


Penginstalan Windows Terjebak di Logo Windows | Solusi Praktik Terbaik
Instalasi Windows macet di logo Windows? Artikel ini menunjukkan kepada Anda mengapa situasi ini terjadi dan bagaimana mengatasinya dengan beberapa perbaikan yang berguna.
Baca selengkapnya
Solusi 5. Lakukan Pemulihan Sistem
Pemulihan sistem adalah alat yang dirancang untuk melindungi dan memperbaiki perangkat lunak komputer. Jadi, jika masalah terus berlanjut, Anda dapat mencoba melakukan pemulihan sistem untuk mengembalikan OS ke kondisi berfungsi tanpa harus menginstal ulang sistem operasi.
Kiat:
2. Melakukan pemulihan sistem tidak akan mempengaruhi file pribadi Anda. Namun untuk berjaga-jaga, Anda disarankan untuk mencadangkan data terlebih dahulu dengan menggunakan MiniTool ShadowMaker, alat pencadangan file yang profesional dan andal.
Coba MiniTool ShadowMakerKlik untuk mengunduh100%Bersih & Aman
Bagaimana cara melakukan pemulihan sistem?
Pertama, di kotak pencarian Windows, ketik membuat titik balik lalu klik hasil pencocokan terbaik.
Kedua, di jendela baru, klik Pemulihan Sistem.

Ketiga, ikuti petunjuk di layar untuk memilih titik pemulihan yang disarankan atau lainnya dan selesaikan tindakan yang diperlukan.

Apakah Pemulihan Sistem Memulihkan File yang Dihapus Windows 11/10/8/7?
Akankah Pemulihan Sistem memulihkan file yang terhapus? Artikel ini menunjukkan jawabannya dan memperkenalkan cara memulihkan file yang terhapus secara permanen.
Baca selengkapnya
Selesaikan Semuanya
Baca disini, anda harus mengetahui cara mengatasi masalah “rpcrt4.dll not found”. Coba saja pendekatan yang tercantum di atas satu per satu hingga masalahnya teratasi.
Jika Anda memiliki masalah terkait perangkat lunak MiniTool, jangan ragu untuk menghubungi kami melalui [email protected].