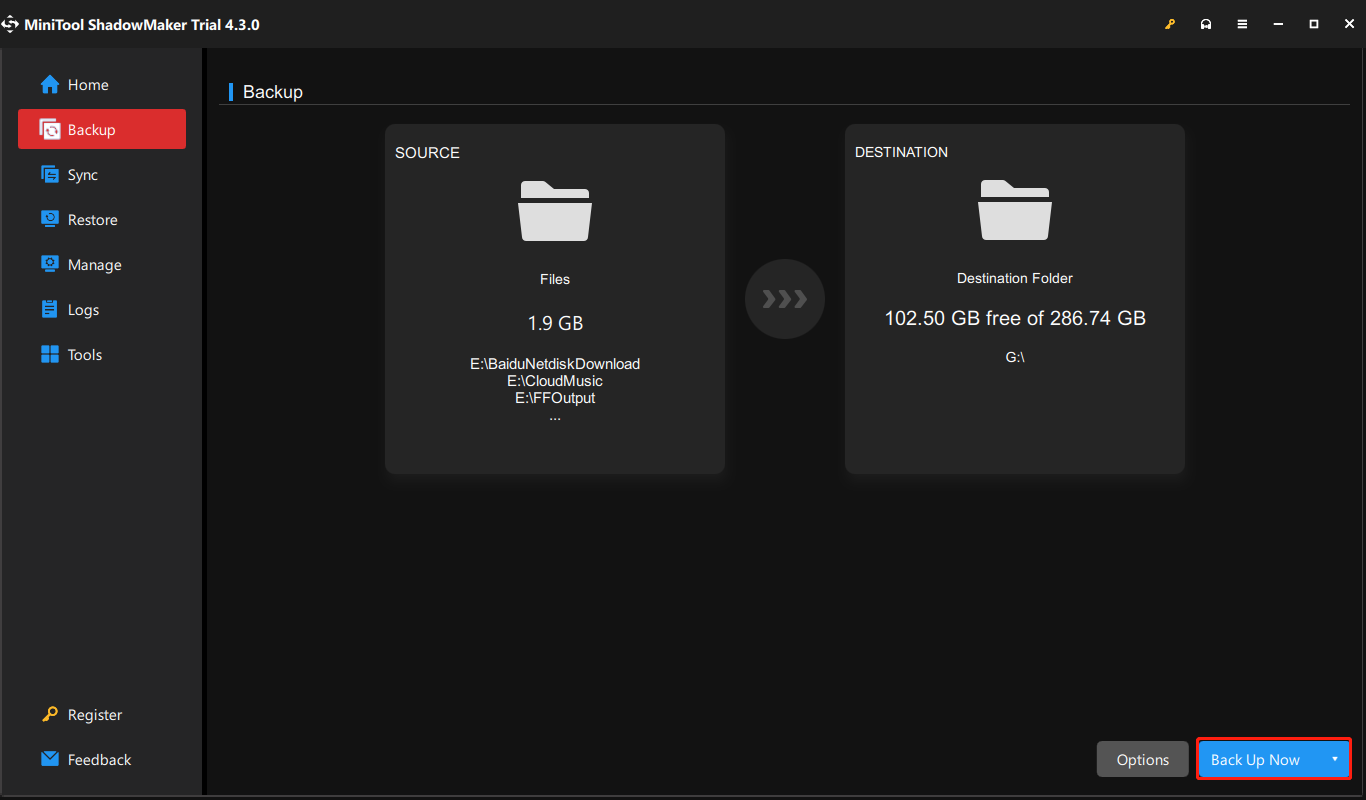Setel ulang dan perbarui adalah opsi pemulihan cloud, yang merupakan fungsi dalam Dell SupportAssist OS Recovery. Opsi ini mengunduh dan menginstal sistem operasi terbaru, namun memerlukan koneksi Internet. Namun, banyak pengguna melaporkan bahwa mereka mengalami masalah “Reset dan pembaruan Dell tidak tersedia untuk komputer ini” ketika mencoba mereset PC mereka.
Berikut forum terkait:
Saya mencoba mereset Dell 9300 saya menggunakan opsi Reset dan pembaruan, Reset ke pabrik berwarna abu-abu, dan reset selalu gagal pada langkah “Mengekstrak File Driver”.Dell
Sekarang, kami akan memperkenalkan cara memperbaiki masalah “perbarui dan setel ulang opsi berwarna abu-abu”.
Cadangkan File Penting Anda Sebelum Melakukan Reset
Reset adalah cara untuk mengembalikan PC Anda ke keadaan semula dan semua data Anda termasuk program, file, pengaturan, dll akan terhapus. Jadi, pastikan Anda telah membuat cadangan data secara lengkap sebelum mengambil langkah berikutnya. Jika Anda belum membuatnya, teruslah membaca.
Untuk mencadangkan file penting, disarankan menggunakan perangkat lunak pencadangan gratis – MiniTool ShadowMaker. MiniTool ShadowMaker dirancang untuk mencadangkan file, folder, partisi, disk, dan sistem operasi. Selain itu, ini memungkinkan Anda untuk memindahkan Windows ke drive lain dan mengkloning SSD ke SSD yang lebih besar.
1. Unduh MiniTool ShadowMaker dari tombol di bawah, instal, dan jalankan.
Coba MiniTool ShadowMakerKlik untuk mengunduh100%Bersih & Aman
2. Tekan Teruslah Bereksperimen. Setelah memasuki antarmuka utama, buka Dukungan kaca
3. MiniTool ShadowMaker memilih sistem operasi secara default. Untuk membuat cadangan file, klik sumber modul dan pilih Folder dan File. Kemudian centang file yang ingin Anda backup untuk melanjutkan.
4. Selanjutnya, klik SASARAN modul untuk memilih disk target. Disarankan untuk memilih hard drive eksternal. Lalu klik OKE.
5. Selanjutnya, klik Cadangkan Sekarang untuk memulai proses pencadangan.
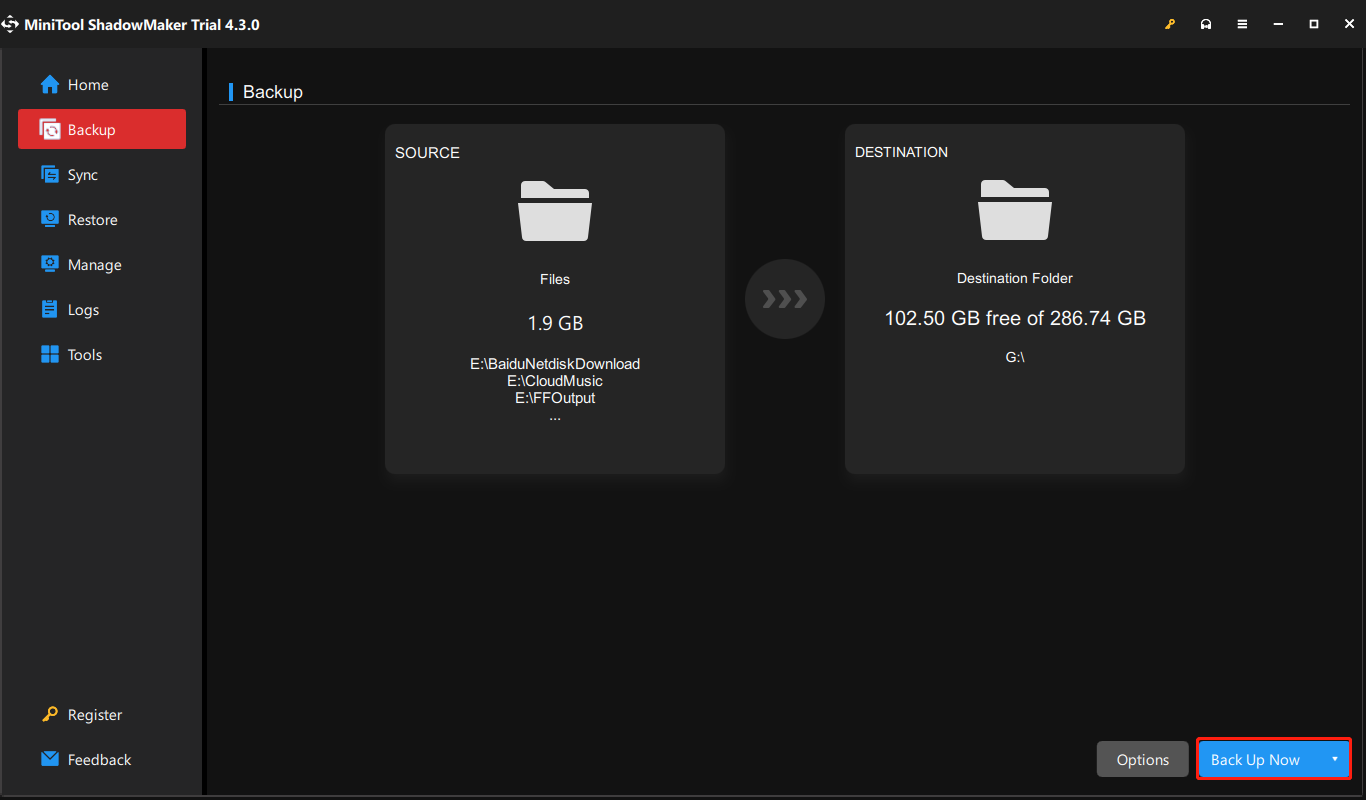
Perbaiki 1: Periksa Garansi
Jika Anda tidak dapat mengatur ulang dan memperbarui pada komputer Dell, Anda harus terlebih dahulu memeriksa apakah komputer Anda telah diinstal sebelumnya dengan Dell SupportAssist OS Recovery. Dell merilis informasi ini ketika model tertentu dihentikan dan model berikutnya dirilis. Selain itu, Anda harus melakukannya periksa garansi. Jika PC Anda masih dalam garansi, kirimkan permintaan PM ke Dell-Cares dengan informasi Anda (Tag Servis, nama, alamat, alamat email, dll.) dan beri tahu mereka masalahnya.
Perbaiki 2: Instal ulang SupportAssist
Anda dapat mencoba mencopot pemasangan Support Assist dan memasangnya kembali untuk memperbaiki masalah “SupportAssist tidak berfungsi”. Untuk melakukannya, ikuti langkah-langkah di bawah ini:
1. Tekan tombol jendela + SAYA kunci bersama untuk membuka setelan APLIKASI
2. Pergi ke APLIKASI. Sekarang, temukan Dell SupportAssist dan hapus instalannya.
3. Setelah penghapusan instalasi selesai, mulai ulang sistem lalu instal ulang versi terbaru Dell SupportAssist dari Internet.
4. Kemudian, periksa apakah kesalahan “Reset dan pembaruan Dell tidak tersedia untuk komputer ini” telah diperbaiki.
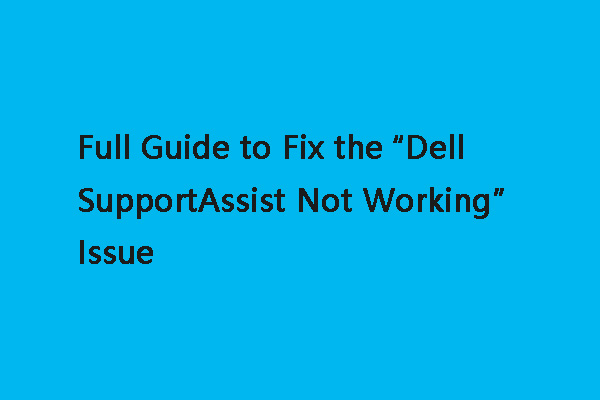
Panduan Lengkap untuk Memperbaiki Masalah “Dell SupportAssist Tidak Berfungsi”.
Saat Anda menggunakan Dell SupportAssistant di PC Dell, Anda mungkin mengalami masalah “Dell SupportAssistant tidak berfungsi”. Berikut beberapa cara untuk memperbaikinya.
Baca selengkapnya
Perbaiki 3: Reboot ke BIOS dan Reset ke Default
Terkadang mengatur ulang BIOS ke pengaturan default dapat membantu Anda memperbaiki masalah “Reset dan pembaruan Dell tidak tersedia untuk komputer ini”. Jadi, cobalah dengan mengikuti petunjuk di bawah ini:
1. Tekan F2 untuk masuk ke BIOS selama proses reboot.
2. Lalu buka pengaturan default. Pengoperasian mungkin berbeda tergantung pada model Dell Anda. Lihat artikel ini – Cara Mengembalikan BIOS atau UEFI (System Setup) ke Default Pabrik di Komputer Dell untuk mendapatkan langkah-langkah yang sesuai.
Perbaiki 4: Coba Cara Lain untuk Mereset Komputer Dell
Jika solusi di atas tidak berhasil, Anda dapat mencoba cara lain untuk mereset komputer Dell Anda.
Untuk pengguna Windows 7:
Jika Anda menggunakan sistem Windows 7, Anda dapat menggunakan Dell DataSafe Recovery dan Emergency Backup dengan mengikuti langkah-langkah berikut:
1. Nyalakan ulang komputer Anda dan tekan F8 beberapa kali untuk mengakses Opsi Booting Tingkat Lanjut jendela Pilih Perbaikan Komputer.
2. Pilih Metode Input Keyboard pilihan Anda.
3. Masukkan kata sandi administratif dan pilih OKE.
4. Sekali masuk Pilihan pemulihan sistem halaman, pilih Pemulihan dan Pencadangan Darurat Dell DataSafe.
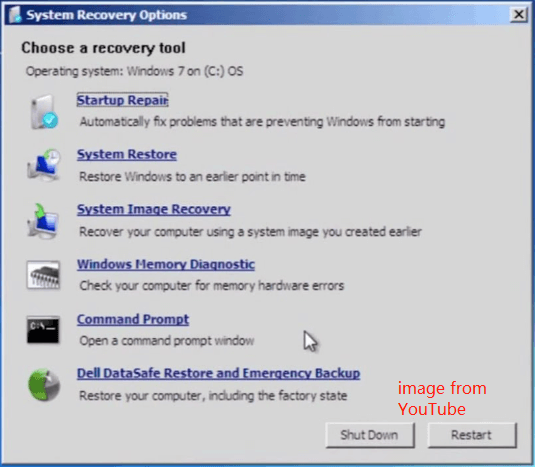
5. Coba lihat Pulihkan komputer Anda dan simpan file baru atau yang diubah (Disarankan) opsi dan ikuti petunjuk di layar untuk menyelesaikan langkah selanjutnya.
Untuk Pengguna Windows 10/11:
Jika Anda pengguna Windows 11/10, Anda dapat mencoba alat bawaan untuk mereset PC Dell.
1. Tekan Jendela + I untuk menghadapi setelan.
2. Pilih Pembaruan & Keamanan dan pilih itu Pemulihan tab di jendela kiri.
3. Tekan Awal tombol bawah Setel ulang PC ini.
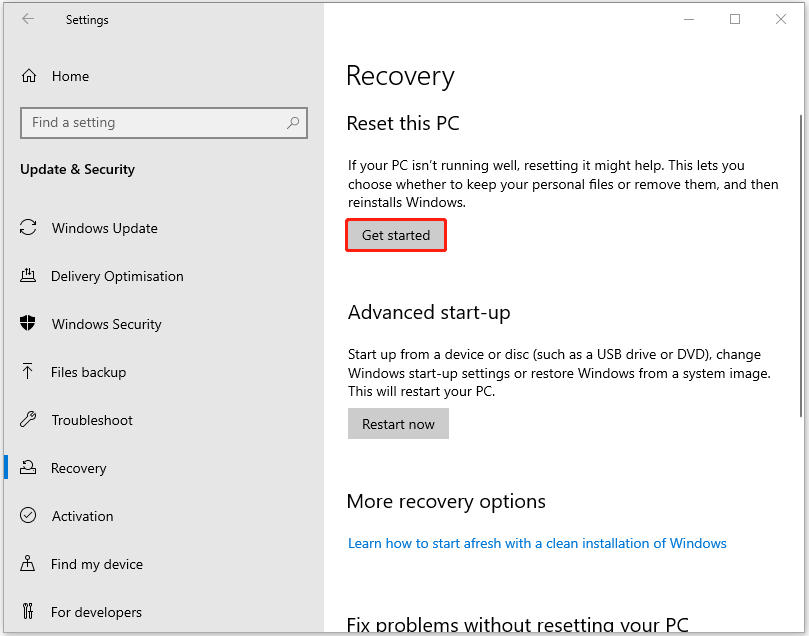
4. Pilih Simpan file saya atau Hapus semuanya di jendela di bawah berdasarkan kebutuhan Anda.
5. Pilih Instal ulang secara lokal atau unduh Cloudlalu klik Berikutnya.
6. Tekan Mengatur ulang tombol PC/laptop Anda akan memulai proses reset secara otomatis, yang mungkin memerlukan waktu cukup lama. Jika Anda menggunakan laptop, Anda perlu mencolokkan kabel listriknya agar tidak kehabisan daya.
Intinya
Reset dan pembaruan Dell tidak tersedia untuk komputer ini? Apa yang harus Anda lakukan untuk menghilangkan masalah tersebut? Setelah membaca tutorial ini, Anda mungkin menemukan beberapa perbaikan yang dapat membantu Anda. Cobalah sampai Anda menyelesaikan masalahnya. Semoga artikel ini efektif dan bermanfaat bagi Anda.