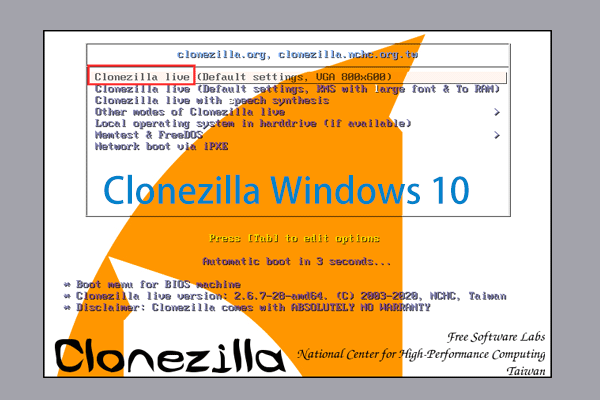Tentang Rescuezilla
Anda mungkin khawatir tentang “Klon Rescuezilla ke disk yang lebih kecil”. Sebelum memperkenalkan kelayakannya, mari kita pahami secara sederhana perangkat lunak ini.
Rescuezilla adalah perangkat lunak pencitraan dan kloning disk sumber terbuka yang mudah digunakan dan mendukung Windows, Mac, dan Linux. Dengan itu, Anda dapat mencadangkan hard drive Anda & menyimpan image disk ke hard drive eksternal, dan mengkloning hard disk ke hard disk lain.
Aplikasi ini sepenuhnya kompatibel dengan Clonezilla (digunakan oleh puluhan juta pengguna untuk kloning & pencitraan disk). Ya, Rescuezilla adalah GUI Clonezilla tetapi lebih dari sekadar GUI Clonezilla, seperti yang dinyatakan di situs resminya.
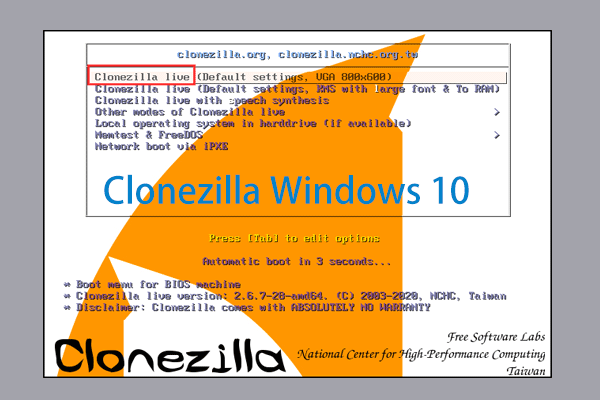
Bagaimana cara menggunakan Clonezilla di Windows 10? Apakah Clonezilla merupakan Alternatif?
Tutorial ini memperkenalkan Anda pada Clonezilla Windows 10, cara menggunakan Clonezilla untuk mengkloning HDD ke SSD, dan alternatif untuk Clonezilla – MiniTool ShadowMaker.
Baca selengkapnya
Rescuezilla Clone ke disk yang lebih kecil: apakah berfungsi?
Berbicara tentang klon Rescuezilla, utilitas ini memungkinkan Anda mengkloning hard drive ke hard disk lain dengan mudah. Biasanya Anda memilih untuk mengkloning HDD Anda ke SSD untuk mendapatkan kecepatan cepat dan kinerja optimal. Sangat mudah untuk membiarkan Rescuezilla mengkloning ke drive yang lebih besar.
Namun jika SSD Anda lebih kecil dari HDD, dapatkah Rescuezilla dikloning ke disk kecil? Seperti perangkat lunak kloning hard drive lainnya, alat ini tidak mendukung pengoperasian dan mengharuskan drive target memiliki ruang penyimpanan yang sama atau lebih besar dari disk sumber.
Jika Anda terus-menerus mengkloning HDD yang lebih besar ke solid-state drive yang lebih kecil, kegagalan akan terjadi karena ruang yang tidak mencukupi. Agar berhasil mengkloning ke disk kecil, Anda harus melakukan upaya ekstra.
Kiat:
Cara Mengkloning Rescuezilla ke Disk yang Lebih Kecil
#1. Kecilkan Partisi
Karena Rescuezilla belum mengecilkan partisi secara otomatis, operasi ini cukup sulit dilakukan tetapi Anda dapat mengecilkan partisi akhir pada disk sumber secara manual.
Langkah 1: Di Windows 11/10, tekan Menangkan+X dan pilih Manajemen Disk.
Langkah 2: Di pop-up, klik kanan pada partisi terakhir dan pilih Kurangi Volume.
Langkah 3: Masukkan jumlah ruang yang ingin dikecilkan dan klik penyusutan.
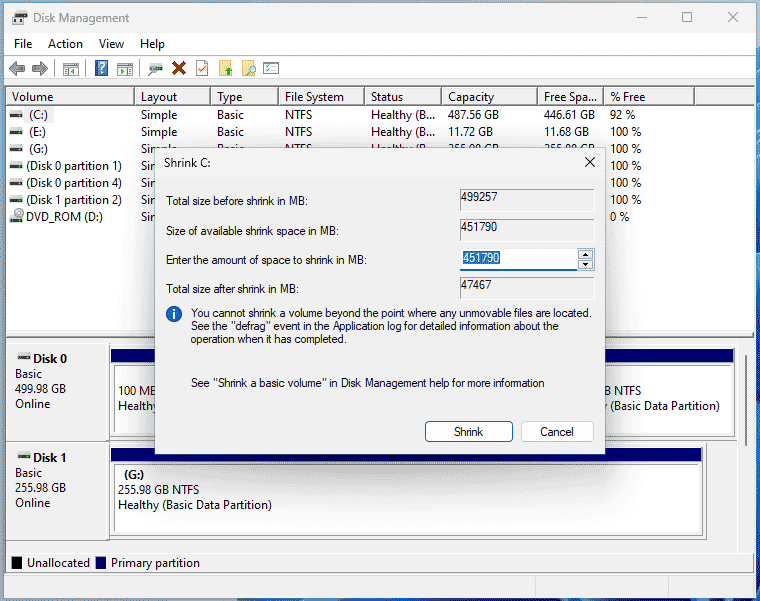
Kiat:
Untuk membiarkan Rescuezilla mengkloning ke drive yang lebih besar, lewati operasi penyusutan ini. Kemudian, ikuti instruksi di #2 dan 3 untuk mengkloning disk.
#2. Unduh Rescuezilla, Bakar ke USB, dan Jalankan Windows dari USB
Langkah 1: Kunjungi Halaman Unduh Rescuezilla di browser web dan dapatkan file Rescuezilla-2.4.2-64bit.jammy.iso.
Langkah 2: Unduh Rufus online, jalankan Windows 11/10, sambungkan flash drive USB ke PC, pilih file image ISO yang diunduh, dan bakar ke drive USB ini.
Langkah 3: Kembalikan komputer Anda ke menu BIOS dengan menekan tombol suka F2 atau dariubah urutan boot, dan jalankan Windows dari USB.
![Rescuezilla Mengkloning ke Disk Kecil - Cara & Alternatif 5 [5 Ways] Bagaimana cara masuk BIOS di Windows 11 saat restart?](https://images.minitool.com/minitool.com/images/uploads/2021/11/windows-11-bios-settings-thumbnail.png)
[5 Ways] Bagaimana cara masuk BIOS di Windows 11 saat restart?
Bagaimana cara membuat komputer Windows 11 Anda boot ke pengaturan BIOS? Posting ini menawarkan beberapa cara mudah dan cepat.
Baca selengkapnya
#3. Rescuezilla Mengkloning ke disk yang lebih kecil
Kemudian, Anda dapat mengkloning hard drive ke disk yang lebih kecil dengan mengikuti langkah-langkah berikut:
Langkah 1: Pilih bahasa dan boot ke antarmuka utama, seperti yang ditunjukkan di bawah ini. Tekan klon melanjutkan.
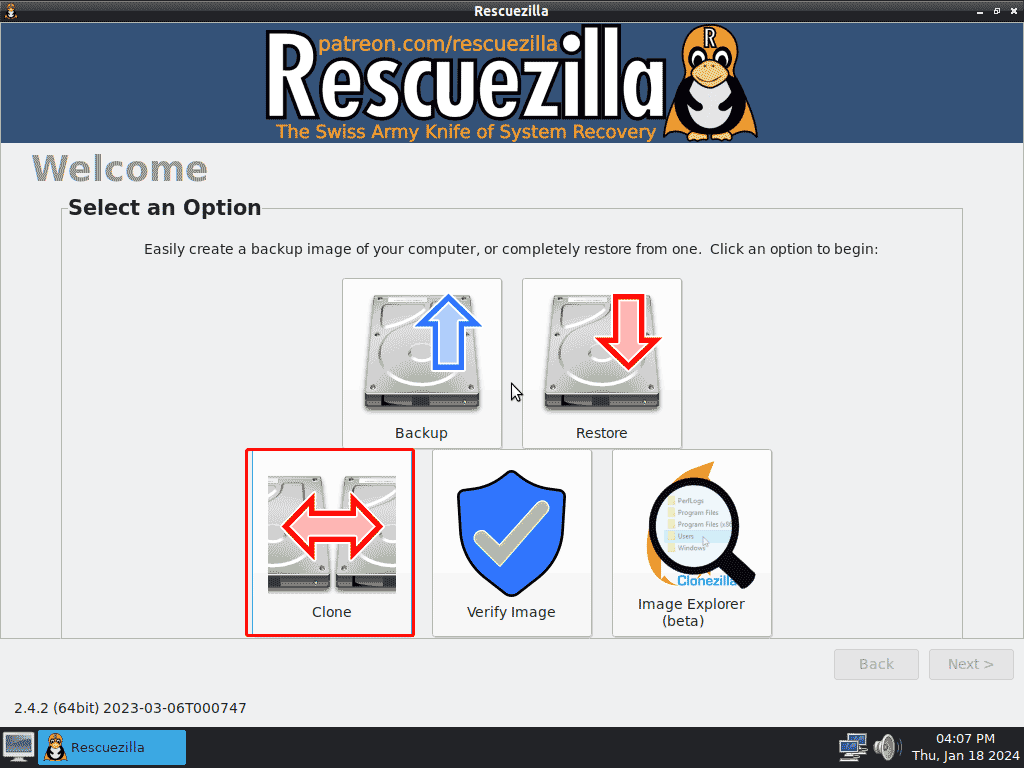
Langkah 2: Ketika tiba saatnya Memahami Kloningklik Berikutnya untuk memilih sumber seperti HDD, dan memilih drive target seperti SSD.
Langkah 3: Pilih partisi drive sumber mana yang akan dikloning dan apakah akan menimpa tabel partisi. Jika Anda tidak ingin mengubah pengaturan default, biarkan saja dan lanjutkan.
Langkah 4: Konfirmasikan konfigurasi klon dan klik Berikutnya > Ya untuk memulai kloning disk.
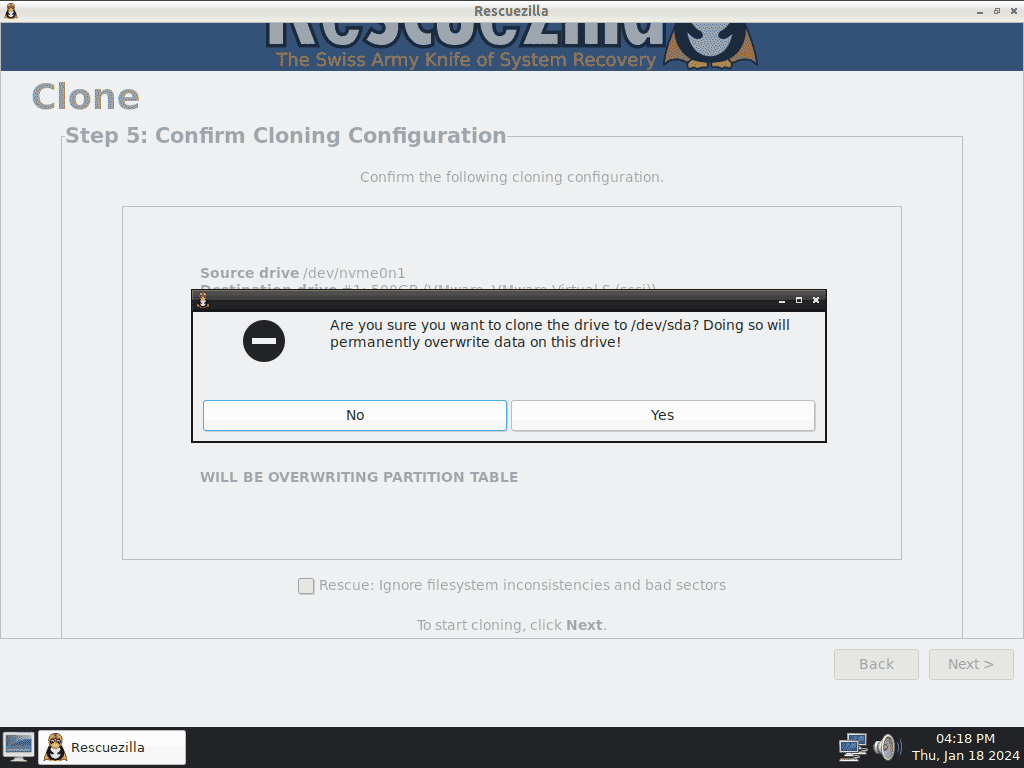

Panduan Langkah demi Langkah: Clonezilla HDD ke SSD di Windows 11/10
Jika Anda menginstal Clonezilla, bagaimana cara menggunakan perangkat lunak kloning ini untuk mengkloning HDD ke SSD di Windows 11/10? Lihatlah artikel ini untuk panduan langkah demi langkah.
Baca selengkapnya
Dalam hal “Kloning Rescuezilla ke disk kecil”, proses kloningnya merepotkan – mengecilkan partisi, membakar Rescuezilla ke USB, mem-boot PC dari USB, dan mengkloning disk. Selain itu, antarmuka penggunanya kurang ramah. Oleh karena itu, Anda mungkin ingin menggunakan alternatif untuk mengkloning disk Anda dengan mudah.
MiniToo ShadowMaker, perangkat lunak pencadangan dan perangkat lunak kloning disk yang profesional dan luar biasa dengan antarmuka pengguna yang ramah, memungkinkan Anda dengan mudah membuat cadangan file, membuat gambar sistem, menyinkronkan file & folder, dan mengkloning hard drive.
miliknya Disk Klon Fitur mendukung kloning HDD ke SSD dan kloning sektor demi sektor. Saat mengkloning disk besar ke disk yang lebih kecil, alat kloning ini dapat membantu selama disk target yang lebih kecil dapat menampung semua data dari disk sumber.
Sekarang, unduh MiniTool ShadowMaker dan instal di Windows 11/10/8/8.1/7. Kemudian, Anda dapat dengan mudah menyelesaikan operasi kloning.
Coba MiniTool ShadowMakerKlik untuk mengunduh100%Bersih & Aman
Langkah 1: Jalankan alternatif Rescuezilla ini dan klik Teruslah Bereksperimen.
Langkah 2: Masuk mebelklik Disk Klon melanjutkan.
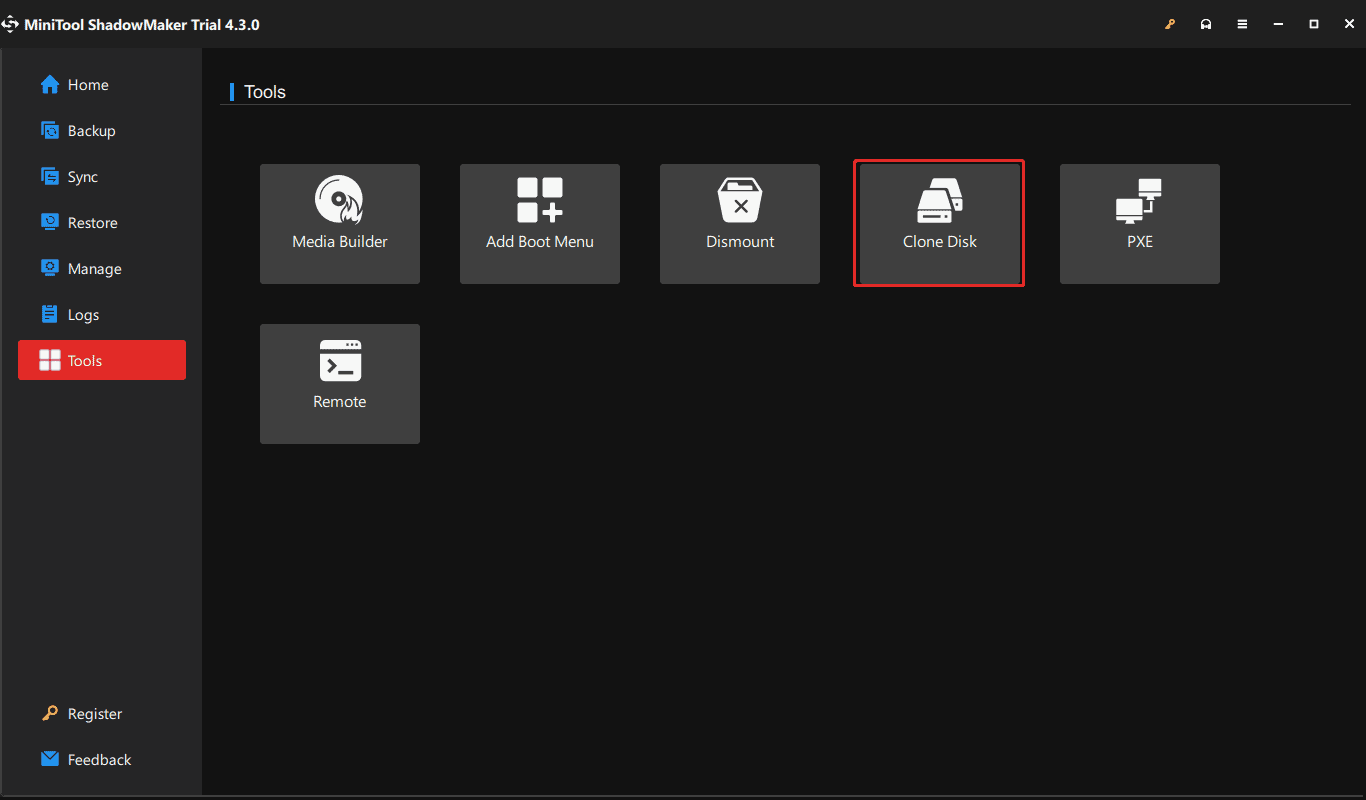
Langkah 3: Pilih drive sumber dan drive target.
Kiat:
Secara default, MiniTool ShadowMaker mendukung kloning sektor yang digunakan. Untuk mengkloning sektor disk berdasarkan sektor, pilih opsi dari Klon sektor demi sektor dengan menekan Pilihan > Mode kloning disk. Selain itu, setelah kloning, disk sumber dan target menggunakan ID disk yang berbeda (sejak ID disk baru digunakan secara default di pilihan), artinya, disk yang dikloning dapat di-boot untuk menjalankan PC Anda.
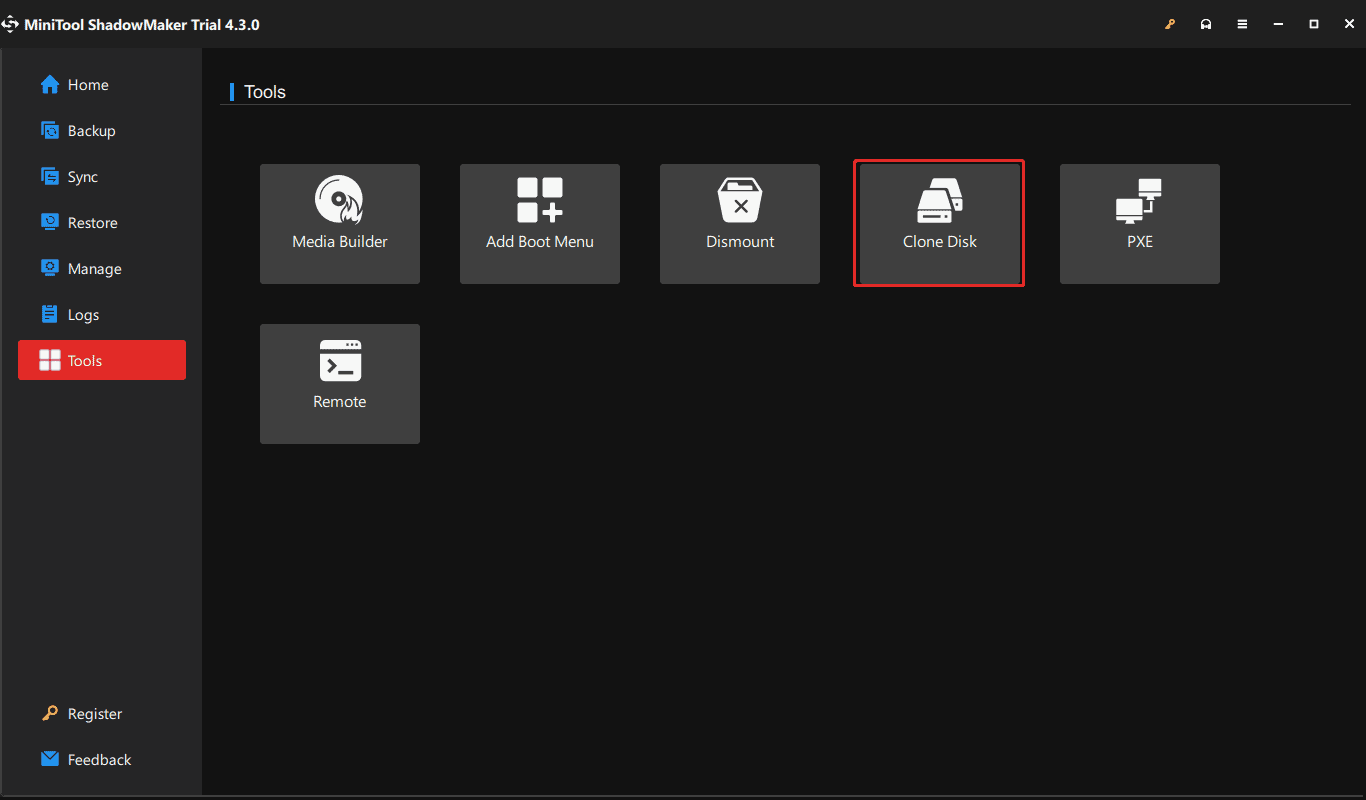
Langkah 4: Klik Awal untuk memulai proses kloning.
Kiat:
MiniTool ShadowMaker Trial Edition hanya mengonfigurasi disk data ke disk lain. Saat mengkloning disk sistem, Anda harus mendaftarkan perangkat lunak ini dan kemudian mulai mengkloning.
Bungkus Barang
Topik “Rescuezilla clone ke disk yang lebih kecil” sering dibicarakan oleh banyak pengguna dan jika Anda juga khawatir, artikel ini akan banyak membantu Anda. Jika perlu, ikuti petunjuk yang diberikan untuk mengkloning hard drive Anda menggunakan Rescue.
Untuk mengkloning ke disk yang lebih kecil, coba alternatif Rescuezilla – MiniTool ShadowMaker. Antarmuka pengguna yang mudah digunakan memungkinkan Anda membuat tugas kloning menjadi mudah bahkan jika Anda tidak memiliki banyak keterampilan komputer. Dapatkan untuk mencoba.
Coba MiniTool ShadowMakerKlik untuk mengunduh100%Bersih & Aman