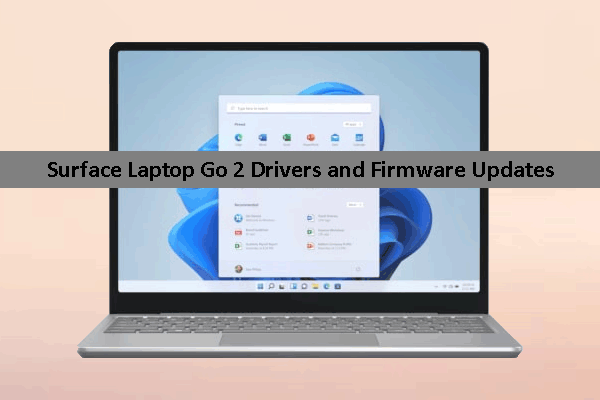Apakah Anda terganggu oleh masalah pembaruan Surface atau kesalahan instalasi? Untuk membantu Anda memecahkan masalah, MiniTool Software mengumpulkan beberapa solusi mudah dan berguna, dan menampilkannya di blog ini.
Saat menginstal pembaruan pada perangkat Surface, Anda mungkin mengalami berbagai masalah seperti pembaruan tidak diinstal pada Surface, Surface macet saat memperbarui, kesalahan Pembaruan Windows 80072F8F, kesalahan Pembaruan Windows 8024004C, atau kesalahan Pembaruan Windows 80248007. Anda dapat mencoba apa saja. solusi di bawah ini untuk memecahkan masalah penginstalan pembaruan Surface.
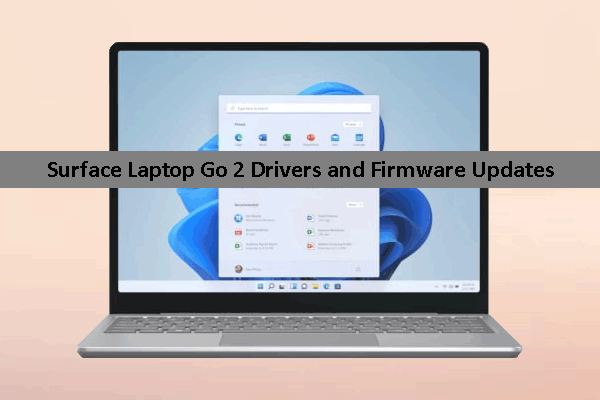
Pembaruan Driver & Firmware Surface Laptop Go 2 (Detail & Penginstalan)
Berikut adalah informasi dasar tentang pembaruan driver dan firmware Surface Laptop Go 2 serta cara mendapatkan pembaruan pada perangkat Anda.
Baca selengkapnya
Perbaiki 1: Jalankan Pemecah Masalah Pembaruan Windows
Pemecah masalah Pembaruan Windows, alat yang ada di dalam Windows, dapat memperbaiki beberapa masalah pembaruan umum. Jika perubahan tidak terinstal di Surface Anda, jalankan perbaikan otomatis Pembaruan Windows ini untuk mencoba.
Di Windows 10
Langkah 1. Pergi ke Mulai > Pengaturan > Perbarui & Keamanan > Pemecahan Masalah.
Langkah 2. Pilih pemecah masalah tambahan dari jendela kanan.
Langkah 3. Di halaman berikutnya, perluas pembaruan Windows itu Bangun dan lari. Kemudian, klik Jalankan pemecah masalah tombol untuk menjalankannya. Alat ini akan secara otomatis mendeteksi dan memperbaiki masalah terkait pembaruan.
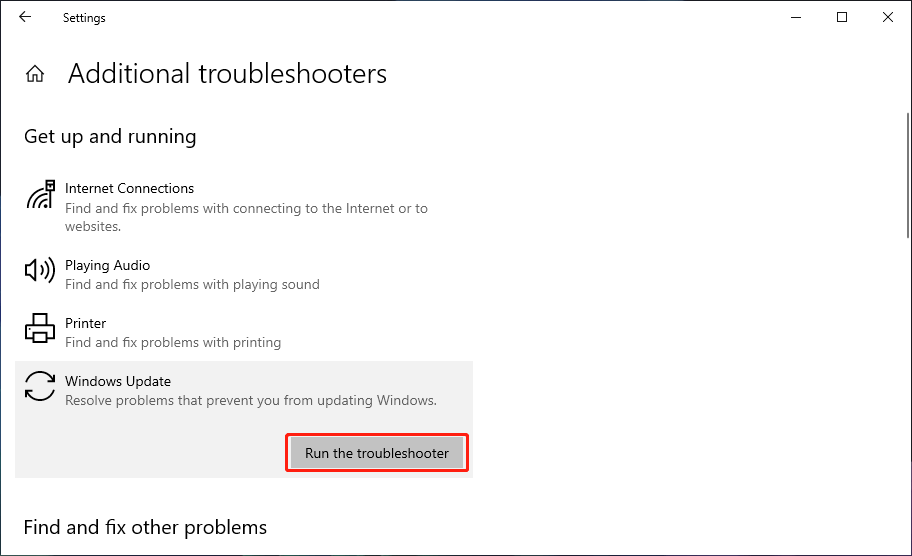
Di Windows 11
Langkah 1. Pergi ke Mulai > Pengaturan > Sistem > Pemecahan Masalah.
Langkah 2. Pilih pemecah masalah lainnya. Setelah memperluas Pembaruan Windows, pilih berlari.
Perbaiki 2: Periksa Pengaturan Tanggal dan Waktu
Jika pengaturan tanggal dan waktu salah pada perangkat Surface Anda, Anda mungkin melihat kesalahan Pembaruan Windows 80072F8F saat memeriksa pembaruan, atau pembaruan mungkin gagal diinstal dengan benar di Pembaruan Windows.
Untuk memperbaiki masalah penginstalan pembaruan Surface ini, Anda perlu:
Pergi ke Mulai > Pengaturan > Waktu & bahasalalu ubah pengaturan tanggal dan waktu.
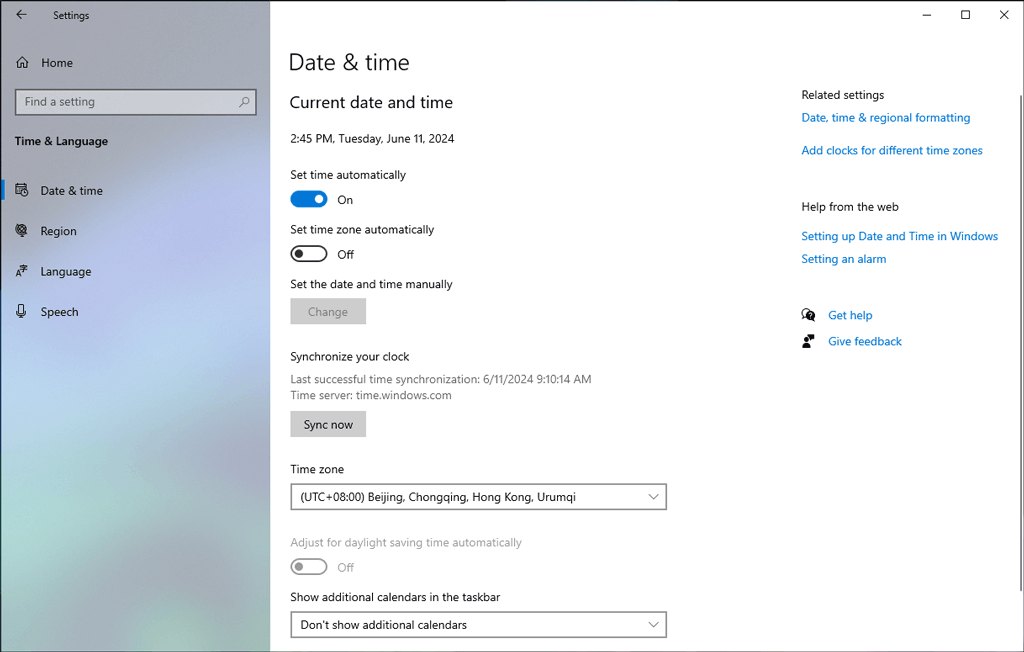
Perbaiki 3: Isi daya baterai
Catatan:
Surface Studio tidak memiliki baterai. Jadi, cara ini tidak bisa digunakan untuk itu.
Sebelum menginstal pembaruan pada perangkat Surface Anda, Anda perlu memastikan bahwa baterai terisi minimal 4 persen. Jika tidak, Anda mungkin melihat kesalahan Pembaruan Windows 8024004C. Anda dapat menghapus dan menginstal ulang driver baterai untuk memperbaiki masalah.
Langkah 1. Hubungkan Surface Anda.
Langkah 2. Klik kanan pada Awal tombol dan pilih Pengaturan perangkat untuk membukanya.
Langkah 3. Klik panah di sebelahnya Baterai kategori.
Langkah 4. Klik dua kali Metode Kontrol Baterai yang sesuai dengan Microsoft ACPIlalu klik Copot pemasangan > Oke itu pengemudi tab.
Langkah 5. Mulai ulang Surface Anda untuk menginstal ulang driver baterai.
Ketika baterai terisi lebih dari 40 persen setelah menginstal ulang driver, Anda dapat mencoba menginstal pembaruan lagi.
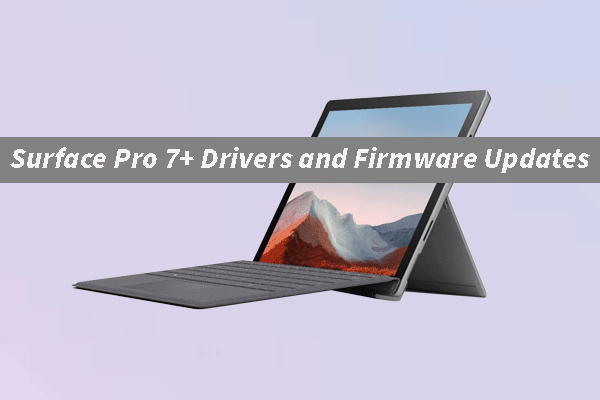
Dapatkan Pembaruan Driver dan Firmware Surface Pro 7+
Artikel ini membahas tentang driver Surface Pro 7 dan pembaruan firmware serta cara mendapatkan pembaruan pada perangkat Anda.
Baca selengkapnya
Perbaiki 4: Mulai ulang Perangkat Surface
Jika Anda mengalami salah satu pembaruan Surface dan kesalahan atau masalah penginstalan berikut, memulai ulang perangkat Surface Anda dapat membantu:
- Kesalahan Pembaruan Windows 80248007.
- Penginstalan pembaruan terhenti lebih dari 20 menit.
- Pembaruan terhenti Siapkan Alat… layar selama lebih dari 20 menit.
- Pembaruan terhenti Harap tunggu sementara kami menginstal pembaruan sistem layar selama lebih dari 20 menit.
- Riwayat pembaruan menunjukkan menunggu dimulai ulang.
- Riwayat pembaruan menunjukkan pembaruan gagal.
Jika pembaruan membekukan perangkat Anda, Anda dapat memaksanya matikan perangkat Surface lalu hidupkan kembali.
Perbaiki 5: Instal Pembaruan secara manual di Perangkat Surface
Catatan:
Anda tidak dapat mengunduh dan menginstal pembaruan Surface secara manual di Surface Pro atau Surface Pro 2.
Jika Anda masih tidak dapat menginstal pembaruan pada perangkat Surface setelah mencoba metode di atas, Anda dapat melakukannya instal pembaruan secara manual. File pembaruan ini khusus untuk perangkat keras dan firmware Surface. Pembaruan Windows tidak dapat diinstal menggunakan metode ini.
Perbaiki 6: Pulihkan atau Setel Ulang Perangkat Surface Anda
Jika kesalahan penginstalan pembaruan Surface masih berlanjut, Anda harus melakukannya Pulihkan atau setel ulang perangkat Surface Anda ke pengaturan pabrik.
Sebelum menyetel ulang perangkat Surface, Anda harus mencadangkan perangkat ke hard drive eksternal untuk melindungi data PC Anda. Anda dapat menggunakan MiniTool ShadowMaker untuk mencadangkan Surface Anda.
Coba MiniTool ShadowMakerKlik untuk mengunduh100%Bersih & Aman
Jika Anda kehilangan beberapa file karena kesalahan dan tidak dapat menemukannya di Recycle Bin, Anda dapat menggunakan MiniTool Power Data Recovery untuk memindai drive Anda untuk mencari file yang hilang dan memulihkannya jika ditemukan.
Pemulihan Data Daya MiniTool GratisKlik untuk mengunduh100%Bersih & Aman
Intinya
Berikut adalah metode untuk memecahkan masalah instalasi pembaruan Surface. Anda harus menemukan solusi yang bisa diterapkan di sini. Jika Anda memiliki masalah terkait perangkat lunak MiniTool, Anda dapat memberi tahu kami melalui [email protected].