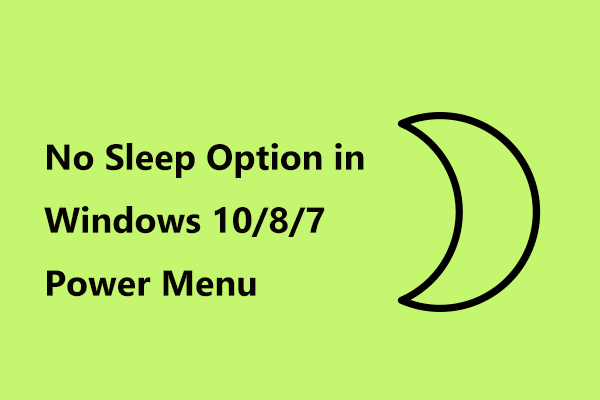Mode Tidur dirancang untuk menghemat daya dan menghemat masa pakai baterai. Biasanya, komputer Anda akan secara otomatis masuk ke Mode Tidur ketika tidak digunakan selama beberapa waktu. Bagaimana jika komputer Anda gagal masuk ke Mode Tidur? Dalam artikel dari MiniTool Solutions ini, kami akan membantu Anda mengidentifikasi penyebab Mode Tidur tidak berfungsi dan menemukan beberapa solusi.
Apakah Mode Tidur Tidak Berfungsi/Tersedia?
Mode Tidur mengacu pada kondisi hemat daya yang membantu Anda menghemat energi. Saat komputer Anda memasuki Mode Tidur, data Anda akan disimpan di RAM. Ini akan mematikan tampilan dan menghentikan sebagian besar proses yang berjalan. Mode ini dapat menghemat daya dan memperpanjang masa pakai baterai.
Terkadang, Anda mungkin mendapati Mode Tidur berhenti berfungsi karena faktor berikut:
- Mengaktifkan Startup Cepat.
- Gangguan perifer.
- Beberapa aplikasi atau program hang.
- Pengaturan Mode Tidur salah.
- Perubahan pada pengaturan paket daya di komputer Anda.
Kiat:
Coba MiniTool ShadowMakerKlik untuk mengunduh100%Bersih & Aman
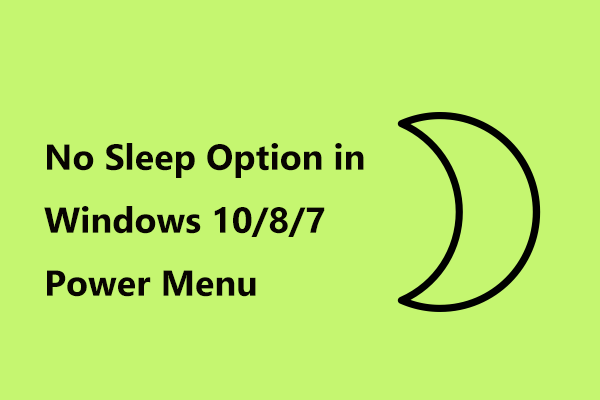
Memperbaiki – Tidak Ada Opsi Tidur di Menu Daya Windows 10/8/7
Jika Anda tidak menemukan opsi Tidur di Windows 10/8/7 saat Anda membuka menu Daya, coba solusi yang disebutkan dalam artikel ini untuk mengaktifkan mode Tidur.
Baca selengkapnya
Bagaimana Memperbaiki Mode Tidur Tidak Berfungsi di Windows 10/11?
Perbaiki 1: Periksa Pengaturan Mode Tidur
Pertama, Anda dapat memeriksa apakah pengaturan Mode Tidur di komputer Anda telah dikonfigurasi dengan benar. Berikut cara melakukannya:
Langkah 1. Tekan Win + I untuk membuka Pengaturan Windows dan membuka Sistem.
Langkah 2. Pada tab Power & sleep, Anda dapat mengubah pengaturan Sleep Mode di komputer sesuai kebutuhan Anda.
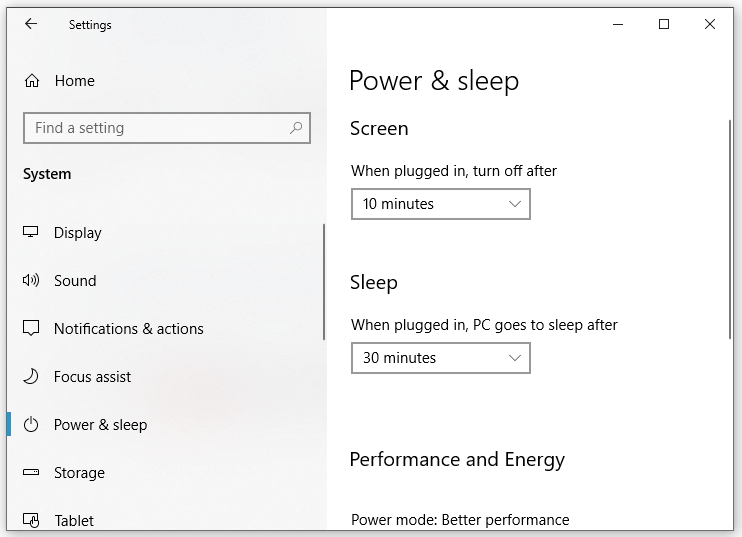
Perbaiki 2: Hapus periferal
Beberapa perangkat eksternal yang terhubung ke komputer Anda seperti printer, pemindai, webcam, dan lainnya juga dapat menjadi penyebab Mode Tidur tidak berfungsi. Untuk menghilangkan gangguannya, Anda dapat menghapusnya untuk memeriksa apakah komputer Anda dapat memasuki Mode Tidur.
Perbaiki 3: Nonaktifkan Startup Cepat
meskipun Memulai dengan Cepat dapat membantu Anda mem-boot komputer Anda lebih cepat, fitur ini dapat menyebabkan beberapa masalah seperti Mode Tidur tidak berfungsi. Jika Anda telah mengaktifkan fitur ini, menonaktifkan Fast Startup mungkin membantu. Untuk melakukannya:
Langkah 1. Buka Panel kendali.
Langkah 2. Klik Sistem dan keamanan > Opsi Daya > Pilih fungsi tombol Daya.
Langkah 3. centang Aktifkan startup cepat (disarankan) dan simpan perubahannya.
Perbaiki 4: Periksa Permintaan Daya
Beberapa program atau proses dapat mencegah sistem Anda memasuki Mode Tidur. Oleh karena itu, menonaktifkan proses ini dapat membantu Anda memperbaiki Mode Tidur yang tidak berfungsi. Berikut cara melakukannya:
Langkah 1. Jalankan Prompt perintah sebagai administrator.
Langkah 2. Di jendela perintah, ketik powercfg / permintaan dan tekan Memasuki.
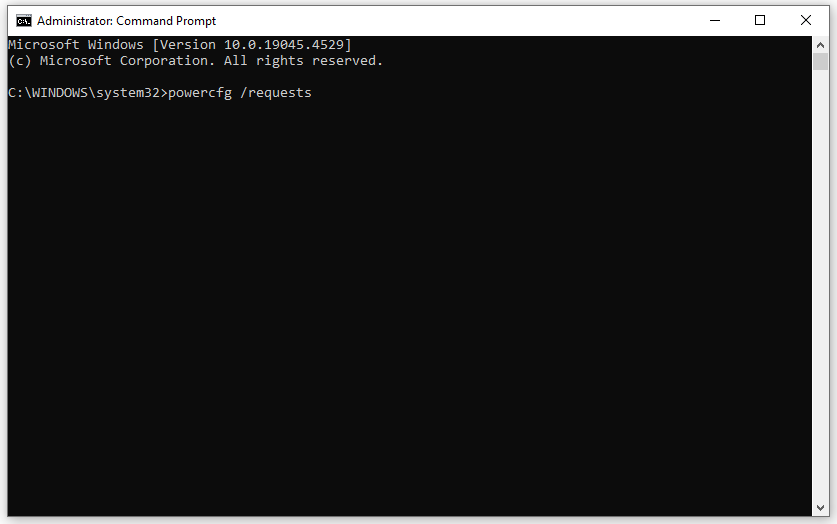
Langkah 3. Sekarang, Anda dapat melihat daftar aplikasi yang mencegah Anda memasuki Mode Tidur. Anda bisa menghentikan mereka Pengelola tugas lalu masuk kembali ke Mode Tidur untuk melihat apakah masih gagal berfungsi.
Perbaiki 5: Jalankan Pemecah Masalah Windows Power
Pemecah Masalah Daya Windows dapat membantu memperbaiki beberapa masalah daya termasuk Mode Tidur tidak tersedia atau berfungsi. Ikuti petunjuk berikut:
Langkah 1. Tekan diizinkan + SAYA untuk menghadapi Pengaturan Windows dan pergi ke Pembaruan & Keamanan.
Langkah 2. Masuk Menyelesaikan masalah tab, klik di atasnya pemecah masalah tambahan.
Langkah 3. Gulir ke bawah untuk mencari tahu Kekuatantekan, lalu tekan Jalankan pemecah masalah.
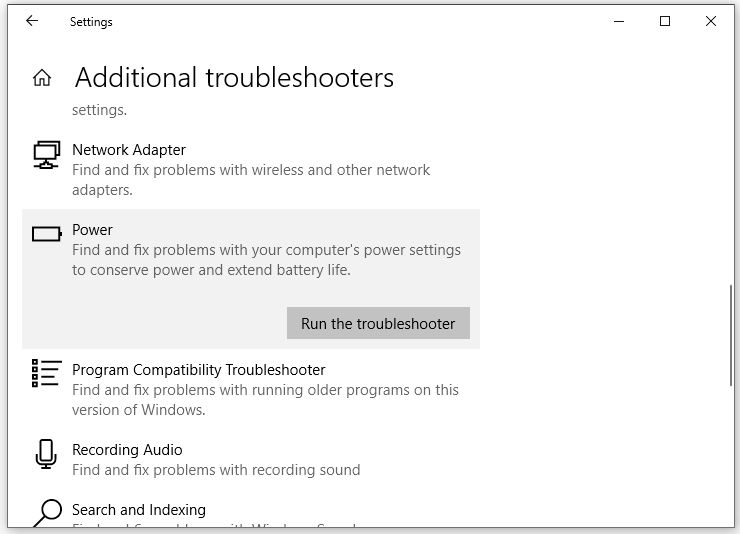
Perbaiki 6: Kembalikan Paket Daya ke Default
Terkadang perubahan pada pengaturan rencana daya juga dapat mengganggu fungsi Mode Tidur. Dalam situasi ini, sebaiknya pulihkan pengaturan paket daya Anda ke default. Berikut cara melakukannya:
Melangkah. 1. Buka Panel kendali.
Langkah 2. Navigasikan ke Perangkat keras dan Suara > Opsi Daya.
Langkah 3. Di sebelah mode daya yang sedang Anda gunakan, klik mode tersebut Ubah pengaturan paket.
Langkah 4. Ketuk Kembalikan pengaturan default untuk paket ini dan tekan Simpan perubahannya.
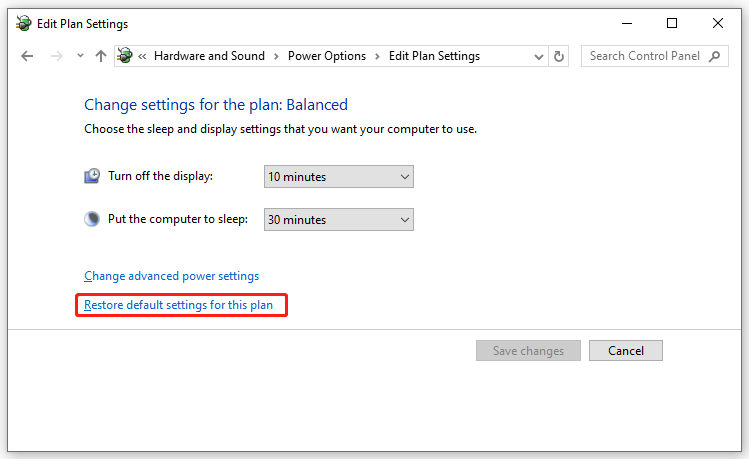
Lihat juga: 3 Cara Menonaktifkan Mode Tidur Windows 11
Kata-kata Terakhir
Hanya itu yang dapat Anda lakukan agar Mode Tidur tidak berfungsi. Setelah mencoba solusi ini, komputer Anda dapat masuk ke Safe Mode saat idle untuk menghemat lebih banyak energi.