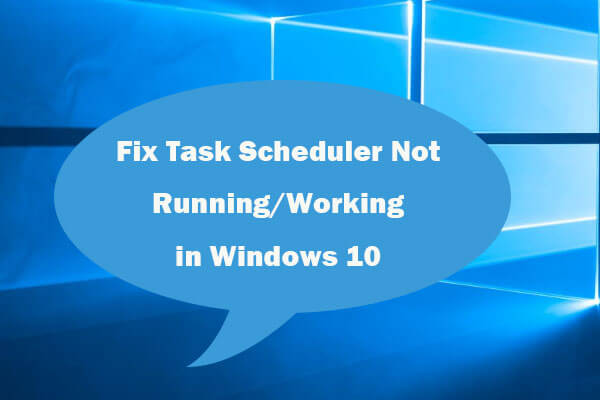Penjadwal Tugas dapat menjalankan program dan prosedur lain tanpa campur tangan manusia, yang menjamin efisiensi kerja Windows. Misalnya, Anda dapat mengatur waktu tertentu untuk mencadangkan file dengan menjalankan skrip pencadangan. Namun, tindakan ini tidak dapat diselesaikan ketika Penjadwal Tugas gagal diluncurkan.
Apakah Penjadwal Tugas Gagal Memulai?
Ada beberapa alasan mengapa masalah ini terjadi:
- File programnya hilang: Jika Anda telah memindahkan file program ke jalur lain, Penjadwal Tugas tidak dapat mengakses file tersebut dan oleh karena itu tidak dapat membukanya dengan benar.
- Status akun salah: Jika akun yang terkait dengan tugas terkunci atau kedaluwarsa, Penjadwal Tugas juga tidak dapat dibuka.
- Izin pengguna tidak memadai: Jika akun yang masuk tidak memiliki hak yang benar, Penjadwal Tugas akan menampilkan pesan kesalahan ini.
- Kata sandi diubah: Jika Anda telah mengubah kata sandi untuk akun terkait sementara Penjadwal Tugas masih bekerja dengan yang lama, masalah yang sama akan terjadi.
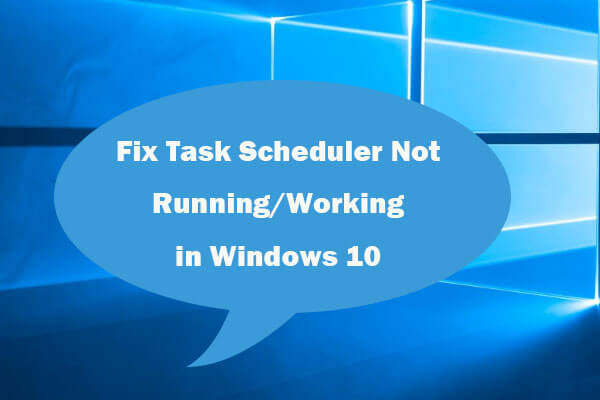
7 Tips Memperbaiki Task Scheduler Tidak Berfungsi / Working Windows 10
Berikut 7 tips memperbaiki layanan Task Scheduler tidak berjalan/berjalan/memulai program di Windows 10. Simak solusi lengkapnya.
Baca selengkapnya
Cara Memperbaiki Kegagalan Peluncuran Penjadwal Tugas
Perbaiki 1: Aktifkan Akun yang sesuai
Langkah 1: Klik Menang+R untuk membuka jendela Jalankan.
Langkah 2: Ketik cmd ke dalam kotak teks dan tekan Shift + Ctrl + Masuk untuk menjalankan Command Prompt sebagai administrator.
Langkah 3: Ketik net / nama akun pengguna aktif: ya dan tekan Memasuki untuk menjalankan baris perintah ini. Anda harus mengubah nama akun menjadi nama akun terkait.

Setelah ini, Anda dapat memeriksa apakah Penjadwal Tugas dapat dimulai secara normal. Jika belum, silakan lanjutkan ke cara berikutnya.
Perbaiki 2: Tetapkan Penetapan Hak Pengguna
Metode ini akan menambahkan pengguna ke grup masuk untuk menentukan hak atas akun terkait.
Langkah 1: Ketik Kebijakan Keamanan Lokal ke dalam bilah pencarian Windows dan tekan Memasuki untuk membuka jendela.
Langkah 2: Navigasikan ke Kebijakan Lokal > Penugasan Hak Pengguna > Masuk sebagai pekerjaan batch.
Langkah 3: Klik dua kali pada kebijakan untuk membukanya dan klik Tambahkan pengguna atau grup tombol di jendela prompt.

Langkah 4: Ketik nama akun yang ingin Anda tambahkan di kotak, klik Periksa Namanyalalu klik OKE.

Langkah 5: Kembali ke jendela Properties, dan klik Menerapkan > OKE untuk menyimpan perubahan.
Perbaiki 3: Hentikan instance Penjadwal Tugas yang ada
Jika Penjadwal Tugas gagal diluncurkan karena kata sandi diubah, Anda dapat mengatasi masalah tersebut dengan menghentikan instans yang ada. Ikuti langkah selanjutnya untuk memperbaiki masalah.
Langkah 1: Klik Menang+R untuk membuka jendela Jalankan.
Langkah 2: Ketik taskchd.msc ke dalam kotak dan tekan Memasuki untuk membuka Penjadwal Tugas.
Langkah 3: Temukan tugas yang menyebabkan masalah ini dan klik kanan untuk memilihnya properti dari menu konteks.

Langkah 4: Di jendela Properties, ubah ke setelan tab. Lalu pilih Hentikan contoh yang ada dari menu tarik-turun di bagian bawah jendela.
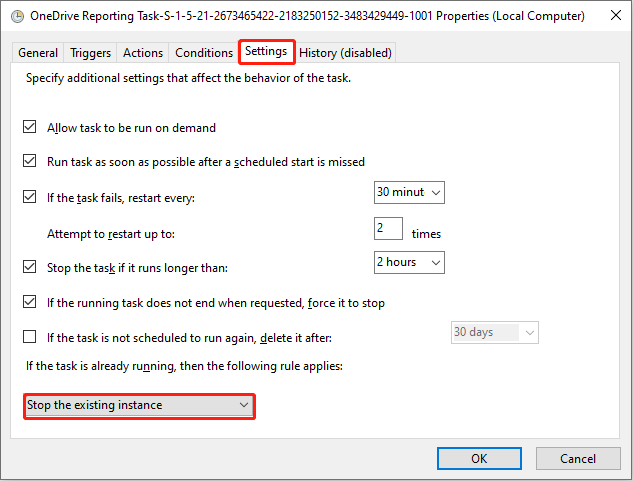
Langkah 5: Klik OKE untuk menyimpan perubahan.
Sekarang Anda dapat memeriksa apakah masalah tindakan Penjadwal Tugas gagal diluncurkan telah diperbaiki atau belum.
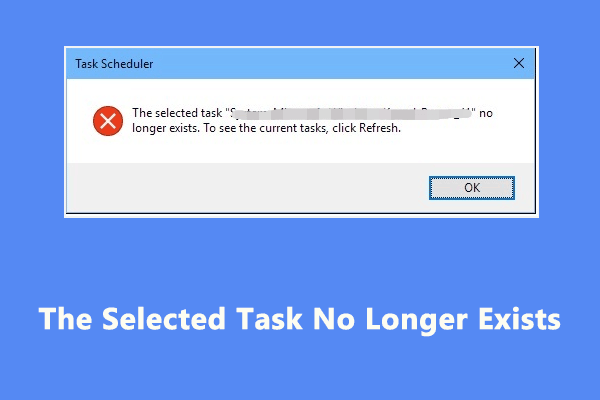
3 Perbaikan pada Tugas yang Dipilih Tidak Lagi Tersedia di Penjadwal Tugas
Apakah Anda mendapatkan pesan kesalahan karena tugas yang dipilih tidak ada di Penjadwal Tugas? Dalam posting ini, kami akan mengeksplorasi beberapa solusi yang mungkin untuk Anda.
Baca selengkapnya
Perbaiki 4: Temukan File Program yang Hilang
Jika Anda telah menghapus atau memindahkan file program, tugas tidak dapat menemukan file target sehingga tindakan akan gagal.
>>Jika Anda hanya memindahkan file ke jalur lain, Anda dapat mengubah jalur skrip ke jalur file di tempatnya sekarang. Berikut langkah spesifik untuk mengubah detailnya:
Langkah 1: Buka Penjadwal Tugas dan temukan tugas yang menyebabkan masalah.
Langkah 2: Klik kanan padanya dan pilih properti dari menu konteks.
Langkah 3: Pergi ke tindakan tab dan klik Sunting.
Langkah 4: Klik Telusuri untuk memilih file target dan klik OKE untuk menyimpan perubahan.

Langkah 5: Di jendela Properties, klik OKE.
>>Jika Anda tidak sengaja menghapus file target, Anda masih dapat memperbaiki masalah ini dengan memulihkan file ini. MiniTool Power Data Recovery adalah perangkat lunak pemulihan file gratis yang ideal untuk menghilangkan file yang hilang dalam berbagai situasi. Anda disarankan untuk memulihkan file yang terhapus sesegera mungkin untuk mencegah penimpaan data yang akan mengurangi kemungkinan pemulihan data.
Pemulihan Data Daya MiniTool GratisKlik untuk mengunduh100%Bersih & Aman
Intinya
Ini semua tentang cara memperbaiki masalah Penjadwal Tugas yang gagal memulai di komputer Anda. Semoga cara ini dapat membantu Anda mengatasi masalah tersebut.