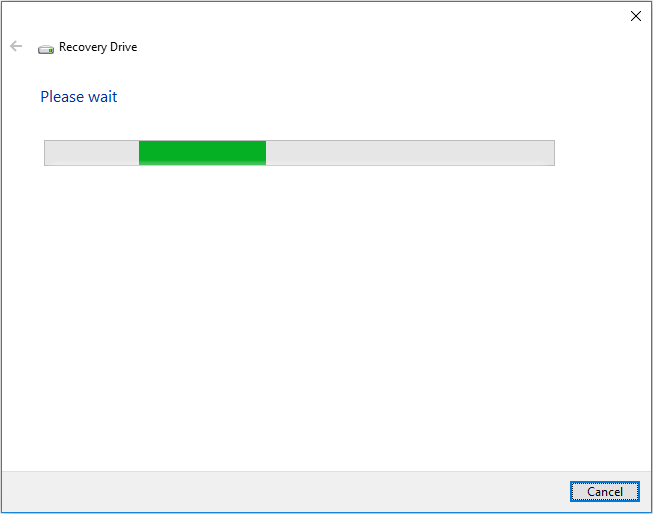Pemulihan Drive Terjebak Harap Tunggu Windows 10/11
Meskipun sistem Windows menjadi lebih stabil dan matang seiring berjalannya waktu, sistem ini mungkin masih gagal berfungsi dengan baik atau macet total karena berbagai alasan. Oleh karena itu, Windows mengizinkan Anda membuat drive pemulihan, biasanya drive USB. Jika komputer Anda mengalami masalah besar seperti a layar hitam, layar biru, gagal boot, dll., Anda akan dapat menggunakan drive pemulihan untuk mengatur ulang sistem guna memperbaiki masalah. Atau Anda dapat menggunakan drive pemulihan untuk menginstal ulang Windows.
Namun, banyak pengguna menghadapi masalah selama proses pembuatan drive pemulihan, seperti “membuat drive pemulihan memakan waktu lama”, “drive pemulihan macet, harap tunggu”, dll. Hari ini kita akan membahas tentang cara memperbaikinya jika pemulihan menyetir. macet, harap tunggu Windows 10/11.
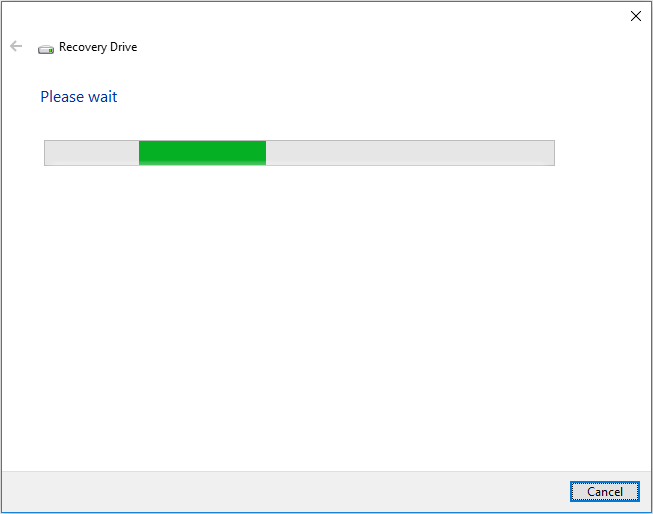

Dijawab: Berapa lama waktu yang dibutuhkan untuk membuat drive pemulihan?
Apakah Anda tahu berapa lama waktu yang dibutuhkan untuk membuat drive pemulihan? Kini Anda bisa mendapatkan informasi lengkapnya dari artikel ini.
Baca selengkapnya
Solusi Pemulihan Windows Terjebak Harap Tunggu
Solusi 1. Ubah Drive USB ke yang lebih besar
Menurut pengalaman pengguna, kegagalan membuat drive pemulihan sebagian besar disebabkan oleh penggunaan disk memori kecil seperti drive USB 8 GB. Mengubah ke drive USB 16 GB atau 32 GB dapat mengatasi masalah tersebut. Selain itu, dianjurkan juga memformat drive USB sebelum melanjutkan untuk membuat drive pemulihan.
Solusi 2. Jalankan DISM dan SFC untuk Memperbaiki File Sistem yang Rusak
File sistem yang hilang atau rusak juga dapat menjadi penyebab masalah “pemulihan drive macet, harap tunggu”. Untuk mengesampingkan penyebab ini, Anda dapat menjalankan DISM dan SFC untuk mendeteksi dan memperbaiki file sistem yang rusak.
Langkah 1. Buka Command Prompt yang ditinggikan.
Langkah 2. Di jendela baru, ketik DISM.exe /Online /Cleanup-image /Restorehealth dan tekan Memasuki.
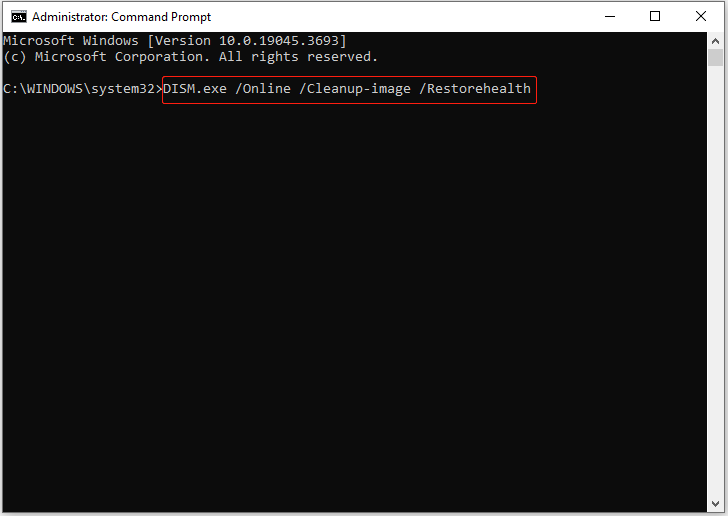
Langkah 3. Setelah baris perintah ini dijalankan, ketik sfc/scannow dan tekan Memasuki.
Langkah 4. Tunggu hingga seluruh proses selesai, lalu coba buat drive pemulihan dan periksa apakah berhasil.

Penginstalan Windows Terjebak di Logo Windows | Solusi Praktik Terbaik
Instalasi Windows macet di logo Windows? Artikel ini menunjukkan kepada Anda mengapa situasi ini terjadi dan bagaimana mengatasinya dengan beberapa perbaikan yang bermanfaat.
Baca selengkapnya
Solusi 3. Nonaktifkan Perangkat Lunak Antivirus
Meskipun perangkat lunak antivirus membantu melindungi komputer Anda dari infeksi virus, terkadang perangkat lunak tersebut mencegah pengoperasian tertentu pada komputer Anda. Anda dapat menonaktifkan Windows Defender atau antivirus lain untuk sementara dan memeriksa apakah masalah pembuatan disk pemulihan yang macet telah teratasi.
Solusi 4. Aktifkan Lingkungan Pemulihan Windows
Jika lingkungan pemulihan Windows dinonaktifkan, pembuatan drive pemulihan mungkin juga terhenti di layar harap tunggu. Jadi, Anda bisa mengikuti langkah-langkah di bawah ini aktifkan WinRE.
Langkah 1. Jalankan Command Prompt sebagai administrator.
Langkah 2. Di jendela baris perintah, ketik reagenc.exe / aktifkan dan tekan Memasuki.

Solusi 5. Buat Media Instalasi Windows
Jika Anda ingin menggunakan drive pemulihan untuk menginstal ulang Windows ketika sistem mengalami crash, Anda dapat membuat media instalasi Windows. Dengan media instalasi, Anda akan memiliki opsi untuk menginstal ulang Windows dengan data pribadi, aplikasi, dan pengaturan yang tersimpan.
Anda dapat menggunakan Alat Pembuatan Media Windows untuk membuat drive instalasi Windows dengan mengacu pada artikel ini: Panduan Lengkap Menggunakan Alat Pembuatan Media Windows 10.

Akankah Menginstal Windows 10 Dari USB Menghapus Segalanya? Dijawab!
Apakah menginstal Windows 10 dari USB menghapus semuanya? Bagaimana cara menginstal ulang Windows 10 dari USB tanpa kehilangan data? Dapatkan jawabannya di sini.
Baca selengkapnya
Bacaan lebih lanjut:
Kiat 1: Pemulihan Data
Drive pemulihan Windows hanyalah solusi pencadangan sistem. File pribadi dan aplikasi apa pun yang tidak disertakan dengan PC Anda tidak akan dicadangkan. Jika Anda memilih untuk menginstal ulang Windows dari drive USB pemulihan, file pribadi, aplikasi dan driver yang telah Anda instal, serta perubahan yang Anda buat pada pengaturan akan dihapus.
Jika Anda perlu memulihkan file yang terhapus setelah menginstal ulang Windows, Anda dapat menggunakan MiniTool Power Data Recovery, perangkat lunak pemulihan data terbaik. Ini dapat secara efektif memulihkan berbagai file, termasuk dokumen, gambar, video, file audio, email, dll.
Pemulihan Data Daya MiniTool GratisKlik untuk mengunduh100%Bersih & Aman
Selain itu, MiniTool Power Data Recovery Personal Editions mendukung pembuatan disk pemulihan data yang dapat di-boot dan memulihkan file ketika PC tidak bisa boot.
Tip 2: Pencadangan Sistem dan Data
Seperti disebutkan sebelumnya, drive pemulihan tidak mencadangkan file pribadi tetapi hanya file sistem. Untuk menjaga keamanan file Anda, Anda dapat mengembangkan kebiasaan pencadangan data harian. Untuk membackup file, Anda dapat menggunakan software backup data profesional, MiniTool ShadowMaker. Ini membantu untuk membuat cadangan file, folder, partisi, disk, dan sistem.
Anda dapat mengunduh edisi Uji Coba untuk menikmati sebagian besar fiturnya secara gratis selama 30 hari.
Coba MiniTool ShadowMakerKlik untuk mengunduh100%Bersih & Aman
Kata-kata Terakhir
Artikel ini menjelaskan apa yang perlu Anda lakukan saat membuat drive pemulihan yang macet, harap tunggu. Semoga tutorial ini bermanfaat bagi Anda.
Jika Anda memiliki pertanyaan saat menggunakan perangkat lunak MiniTool, jangan ragu untuk mengirim email ke [email protected].