Memasang RAM Baru tetapi Komputer Tidak Bisa Boot
RAM, kependekan dari random-access memory, digunakan untuk menyimpan data yang dibutuhkan prosesor komputer untuk menjalankan aplikasi dan membuka file. Semakin banyak RAM yang dimiliki PC Anda, semakin cepat mesin bekerja. Oleh karena itu, untuk mendapatkan performa yang baik, sebagian dari Anda memilih untuk mengganti RAM lama dengan RAM stick baru untuk perbaikan atau menambah yang kedua. Selain itu, sebaiknya Anda juga mengganti RAM apabila rusak.
Sayangnya, masalah serius terjadi dan Anda berkata: Saya memasang RAM baru di komputer tidak dapat dijalankan. Untuk lebih spesifiknya, sistem tidak menampilkan tampilan dan Anda tidak dapat melihat apa pun di layar. Ini bukan situasi yang umum tetapi beberapa hal dapat memicu masalah PC tidak bisa boot setelah menambahkan RAM di Windows 11/10, antara lain:
- Masalah kompatibilitas dengan motherboard
- Pemasangan stik RAM buruk
- Stik RAM tidak terpasang dengan benar pada posisinya
- Baterai CMOS rusak
Jadi, bagaimana jika PC Anda tidak bisa boot dengan RAM baru? Lanjutkan membaca untuk menemukan beberapa perbaikan yang efektif.

Bagaimana Mengatasi Error RAM Tidak Terdeteksi di Windows 10?
RAM adalah bagian penting dari komputer Anda, tetapi Anda mungkin mengalami kesalahan RAM tidak terdeteksi di Windows 10. Jadi bacalah posting ini untuk menemukan beberapa metode.
Baca selengkapnya
Perbaiki 1: Pastikan RAM Cocok dengan Motherboard
Salah satu faktor terpenting yang menyebabkan komputer tidak bisa boot setelah memasang RAM baru adalah masalah kompatibilitas dengan motherboard.
Pos terkait: Mengapa RAM Penting dan Cara Memeriksa Kompatibilitas RAM
Misalnya, jika motherboard Anda hanya mendukung RAM 4 GB tetapi Anda memasang RAM 8 GB, motherboard tidak akan dapat membaca stik memori ini, sehingga layar menjadi kosong.
Jadi, Anda perlu melepas RAM baru, mem-boot PC dengan RAM lama, melebihi persyaratan sistem Anda, dan memilih stik RAM dengan kapasitas lebih rendah. Anda dapat membuka Command Prompt dan menjalankan perintah – wmic memphysical mendapatkan kapasitas maksimal mengetahui kapasitas RAM maksimum yang dicatat dalam kilobyte.
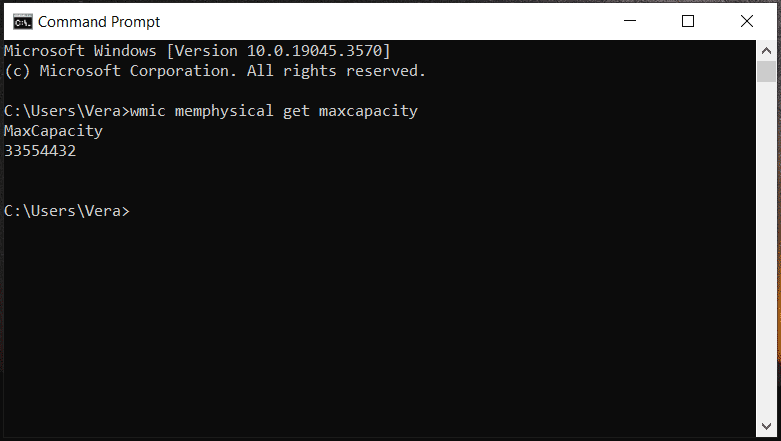
Selain itu, Anda perlu mengetahui apakah Anda menggunakan jenis RAM yang tepat. Sederhananya, jika PC Anda hanya mendukung DDR3 tetapi Anda menggunakan RAM DDR4, PC tidak akan bisa boot dengan RAM baru. Artikel terkait ini dapat membantu Anda – Bagaimana Saya Mengetahui DDR RAM yang Saya Miliki? Ikuti Panduannya Sekarang.
Namun, pastikan RAM tersebut kompatibel dengan motherboard PC Anda dan Anda dapat mengunjungi situs resmi produsennya untuk mendapatkan semua spesifikasi RAM yang kompatibel dengan motherboard Anda.
Jika Anda menggunakan memori yang kompatibel tetapi PC Anda tidak bisa boot, temukan solusi lain di bagian di bawah ini.
Perbaiki 2: Pasang RAM yang benar
Jika komputer Anda memiliki beberapa slot RAM, pastikan Anda memasang stik RAM pada posisi yang benar. Atau, Anda akan menghadapi situasi ini – komputer dengan RAM yang ditingkatkan tidak bisa boot.
Untuk PC dengan empat slot, Anda harus memasukkan stik RAM agar dapat dikonfigurasi berpasangan – slot 1 dan 3 untuk saluran pertama dan slot 2 dan 4 untuk saluran kedua. Terkadang pabrikan memberi kode warna atau memberi nomor pada slotnya.
Saat memasang RAM, ingatlah untuk melepas sumber listrik. Selain itu, jangan sentuh sambungan emas dan masukkan dengan hati-hati ke dalam slotnya. Kemudian, Anda dapat mendengar suara klik.
Perbaiki 3: Gunakan RAM Stick Berkualitas Tinggi
Sekalipun Anda memasang modul RAM baru, mungkin saja modul tersebut berhenti berfungsi karena rusak, apalagi jika Anda tidak membelinya dari merek ternama. Pastikan tongkat tersebut asli dan berasal dari merek yang direkomendasikan.
Perbaiki 4: Lepaskan Baterai CMOS
Jika PC Anda tidak dapat melakukan booting dengan RAM baru setelah mencoba perbaikan di atas, Anda dapat mencoba mengatur ulang baterai CMOS:
Langkah 1: Putuskan sambungan semua perangkat eksternal dan cabut sumber listrik.
Langkah 2: Lepaskan casing komputer, cari baterai berbentuk koin bulat di PC Anda, dan lepaskan.
Langkah 3: Tunggu minimal 5 menit, sambungkan kembali baterai, ganti casing, dan boot sistem.
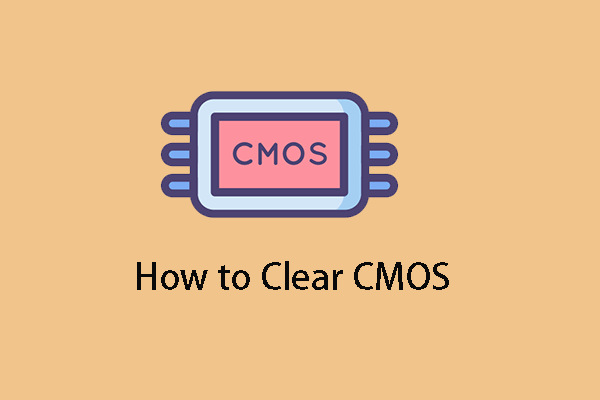
Bagaimana cara menghapus CMOS? Fokus pada 2 Cara
Apa itu CMOS? Bagaimana cara menghapus CMOS untuk mengatur ulang pengaturan BIOS? Artikel ini menunjukkan kepada Anda 2 cara untuk menghapus CMOS.
Baca selengkapnya
Kata-kata Terakhir
Ini adalah perbaikan utama yang dapat Anda coba ketika mengalami masalah PC Windows 10/11 yang tidak bisa boot setelah menambahkan RAM/memasang RAM baru. Lakukan saja! Semoga Anda dapat mengatasi masalah tersebut dengan mudah.
Kiat:
Coba MiniTool ShadowMakerKlik untuk mengunduh100%Bersih & Aman
