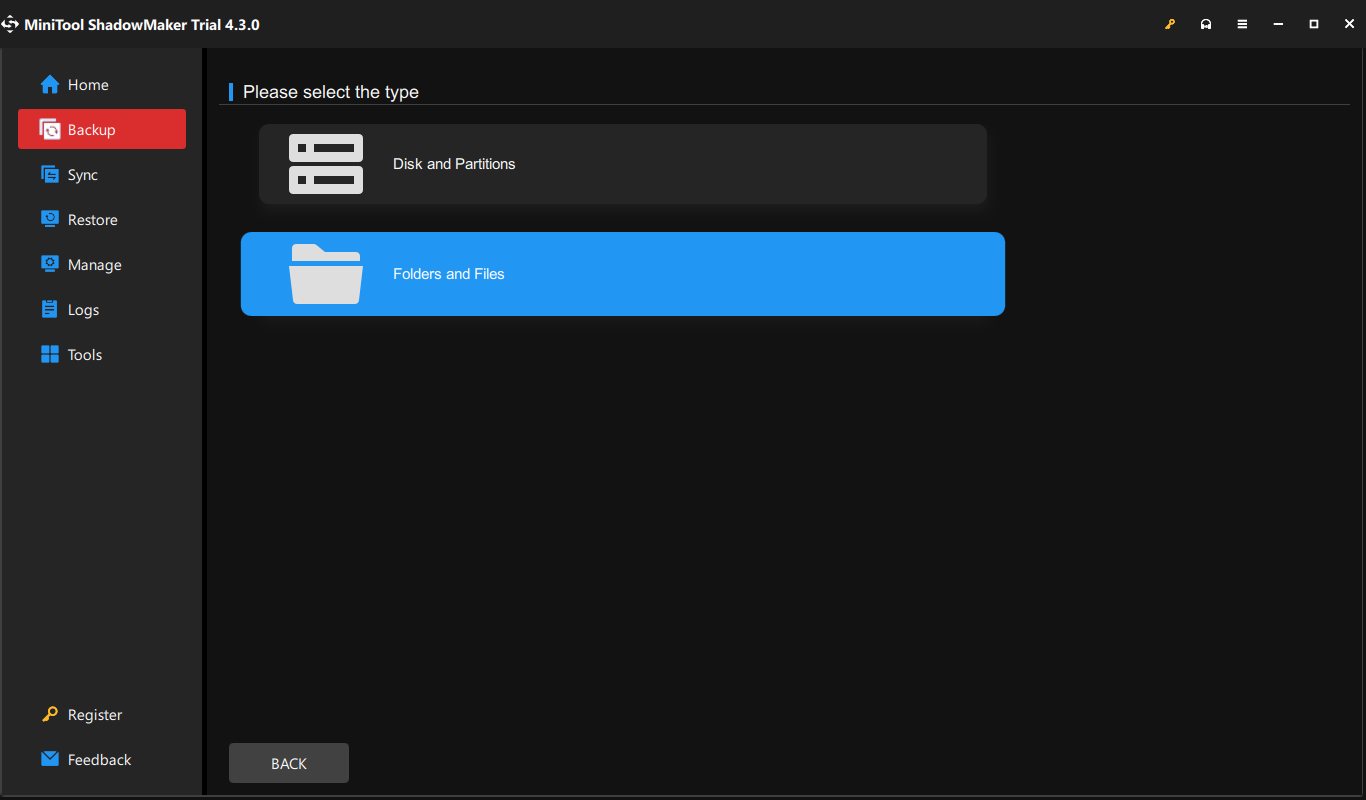Seperti yang diketahui semua orang, memformat hard drive akan menghapus data di dalamnya. Mencadangkan file sebelum melanjutkan akan membantu Anda mengamankan data Anda. Dalam panduan dari Situs Web MiniTool ini, kami akan menunjukkan kepada Anda cara mencadangkan file sebelum memformat dengan alat bawaan Windows dan perangkat lunak pihak ketiga.
Haruskah Anda Mencadangkan File Anda Sebelum Memformat?
Ketika perangkat penyimpanan (seperti hard drive, kartu memori, USB flash drive, dan sebagainya) di komputer Anda mengalami beberapa masalah seperti tidak dapat dibaca, tidak dapat diakses, dan sebagainya, maka melakukan format cepat atau lengkap ada baiknya untuk dilakukan. itu dapat digunakan lagi. Memformat disk akan menghapus semua data di perangkat penyimpanan, mengubah sistem file, dan meningkatkan kinerja komputer Anda.
Apa yang harus dilakukan sebelum memformat laptop? Karena semua file di perangkat penyimpanan akan dihapus selama proses pemformatan, sangat penting untuk membuat cadangan data sebelum memformat. Dalam paragraf berikut, kami akan menunjukkan cara melakukannya dengan 3 cara.
Lihat juga: Format Cepat VS Format Penuh – Cara Memilih Keamanan Data
Bagaimana Cara Mencadangkan File Sebelum Memformat Windows 10/11?
Cadangkan File Sebelum Memformat melalui MiniTool ShadowMaker
Pencadangan tidak hanya menyalin semua file Anda dari satu lokasi ke lokasi lain. Selain itu, Anda mungkin menghabiskan banyak waktu menyelesaikan pekerjaan ini jika Anda tidak terbiasa dengan komputer. Oleh karena itu, sangat disarankan untuk menggunakan perangkat lunak pihak ketiga.
Dengan cara ini, proses pencadangan akan disederhanakan. Mengenai backup, MiniTool ShadowMaker adalah pilihan yang tepat untuk Anda. Perangkat lunak pencadangan PC gratis ini mendukung pencadangan file, folder, disk, sistem, dan partisi ke hard drive internal/eksternal, USB flash drive, dan banyak lagi. Dengan salinan cadangan di tangan, Anda dapat mengambil data yang Anda inginkan dengan mudah setelah memformat.
Selain itu, MiniTool ShadowMaker juga mendukung layanan teknis utama lainnya seperti memindahkan Windows ke drive lain, mengkloning HDD ke SSD, dll. Sekarang, izinkan saya menunjukkan cara membuat cadangan file menggunakan alat ini:
Langkah 1. Jalankan MiniTool ShadowMaker dan klik di atasnya Teruslah Bereksperimen untuk memasuki antarmuka utamanya.
Coba MiniTool ShadowMakerKlik untuk mengunduh100%Bersih & Aman
Langkah 2. Masuk Dukungan halaman, buka sumber > tekan Folder dan File > periksa file yang perlu Anda buat cadangannya > konfirmasikan opsi ini.

Langkah 3. Pergi ke SASARAN kemudian Anda dapat memilih jalur untuk menyimpan file gambar cadangan. Di sini, hard drive eksternal atau USB flash drive lebih disukai.

Langkah 4. Setelah menentukan pilihan, klik Cadangkan Sekarang untuk memulai proses secara bersamaan.
Kiat:
Cadangkan File Sebelum Memformat melalui Riwayat File
File History adalah utilitas cadangan Windows bawaan yang mencadangkan semua file dari suatu file C:\Pengguna\
Kiat:
Agar Riwayat File berfungsi dengan baik, Anda harus memiliki flash drive USB atau drive jaringan yang terhubung ke mesin Windows Anda setiap saat.
Langkah 1. Buka Pengaturan Windows.
Langkah 2. Pergi ke Pembaruan & Keamanan > itu Dukungan bagian > tekan Tambahkan drive itu Cadangkan menggunakan Riwayat File. Kemudian, Riwayat File diaktifkan untuk membuat cadangan file Anda secara otomatis.
Langkah 3. Klik Lebih banyak pilihan dan tekan Cadangkan sekarang.
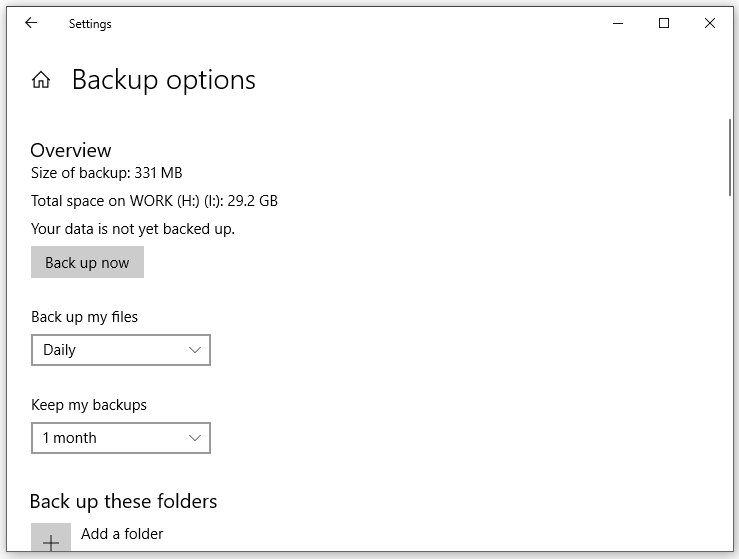
Kiat:
1. Masuk Opsi cadanganAnda dapat menekan Tambahkan folder itu Cadangkan folder ini jika file yang ingin Anda backup tidak ada dalam daftar default.
2. Selain itu, jika Anda ingin menghapus folder dari daftar cadangan, Anda dapat menekan folder ini dan menekannya meninggalkan tombol di sebelahnya.
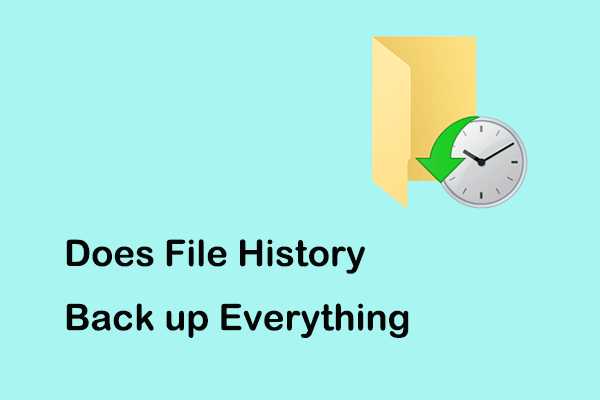
Apakah File Riwayat Mencadangkan Segalanya? Berapa lama?
Apakah Riwayat File mendukung semuanya? Berapa lama waktu yang dibutuhkan untuk pencadangan Riwayat File? Posting ini menawarkan Anda penjelasan rinci.
Baca selengkapnya
Cadangkan File Sebelum Memformat melalui Pencadangan dan Pemulihan (Windows 7)
Windows juga dilengkapi dengan utilitas pencadangan bawaan lainnya yang disebut Pencadangan dan Pemulihan (Windows 7) yang memungkinkan Anda membuat citra sistem, membuat disk pemulihan, mengatur pencadangan yang dipilih, dan memulihkan file tertentu. Berikut cara membuat cadangan file dengannya:
Langkah 1. Buka Panel kendali.
Langkah 2. Perluas menu drop-down di sebelahnya Perlihatkan pada saya dan pilih kategori.
Langkah 3. Masuk Sistem dan keamananklik Pencadangan dan Pemulihan (Windows 7).

Langkah 4. Tekan Siapkan cadangan > pilih di mana Anda ingin menyimpan cadangan > tekan Berikutnya melanjutkan.
Langkah 5. centang Biarkan aku memilih > tekan Berikutnya > pilih file yang ingin dibackup > klik Simpan perubahan dan jalankan pencadangan.

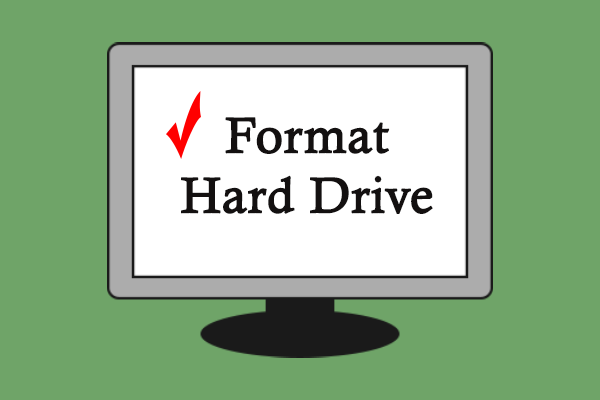
5 Cara Memformat Hard Drive di Windows 11/10
Harap jangan khawatir jika Anda tidak tahu cara memformat hard drive di Windows 11. Halaman ini menunjukkan beberapa metode pemformatan disk yang efektif.
Baca selengkapnya
Kami Membutuhkan Suara Anda
Memformat akan menghapus data di perangkat penyimpanan Anda, jadi kami menyarankan Anda membuat cadangan PC Anda sebelum memformat. Dalam panduan ini, kami memberi Anda 3 metode untuk membuat cadangan data Anda dan instruksi terperinci. Anda dapat memilih salah satu dan mencobanya berdasarkan preferensi dan kebutuhan Anda.
Untuk saran atau masalah lebih lanjut mengenai MiniTool ShadowMaker, silakan hubungi kami melalui [email protected] dan kami tidak akan menyia-nyiakan upaya untuk membantu Anda.