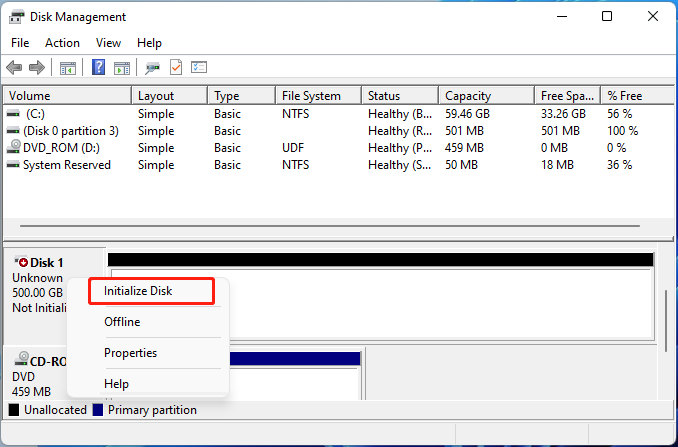Dual boot adalah lingkungan yang memungkinkan pengguna menginstal dua sistem operasi berbeda pada satu komputer. Banyak pengguna memilih untuk mengatur dual boot pada PC mereka, seperti “dual boot Windows 11 dan Linux Ubuntu pada hard drive terpisah“,”boot ganda Windows 10 dan Windows 11“, “dual boot Windows 11 dan Windows 7”, dll. Namun, banyak dari mereka yang tidak jelas tentang cara mengkloning hard drive dual boot ke SSD, seperti pengguna dari forum Reddit:
Bagaimana cara kami mentransfer dual boot ke SSD yang lebih besar? Hai, Saya baru-baru ini menurunkan laptop saya di toko IT di kota untuk meningkatkan SSD 256GB dari Thinkpad Carbon X1 generasi ke-4 saya ke SSD 1TB. SSD memiliki dual boot Windows 10 dan Windows 11. Bisakah saya memigrasikan OS dual boot ke SSD tanpa menginstal ulang? Bisakah bantu saya.https://www.reddit.com/r/linuxmint/comments/vrt9xr/moving_dual_boot_to_larger_ssd/
Bisakah Anda Memigrasikan Dual Boot OS ke SSD
Bisakah Anda mengkloning hard drive dual boot ke SSD? Tentu saja ya. Kamu bisa klon harddisk dan boot ganda OS ke SSD atau HDD baru menggunakan alat klon disk profesional seperti MiniTool Partition Wizard atau MiniTool ShadowMaker. Berdasarkan survei, kami menemukan bahwa pengguna dapat memilih untuk mentransfer OS dual boot ke SSD dalam 3 situasi berikut:
- Pindahkan dual boot ke SSD yang lebih besar untuk ruang penyimpanan lebih besar: Hard drive akan kehabisan ruang seiring waktu jika Anda tidak memilikinya mengosongkan ruang disk rutin Dalam hal ini, Anda mungkin perlu mengupgrade hard drive ke SSD/HDD yang lebih besar.
- Kloning OS dual boot ke SSD untuk kinerja yang lebih baik: Secara umum, komputer yang diinstal dengan SSD biasanya memiliki kecepatan boot atau memuat yang lebih cepat saat menjalankan beberapa tugas dibandingkan kebanyakan HDD tradisional.
- Pindahkan OS dual boot ke SSD untuk sistem cadangan: Banyak orang ingin membuat cadangan sistem mereka jika terjadi bencana yang tidak terduga, kegagalan perangkat keras, sistem crash, infeksi virus, dll.
Jadi, bagaimana cara memigrasi sistem dual boot dari HDD ke SSD di PC Windows. Mari lanjutkan membaca untuk mengetahui lebih detailnya.
Persiapan Sebelum Anda Mengkloning Hard Drive Dual Boot ke SSD
Sebelum Anda memigrasikan OS dual boot ke SSD, Anda perlu menyiapkan SSD baru di komputer Windows. Berikut panduan singkat untuk Anda.
Langkah 1. Instal SSD baru di komputer Anda dengan benar. Jika Anda tidak tahu cara melakukannya, lihat panduan ini “Cara Memasang SSD M.2 di PC Windows [Complete Guide]“.
Langkah 2. Klik kanan pada Awal menu dan pilih Manajemen Disk dari menu konteks.
Langkah 3. Di jendela pop-up, klik kanan SSD yang baru dipasang dan pilih Inisialisasi Disk.
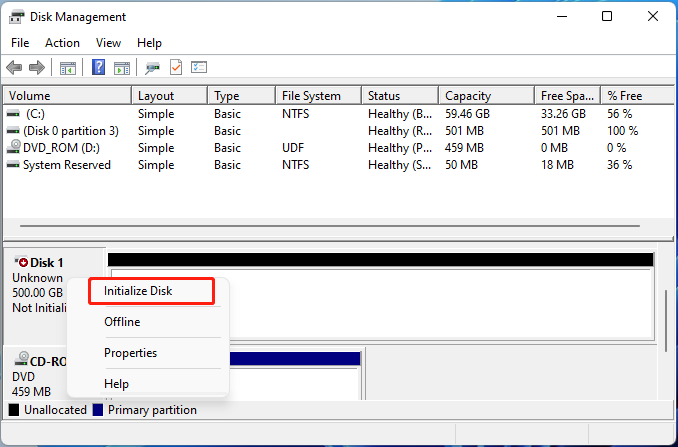
Langkah 4. Pilih gaya partisi (MBR atau GPT) sesuai preferensi Anda dan klik OKE Ke inisialisasi SSD.
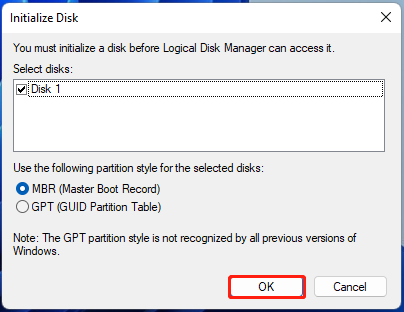
Setelah selesai, Anda dapat memigrasikan sistem dual boot dari HDD ke SSD menggunakan panduan di bawah ini.
Cara Mengkloning Migrasi Dual Boot OS ke SSD di Windows 10/11
Bagaimana cara mengkloning OS dual boot ke SSD di Windows 10/11? Proses ini dapat dibagi menjadi 2 bagian sederhana di bawah ini. Bagian pertama adalah memindahkan OS dual boot ke SSD, dan bagian kedua adalah mengatur SSD baru sebagai boot drive.
Bagian 1. Mengkloning Hard Drive Dual Boot ke SSD
MiniTool Partition Wizard adalah alat kloning disk yang kuat dan multifungsi yang dapat dengan mudah mengkloning seluruh hard disk ke SSD, migrasikan hanya OS Windows ke SSD, dan salin satu partisi. Dengan alat ini, Anda dapat menikmati banyak manfaat saat mengkloning hard drive:
- Mengkloning hard drive ke SSD yang lebih besar tanpa ada ruang yang terbuang: Banyak pengguna menemui Ruang yang tidak terisi tersisa pada SSD yang dikloning jika Anda menggunakan beberapa alat kloning, sedangkan perangkat lunak MiniTool menghindari situasi tersebut dengan mempartisi seluruh disk.
- Kloning HDD besar ke SSD yang lebih kecil tanpa menginstal ulang OS: Software ini dapat mengatur ruang yang tidak terisi pada HDD dan membantu mengkloning ke SSD kecil.
- Kloning MBR ke disk/SSD GPT tanpa mengubah gaya partisi: Dengan alat ini, Anda dapat mengkloning hard drive dengan gaya partisi berbeda.
- Tingkatkan kinerja SSD dengan penyelarasan: Dapat menyelaraskan partisi ke 1MB sambil mengkloning HDD ke SSD, yang dapat meningkatkan kinerja disk.
Selain itu, ini adalah a manajer partisi gratis yang dapat memperluas/mengubah ukuran/mengecilkan/menggabungkan/memformat/menghapus partisi, mengubah ukuran cluster, memeriksa kinerja disk, mengkonversi FAT32 ke NTFS, ubah MBR ke GPTdan masih banyak lagi.
Demo Wisaya Partisi MiniToolKlik untuk mengunduh100%Bersih & Aman
Langkah 1. Buka program MiniTool untuk masuk ke antarmuka utama, pilih hard drive dual boot yang ingin Anda kloning, dan klik Salin Disk dari panel tindakan kiri.
Langkah 2. Di jendela pop-up, pilih SSD target dan klik di atasnya Berikutnya untuk melanjutkan. Kemudian klik di atasnya Ya untuk memastikannya lebih lanjut.
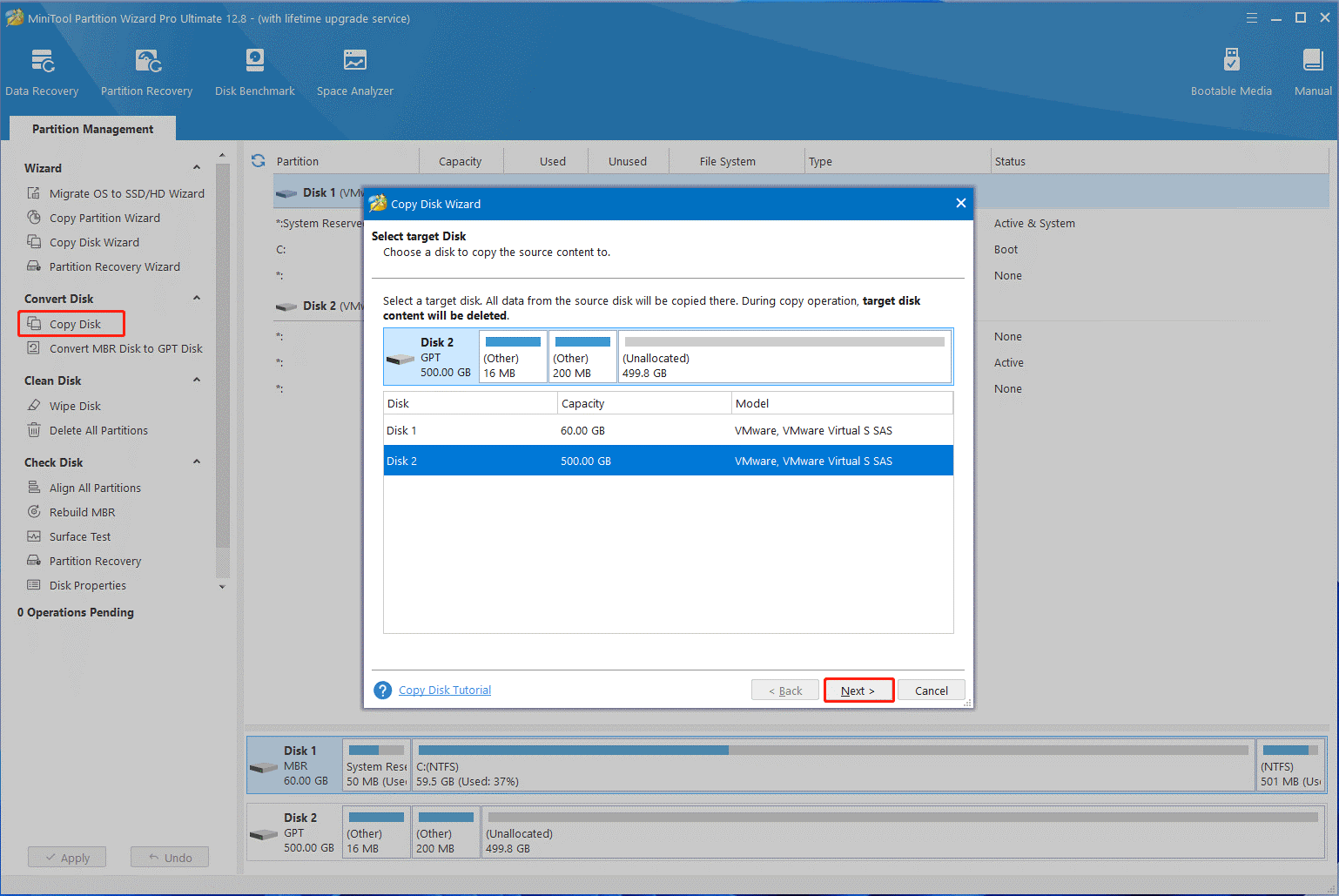
Langkah 3. Pilih opsi salin sesuai preferensi Anda dan klik Berikutnya. Jika Anda mengkloning MBR ke disk GPT, Anda dapat memilih Gunakan Tabel Partisi GUID untuk disk targetyang tidak akan mengubah disk GPT ke MBR setelah kloning.
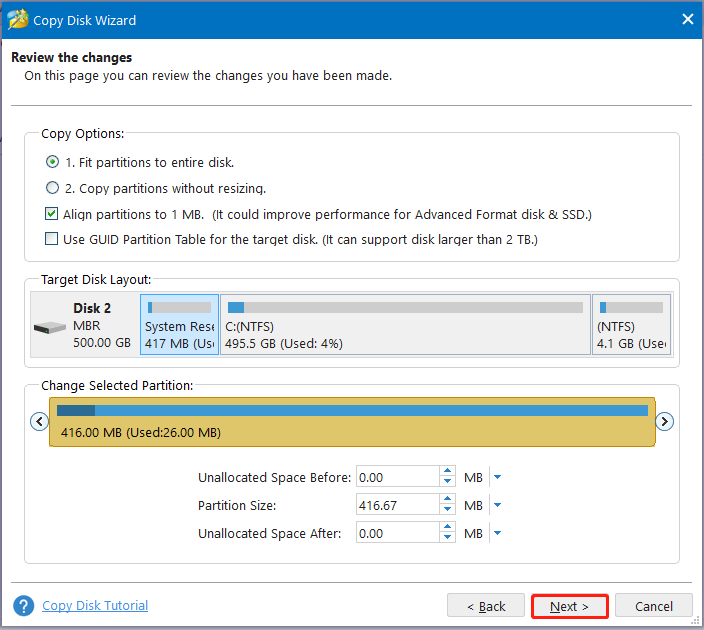
Langkah 4. Membacanya Catatan informasi dan klik Selesai > Terapkan untuk melakukan operasi kloning.
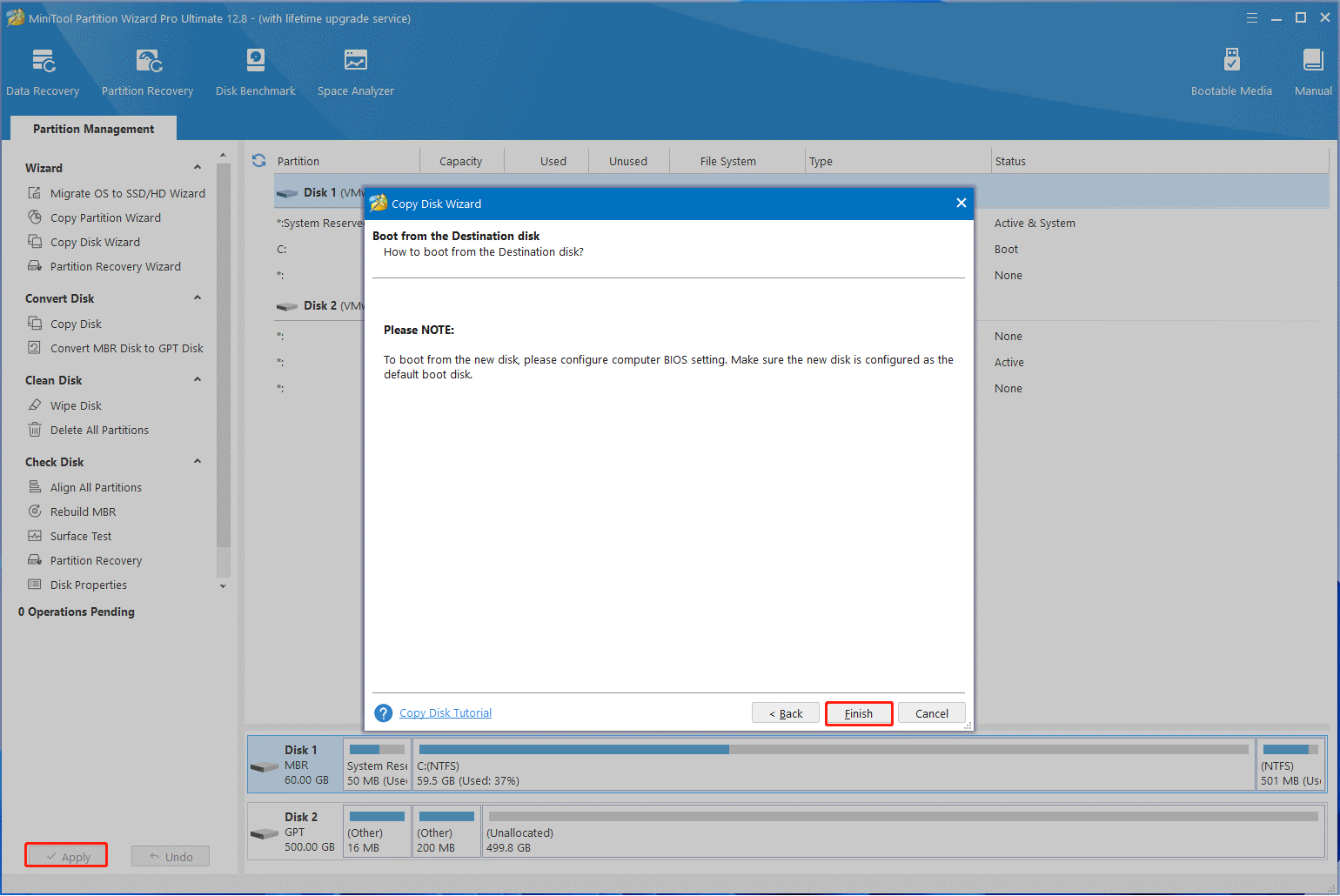
Bagian 2. Tetapkan SSD sebagai Drive boot
Sekarang, Anda dapat melakukan booting dari SSD dual boot yang dikloning. Bagaimana cara mengatur SSD baru sebagai boot drive di Windows? Di sini, Anda dapat melihat panduan berikut:
Langkah 1. Nyalakan komputer Anda, tekan dan tahan tombol F2 atau menghapus tombol pintas sebelum komputer melakukan booting. Kemudian PC Anda akan masuk ke BIOS.
Langkah 2. Langsung ke sepatu bot tab, pilih SSD baru, dan pindahkan ke urutan boot pertama menggunakan tombol panah dan tombol “+”.
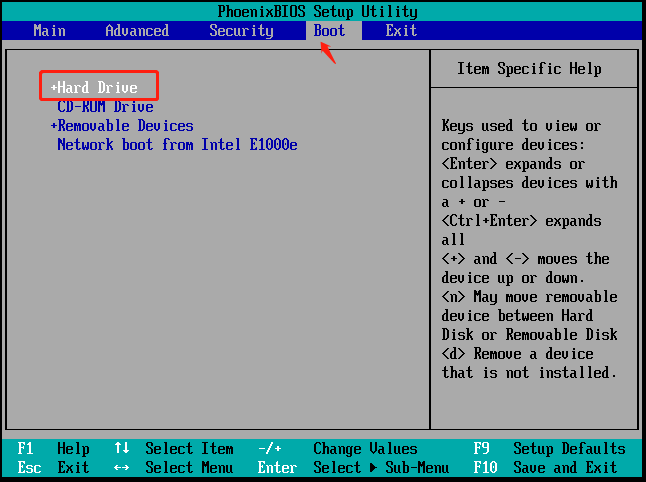
Langkah 3. Klik di atasnya F10 Dan Memasuki tombol untuk menyimpan dan keluar dari utilitas pengaturan BIOS. Setelah itu, reboot komputer Anda, dan Anda dapat memilih OS Windows yang ingin Anda boot.
bagaimana pendapat Anda
Sekarang, inilah akhir dari posting ini. Ini berfokus pada cara mengkloning OS dual boot ke SSD pada PC Windows. Apakah Anda memiliki pendapat lain tentang topik tersebut? Kami senang melihat tanggapan Anda di area komentar di bawah. Selain itu, jangan ragu untuk menghubungi kami melalui [email protected] jika Anda memiliki pertanyaan tentang MiniTool Partition Wizard. Kami akan membantu Anda sesegera mungkin.