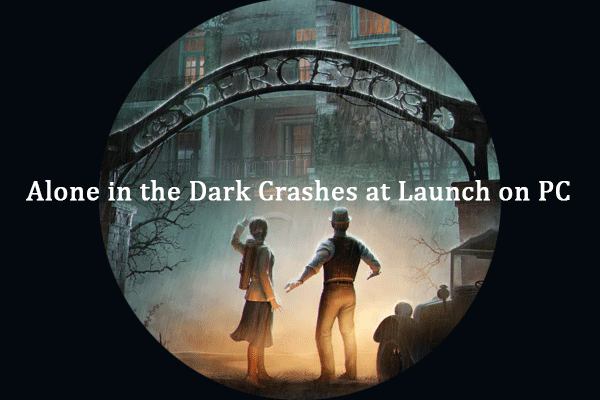Nightingale adalah game kerajinan bertahan hidup yang pertama kali dirilis, dan hanya akan tersedia untuk Windows. Masa akses awal video game ini sekitar 1 tahun. Pemain dapat merasakan cerita game dan memberikan umpan balik kepada pengembang tentang masalah yang terjadi selama eksekusi game di periode akses awal. Beberapa pemain melaporkan masalah seperti Nightingale tidak diluncurkan, mogok saat startup, tidak responsif, dll.
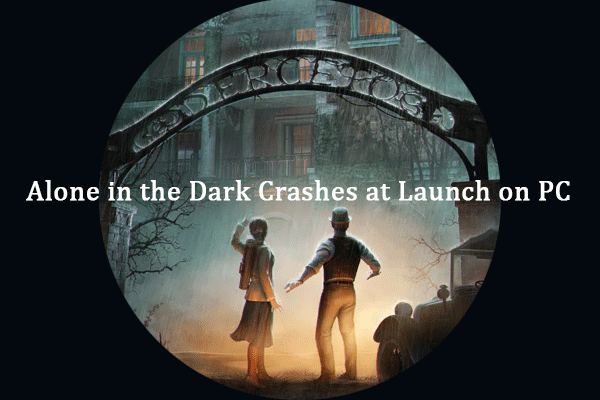
Tiga Metode: Selesaikan sendirian dalam kegelapan saat diluncurkan di PC
Apa yang harus dilakukan jika Alone in the Dark mogok saat diluncurkan di komputer Anda? Artikel ini memberikan tiga solusi berguna untuk masalah ini.
Baca selengkapnya
Jika Anda mengalami masalah kerusakan Nightingale, jangan khawatir. Ini adalah masalah umum pada game atau perangkat apa pun. Hal ini mungkin disebabkan oleh file game yang hilang, driver yang ketinggalan jaman, izin yang tidak mencukupi, dll. Coba metode di bawah ini untuk mencoba menyelesaikan masalah ini.
Perbaiki 1. Restart Komputer
Sebelum mengambil tindakan untuk mengonfigurasi pengaturan pada Nightingale atau komputer Anda, Anda cukup me-restart komputer Anda dan meluncurkan kembali game untuk melihat apakah Nightingale masih crash saat startup.
Terkadang, gangguan komputer dapat mengganggu kinerja normal program. Masalah sementara ini dapat diperbaiki secara otomatis dengan me-reboot komputer. Jika masalah masih berlanjut, silakan lanjutkan ke metode berikutnya.
Perbaiki 2. Jalankan Nightingale sebagai Administrator
Jika Anda tidak memiliki izin yang cukup untuk Nightingale, komputer Anda mungkin mencegah Nightingale berjalan normal; dengan demikian, Anda akan menghadapi situasi di mana Nightingale mogok saat startup. Anda dapat memeriksa dan mengonfigurasi pengaturan izin dengan langkah-langkah berikut.
Langkah 1. Temukan file Nightingale yang dapat dieksekusi dan klik kanan untuk memilih Properties.
Langkah 2. Pergi ke kesesuaian tab, lalu centang Jalankan program ini sebagai administrator di bagian Pengaturan.
Langkah 3. Klik Menerapkan > OKE untuk menyelesaikan pengaturan.
Perbaiki 3. Verifikasi File Game
Alasan lain mengapa Nightingale terus mogok di PC adalah instalasi yang tidak lengkap. Jika file instalasi rusak atau hilang setelah instalasi, masalah peluncuran akan terjadi di komputer Anda. Anda memiliki dua opsi untuk mengatasi masalah ini dalam situasi ini.
Metode 1. Gunakan Fitur Steam untuk Memverifikasi File Game
Langkah 1. Buka Perpustakaan Steam untuk menemukan Nightingale. Anda perlu mengklik kanan pada game dan memilih Properties dari menu konteks.
Langkah 2. Pilih FILE LOKAL dari jendela kiri dan pilih Periksa integritas file game.
Tunggu hingga proses selesai secara otomatis. Anda harus me-reboot komputer Anda untuk menerapkan perubahan penuh.
Metode 2. Jalankan MiniTool Power Data Recovery untuk Memulihkan File Game yang Hilang
MiniTool Power Data Recovery adalah layanan pemulihan data yang dirancang khusus yang membantu Anda menemukan dan memulihkan file yang hilang ketika partisi hilang/tidak terisi, perangkat diformat/dikenali, atau situasi lainnya.
Anda bisa mendapatkan MiniTool Power Data Recovery Gratis terlebih dahulu untuk memindai partisi dan memulihkan file 1GB secara gratis. Setelah menerima perangkat lunak ini, Anda dapat memilih untuk memindai folder khusus tempat file instalasi Nightingale disimpan di antarmuka utama.
Pemulihan Data Daya MiniTool GratisKlik untuk mengunduh100%Bersih & Aman

Tiga Metode Praktis untuk Memulihkan Dunia Minecraft yang Dihapus
Bisakah Anda menghapus Dunia Minecraft yang terhapus ketika terhapus secara tidak sengaja? Posting ini membagikan metode ini kepada Anda dalam skenario yang berbeda.
Baca selengkapnya
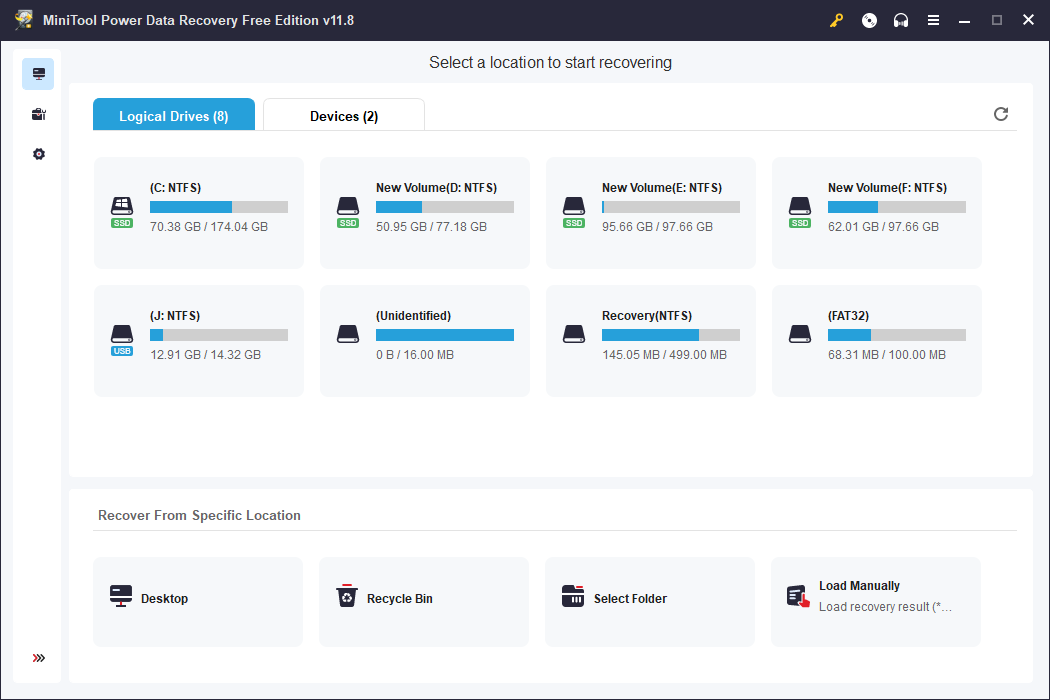
Perbaiki 4. Perbarui Driver Grafis
Alternatifnya, Anda dapat memeriksa driver grafis komputer yang sudah ketinggalan zaman di Pengelola Perangkat. Driver yang ketinggalan jaman atau rusak dapat memicu berbagai masalah termasuk Nightingale crash di PC.
Langkah 1. Tekan Menangkan+X dan pilih Pengaturan perangkat dari menu WinX.
Langkah 2. Perluas Display adapter pilihan dan klik kanan pada driver grafis.
Langkah 3. Pilih Pembaruan pengemudi dan pilih Cari driver secara otomatis di jendela prompt.
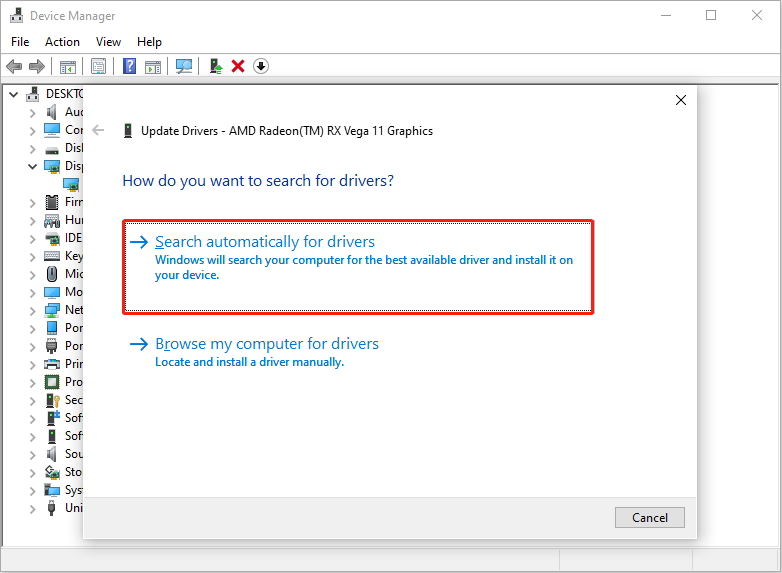
Komputer Anda akan mendeteksi dan menginstal driver terbaru yang kompatibel di komputer Anda. Ketika proses selesai, restart komputer Anda dan jalankan kembali game untuk memeriksa apakah masalah telah teratasi.
Perbaiki 5. Perbarui Sistem Windows
Diakui bahwa konfigurasi sistem komputer harus memenuhi persyaratan untuk mengunduh game tersebut. Terkadang, sistem operasi yang ketinggalan zaman dapat menyebabkan konflik antara perangkat lunak dan perangkat keras. Anda dapat memeriksa apakah komputer Anda memerlukan pembaruan untuk mempertahankan kinerja yang stabil.
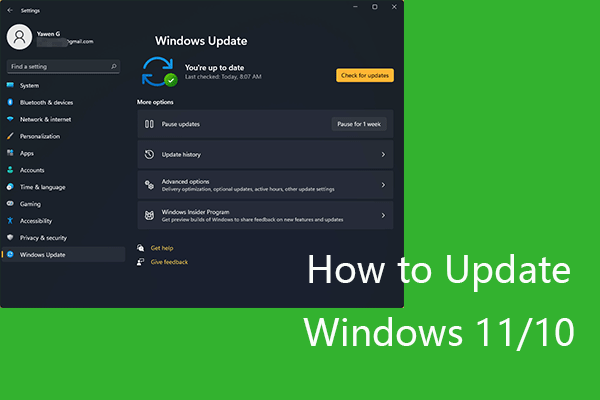
Pembaruan Windows 11/10 untuk Mengunduh & Menginstal Pembaruan Terbaru
Lihat cara memperbarui Windows 11/10 untuk mengunduh dan menginstal pembaruan terkini agar PC atau laptop Windows Anda tetap berjalan dengan lancar.
Baca selengkapnya
Intinya
Jangan khawatir ketika Anda menemukan Nightingale sering mogok di PC. Anda dapat membaca artikel ini dan mencoba cara di atas untuk mengatasi masalah ini.