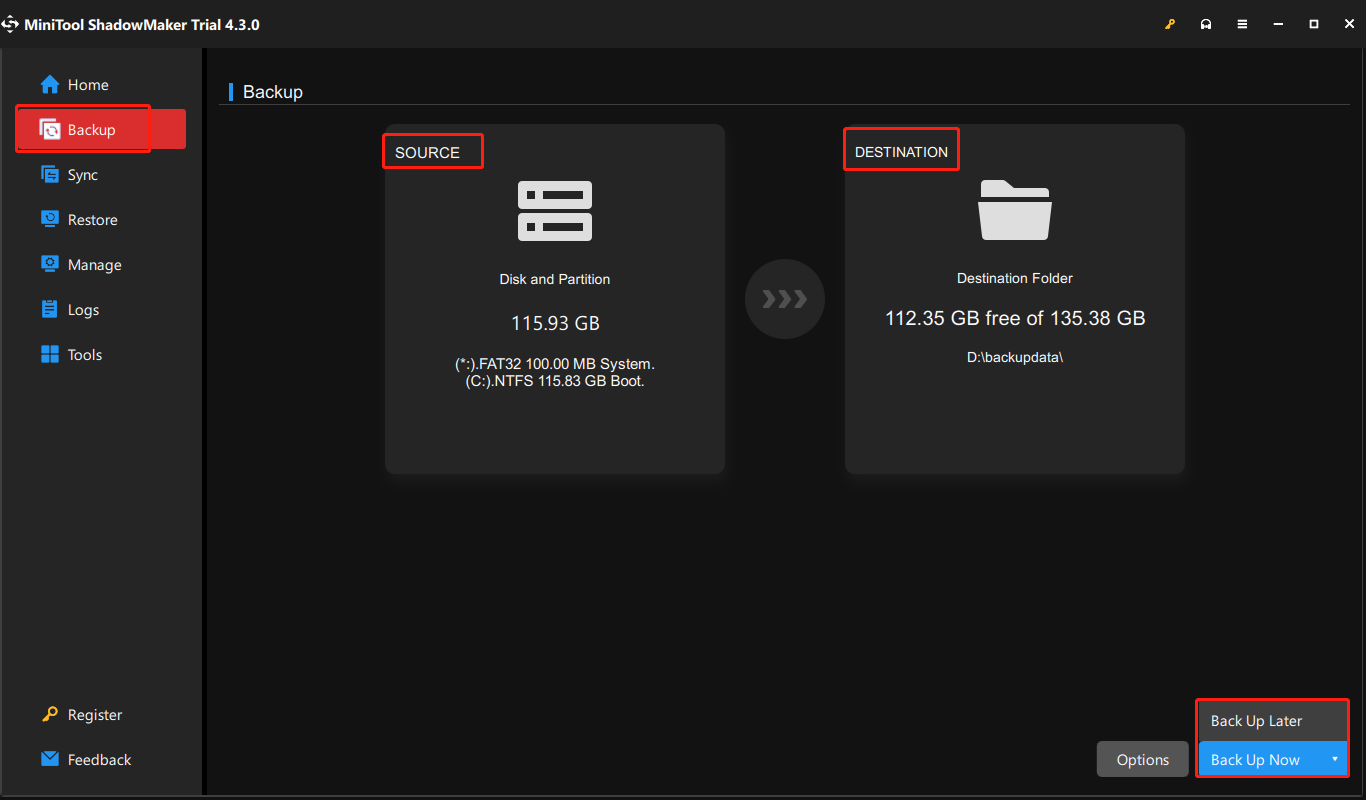Kartu SD adalah perangkat penyimpanan data populer yang digunakan di ponsel, kamera digital, pemutar multimedia, dll. Namun, karena penyimpanan yang kecil dan kerentanan terhadap kehilangan data, orang memilih untuk menyimpan file dan gambar di komputer mereka. Berikut tiga cara untuk Anda mentransfer gambar dari kartu SD ke komputer. Anda dapat membaca konten di bawah ini dan memilih metode yang sesuai dengan situasi Anda.
Metode 1: Pindahkan Gambar melalui Salin dan Tempel
Anda dapat mentransfer gambar dari kartu SD ke komputer dengan menyalin dan menempel. Sebagian besar dari Anda pasti sudah familiar dengan operasi ini. Jika Anda hanya perlu mentransfer beberapa foto, cara ini mungkin bisa menjadi pilihan Anda.
Langkah 1: Hubungkan kartu SD Anda ke komputer terlebih dahulu, lalu tekan Menang+E untuk membuka File Explorer.
Langkah 2: Anda dapat membuka kartu SD Anda dan memilih foto yang ingin Anda transfer di jendela kanan.
Langkah 3: Klik Ctrl+C untuk menyalin lalu tunjuk ke tujuan dan tekan Ctrl+V tempel.
Metode 2: Mentransfer Foto Menggunakan Perangkat Lunak Cadangan
Jika Anda perlu mentransfer foto dalam jumlah besar, menyalin dan menempel bukanlah pilihan yang baik karena akan memakan waktu dan mungkin mengakibatkan file duplikat. Kami menyarankan Anda untuk mentransfer foto dari kartu memori ke komputer menggunakan perangkat lunak cadangan, seperti MiniTool ShadowMaker. Perangkat lunak pencadangan profesional akan menyimpan file Anda dengan aman sampai tujuan dan Anda dapat memanfaatkan fitur untuk menghindari duplikat file.
Untuk memulai proses transfer, Anda perlu mendapatkan software ini dengan mengklik tombol download di bawah terlebih dahulu. MiniTool ShadowMaker memberi Anda uji coba gratis selama 30 hari. Anda dapat merasakan fitur cadangan untuk membuat cadangan file dan folder.
Coba MiniTool ShadowMakerKlik untuk mengunduh100%Bersih & Aman
Langkah 1: Hubungkan kartu SD Anda ke komputer dan jalankan perangkat lunak.
Langkah 2: Klik Teruslah Bereksperimen untuk masuk ke antarmuka utama.
Langkah 3: Navigasikan ke Dukungan tab di jendela kiri.
- Tekan sumber untuk memilih konten cadangan: Folder dan File atau Disk dan Partisi. Kemudian navigasikan direktori untuk menemukan foto yang perlu Anda pindahkan dan klik OKE untuk memastikan.
- Tekan SASARAN untuk memilih lokasi untuk menyimpan foto yang dicadangkan dan klik OKE untuk memulihkan antarmuka utama.
Langkah 4: Klik Cadangkan Sekarang untuk memulai proses. Kamu bisa memilih Cadangkan nanti dan mengelola prosesnya mengatur bagian mana yang dapat Anda pilih untuk melakukan pencadangan penuh/inkremental/diferensial.
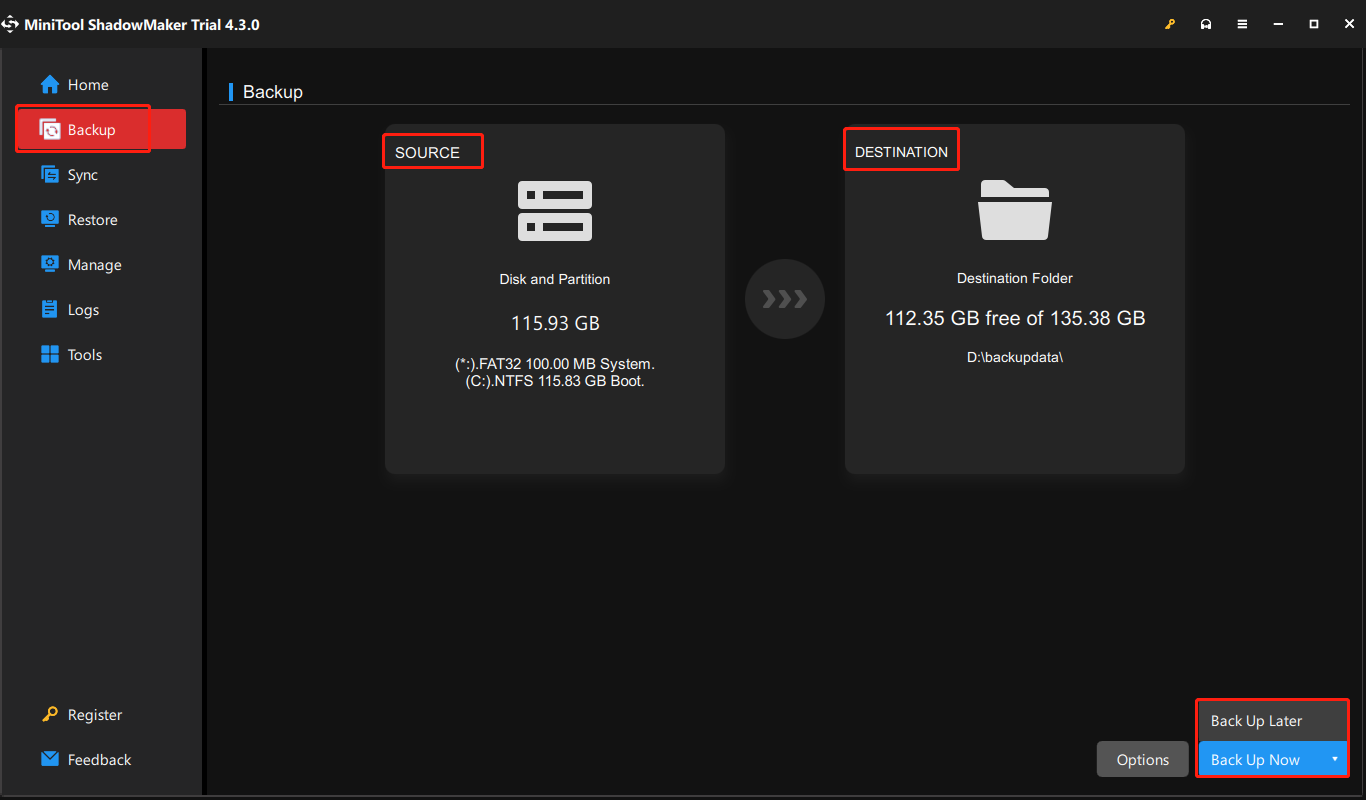
Metode 3: Impor Foto dengan Aplikasi Foto
Cara terakhir adalah dengan menggunakan Aplikasi Windows Photos. Menggunakan alat ini akan menyimpan foto yang dipilih ke folder Gambar, tetapi Anda dapat mengubah tujuannya melalui setelan > Ubah tujuan impor. Langkah-langkah ini akan menunjukkan cara mentransfer foto dari kartu SD ke PC Windows.
Langkah 1: Hubungkan kartu SD ke komputer Anda.
Langkah 2: Klik Menang + S memilih foto dan tekan Memasuki untuk membuka jendela Foto.
Langkah 3: Klik IMPOR tombol dan pilih itu Drive USB untuk membuka foto di kartu SD Anda.
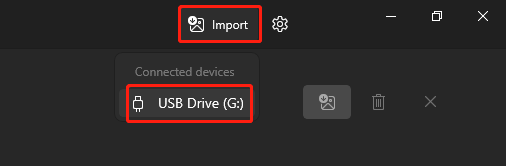
Langkah 4: Pilih salah satu mengunduh gambar tombol dan klik IMPOR.
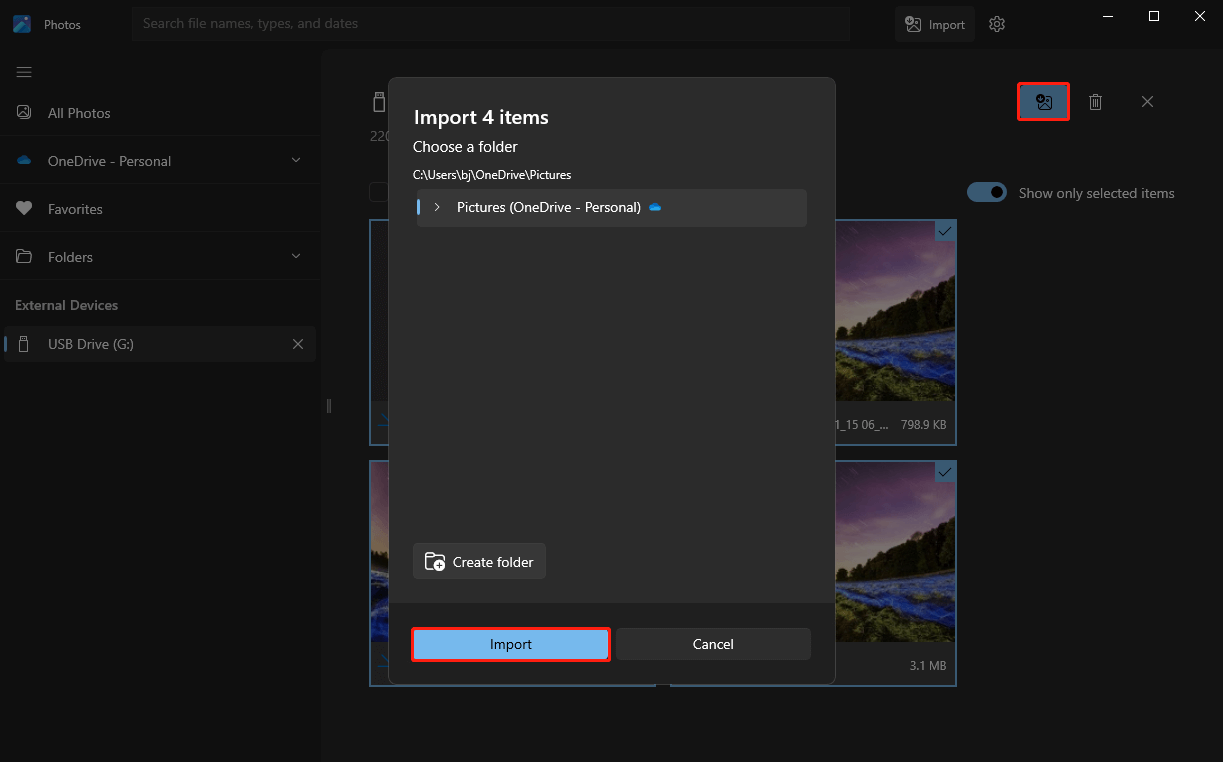
Selain ketiga cara di atas, Anda juga dapat mendownload gambar dari cloud drive jika gambar yang diinginkan sudah tersinkronisasi ke cloud drive.
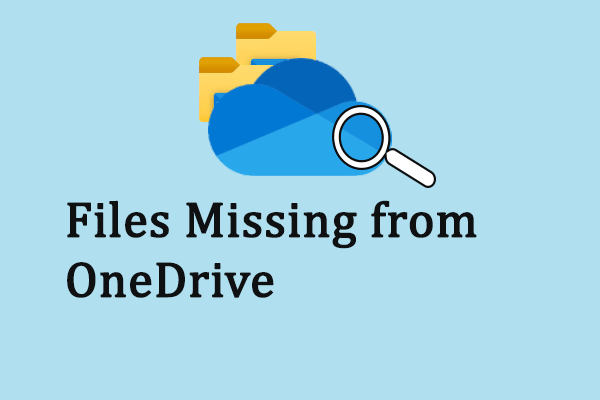
Enam Cara Memulihkan File yang Hilang dari OneDrive dengan Cepat
Tetap tenang saat Anda menemukan file hilang dari OneDrive. Artikel ini akan menunjukkan cara memulihkannya dan menghindari kehilangan file Anda lagi.
Baca selengkapnya
Tip Bonus: Pulihkan Foto yang Hilang Selama Transfer
Anda harus selalu memperhatikan keamanan data, memeriksa file setelah proses transfer selesai. Jika ada foto yang hilang selama transfer, harap pulihkan file yang hilang tersebut sesegera mungkin. Bagaimana cara menemukan foto yang hilang? MiniTool Power Data Recovery dapat membantu Anda.
Perangkat lunak pemulihan filer ini dapat memulihkan berbagai jenis gambar dalam berbagai skenario kehilangan data. Selain itu, ini memungkinkan Anda melihat pratinjau file sebelum disimpan. Anda dapat mencoba MiniTool Power Data Recovery Free terlebih dahulu untuk memindai bagian dalam kartu SD dan memulihkan file 1GB secara gratis.
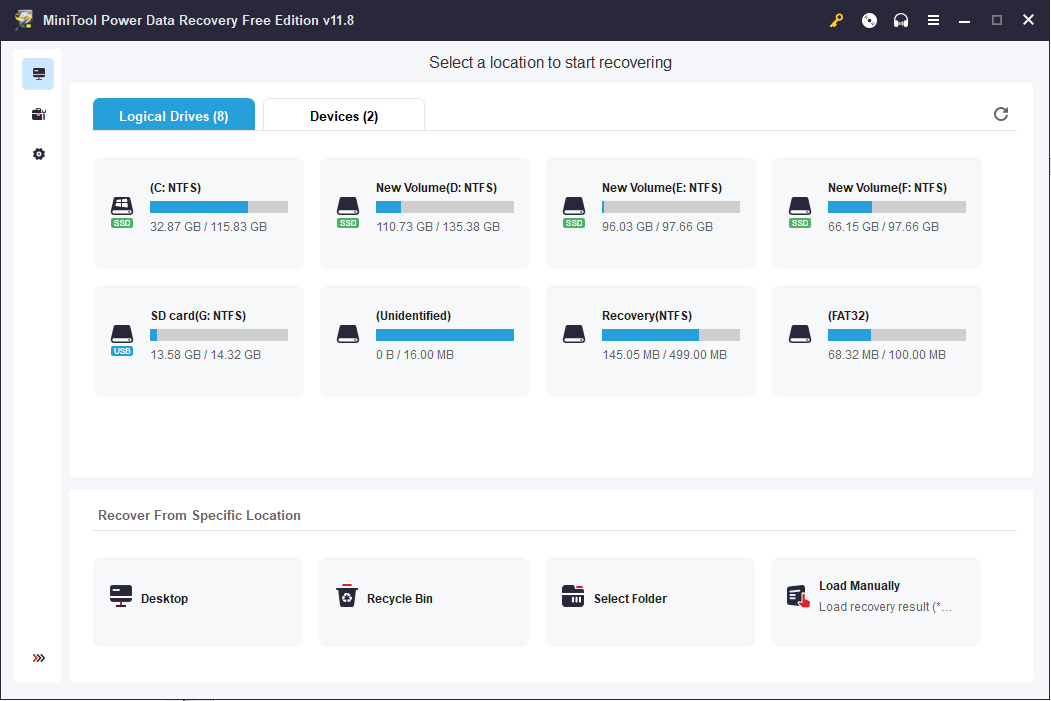
Pemulihan Data Daya MiniTool GratisKlik untuk mengunduh100%Bersih & Aman

Bagaimana Cara Melakukan Pemulihan Kartu Memori Toshiba? Ini adalah Panduan
Apakah file Anda hilang dari kartu memori Toshiba? Baca posting ini dan ikuti petunjuk untuk menyelesaikan pemulihan kartu memori Toshiba.
Baca selengkapnya
Intinya
Anda harus mengetahui cara mentransfer gambar dari kartu SD ke komputer setelah membaca artikel ini. Pilih saja metode yang ingin Anda gunakan. Sementara itu, keamanan data adalah hal yang penting. Jika Anda menemukan gambar atau file lain yang hilang, coba MiniTool Power Data Recovery!