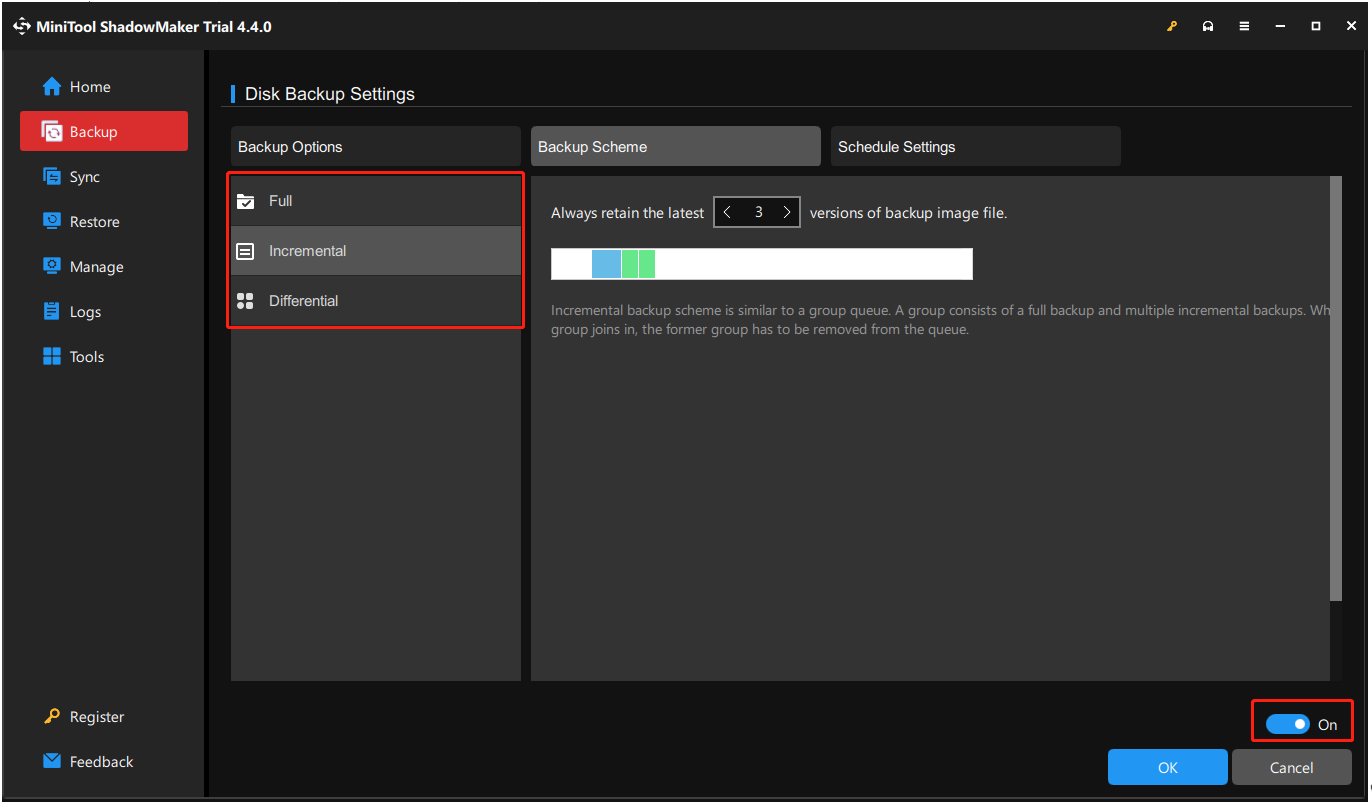Windows Server Backup (WSB) adalah solusi pencadangan dan pemulihan yang dibuat untuk lingkungan Windows Server. Beberapa pengguna melaporkan bahwa mereka mengalami masalah “Cadangan Server Windows tidak menghapus cadangan lama”. Posting dari MiniTool ini membantu Anda memperbaikinya.
Di Windows Server Backup, terdapat fitur bernama Automatic Disk Usage Management, yang pertama kali diperkenalkan di Windows Server 2008 dan kemudian diwarisi dalam versi baru. Itu dapat mengelola ruang disk untuk pencadangan terjadwal. Ini mengurangi ruang penyimpanan yang dialokasikan untuk snapshot guna memberi ruang bagi cadangan baru. Setelah area diferensial dikurangi, snapshot lama dan versi cadangan terkait akan dihapus.
Namun setelah menjalankan pencadangan terjadwal beberapa kali, Anda akan mendapatkan lebih banyak cadangan dan lebih sedikit ruang disk. Beberapa pengguna Windows Server telah melaporkan bahwa mereka mengalami masalah “Cadangan Server Windows tidak menghapus cadangan lama”. Di sini, kami memperkenalkan cara memperbaiki masalah tersebut.
Metode 1: Melalui Command Prompt
Bagaimana cara menghapus cadangan lama di Windows Server Backup? Anda dapat mencoba menimpa cadangan lama secara manual menggunakan Wbadmin. Cara menghapusnya berbeda-beda dan bergantung pada item yang ingin Anda hapus. Hal ini dibagi menjadi sistem cadangan negara dan sistem cadangan non-negara. Berikut cara melakukannya:
Kondisi 1: Hapus Cadangan Status Sistem
Jika cadangan Anda adalah status sistem, Anda dapat mencoba langkah-langkah berikut untuk memperbaiki masalah “Cadangan Server Windows tidak menghapus cadangan lama”.
1. Ketik cmd tercela Mencari kotak dan pilih Jalankan sebagai administrator.
2. Wbadmin menyediakan 3 parameter berbeda untuk membantu Anda menentukan cara menghapus cadangan. Anda harus menerapkannya sesuai dengan kebutuhan Anda.
- -Versi: kapan: untuk menghapus versi tertentu.
- -pertahankanVersi: menghapus semua cadangan kecuali yang ditentukan.
- -hapus Terlama: untuk menghapus cadangan terlama.
Misalnya, untuk menghapus cadangan sistem yang diambil pada waktu tertentu, jalankan perintah berikut:
wbadmin hapus systemstatebackup -version:02/07/2024-12:00 -backupTarget:D
Kiat:
Parameter “BackupTarget” mengacu pada penghapusan cadangan status sistem yang disimpan dalam volume tertentu.
Situasi 2: Hapus Cadangan Status Non-Sistem
Jika cadangan Anda berstatus non-sistem, ikuti petunjuk di bawah ini untuk menghapusnya:
1. Ketik cmd tercela Mencari kotak dan pilih Jalankan sebagai administrator.
2. Misalnya, untuk menghapus semua cadangan kecuali tiga versi terbaru, jalankan perintah berikut:
wbadmin hapus cadangan -keepVersions: 3 -backupTarget: D: mesin: WIN-1234ETYFH20
Kiat:
Parameter “mesin” hanya diperlukan bila Anda telah mencadangkan beberapa komputer ke lokasi yang sama.
Metode 2: Melalui Alternatif Cadangan Server Windows
Command Prompt sulit digunakan untuk beberapa pengguna. Ada cara yang lebih mudah bagi Anda untuk memperbaiki masalah “tidak dapat menghapus cadangan Cadangan Server Windows”. Anda dapat menggunakan alat lain untuk menggantikan Windows Server Backup.
Di sini, MiniTool ShadowMaker patut dicoba. Sebagai perangkat lunak pencadangan Server profesional, program ini berguna untuk mencadangkan file, mencadangkan sistem, mengkloning SSD ke SSD yang lebih besar, dll. Program ini kompatibel dengan Windows Server 2022/2019/2016/2012/2012 R2.
Sekarang, klik tombol di bawah untuk mendapatkan MiniTool ShadowMaker Trial Edition dan mencobanya.
Coba MiniTool ShadowMakerKlik untuk mengunduh100%Bersih & Aman
1. Jalankan MiniTool ShadowMaker dan klik Teruslah Bereksperimen untuk memulai pencadangan.
2. Di antarmuka fungsi utama, klik Dukungan.
3. Seperti yang Anda lihat, sistem C dan sistem dilindungi oleh partisi sumber dipilih secara default. Kemudian, Anda perlu memilih jalur tujuan dengan mengklik SASARAN untuk menyimpan citra sistem. Anda dapat memilih drive eksternal, USB flash drive, NAS, dll.
4. Untuk mengatur penghapusan cadangan lama, Anda harus membuka pilihan lalu klik Skema Cadangan. Secara default, tombol Skema Cadangan dinonaktifkan dan Anda harus mengaktifkannya. Di sini, Anda dapat memilih pencadangan tambahan atau pencadangan diferensial.
Cadangan Tambahan: Cadangkan konten yang telah diubah dari pencadangan terakhir, seperti item yang baru ditambahkan dan item yang diubah. Jika grup berikutnya bergabung, grup sebelumnya harus dikeluarkan dari antrean.
contoh:
Selalu simpan 3 file gambar cadangan versi terbaru.
FULL1 → INC1 → INC2 → FULL2 → INC3 → INC4 (hapus FULL1, INC1, INC2) → FULL3 → INC5 → INC6 (hapus FULL2, INC3, INC4)
Cadangan diferensial: Hanya cadangan item yang baru ditambahkan atau diubah dari pencadangan penuh pertama. Ketika antrian sudah penuh dan ada anggota baru yang bergabung, maka salah satu anggota lama akan dikeluarkan dari antrian.
contoh:
Selalu simpan 3 file gambar cadangan versi terbaru.
FULL1→DIFF1→DIFF2→FULL2 (hapus DIFF1)→DIFF3 (hapus DIFF2)→DIFF4 (hapus FULL1)
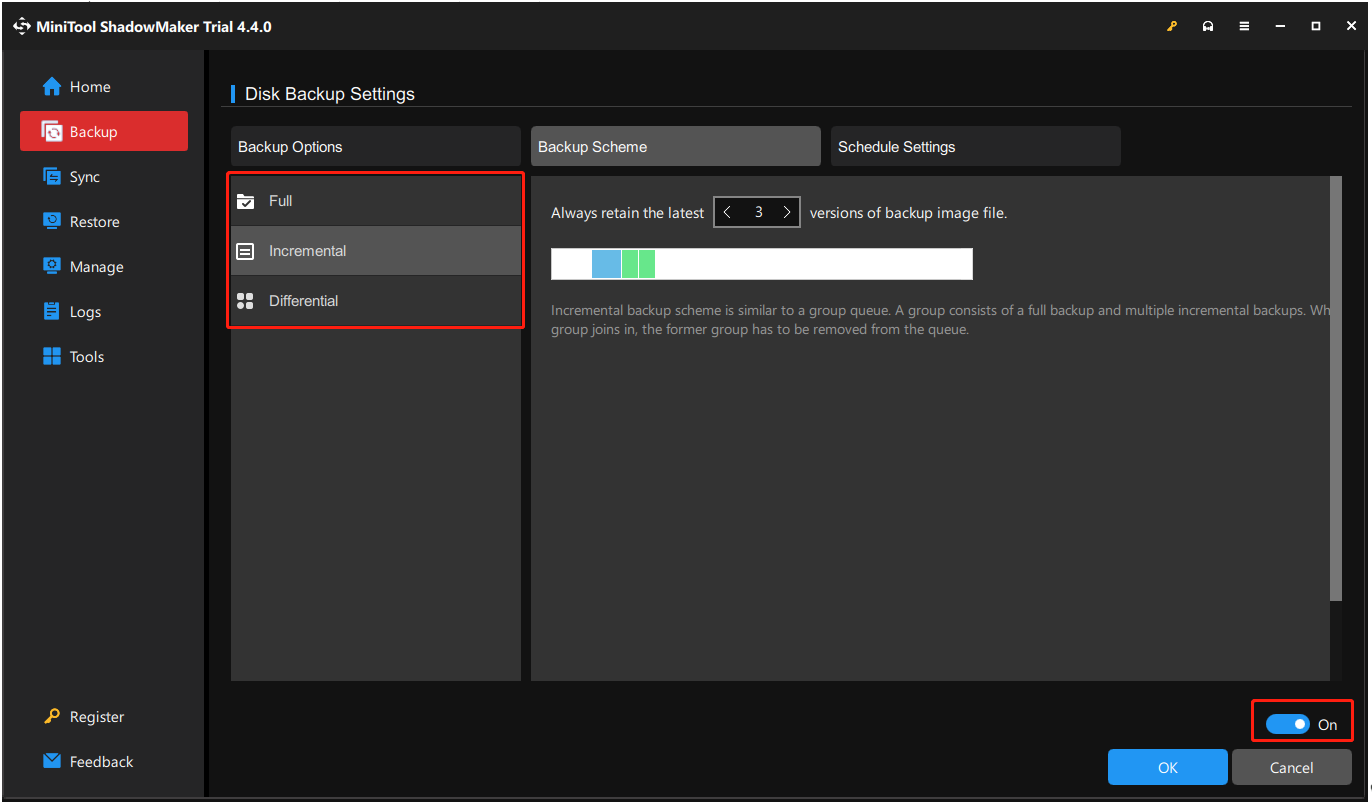
Pengaturan Jadwal berguna untuk membuat cadangan rutin. Anda bisa mengklik Pilihan > Pengaturan Jadwal, Anda melihat fitur ini dinonaktifkan secara default. Aktifkan saja dengan menekan tombol tercela. Kemudian Anda dapat mengaturnya.
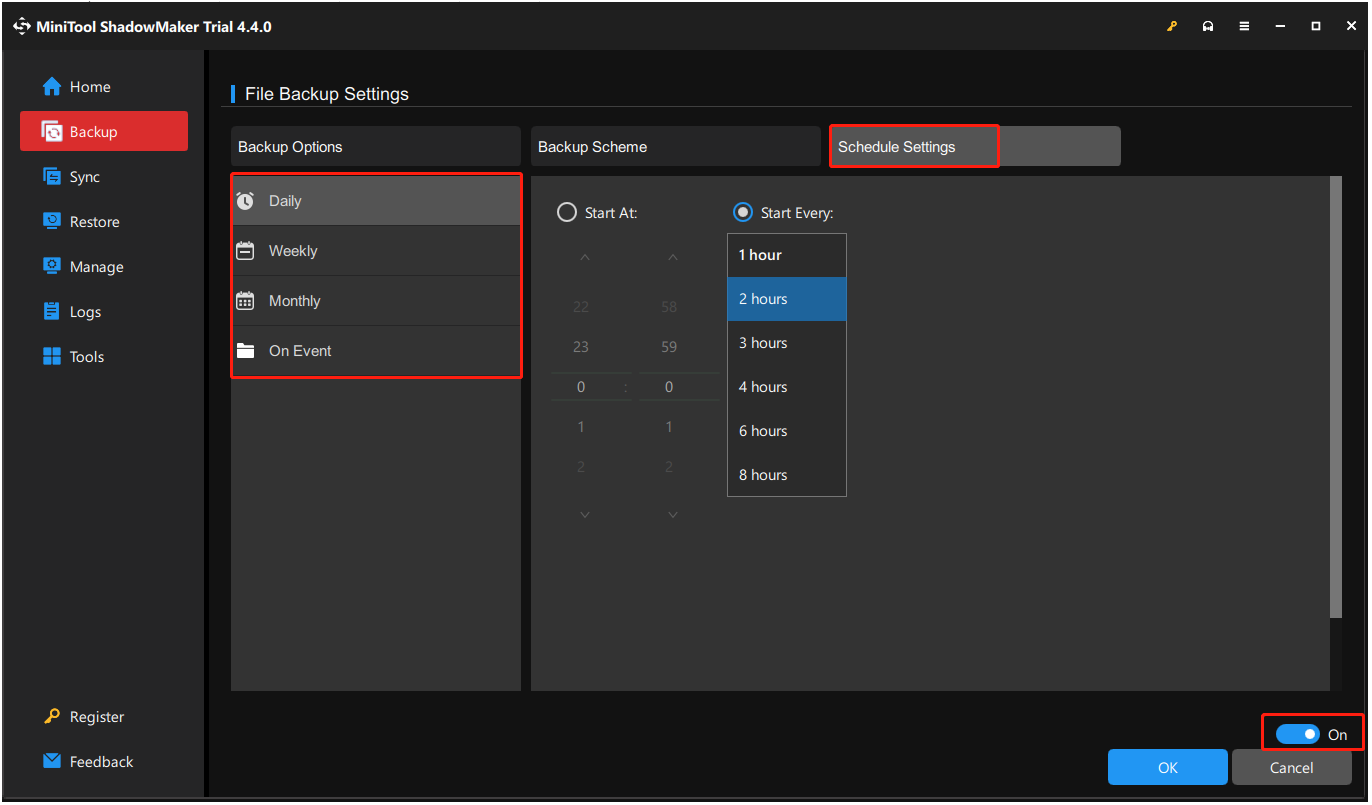
5. Terakhir, klik Cadangkan Sekarang atau Cadangkan nanti.
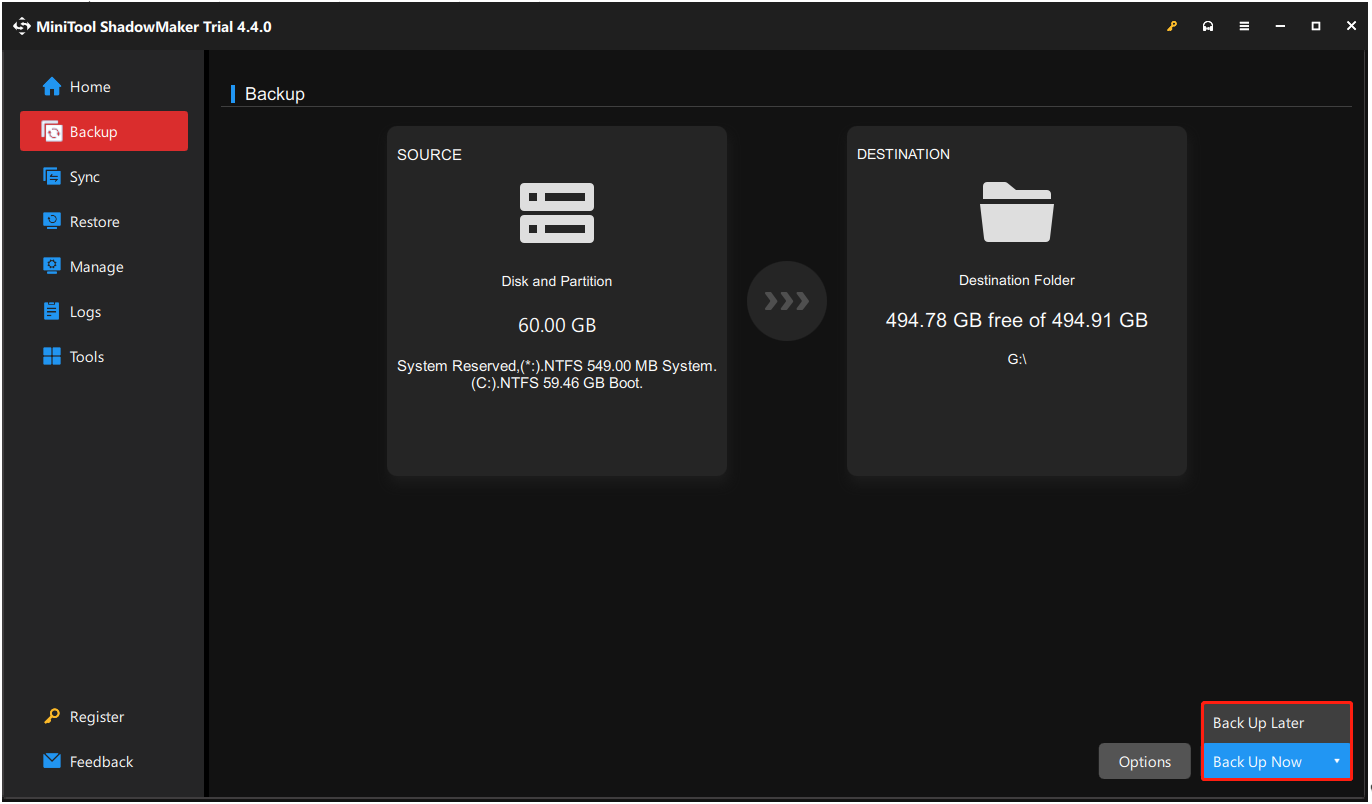
Pulihkan cadangan:
Tambahan: Jangan menghapus pencadangan terjadwal secara manual untuk pencadangan tambahan. Jika Anda menghapus cadangan pada pencadangan terakhir, pencadangan tersebut tidak valid karena pencadangan tambahan terjadwal memerlukan pencadangan penuh terakhir, termasuk pencadangan penuh terakhir dan pencadangan tambahan berikutnya.
Diferensial: Untuk memulihkan cadangan diferensial, Anda harus menyimpan cadangan penuh terakhir dan cadangan diferensial terakhir.
Kata-kata Terakhir
Pernahkah Anda mengalami kesalahan “Cadangan Server Windows tidak menghapus cadangan lama”? Tetap tenang dan Anda bisa mendapatkan banyak solusi untuk menghilangkan kesalahan ini. Selain itu, pertanyaan apa pun tentang perangkat lunak MiniTool sangat kami hargai dan Anda dapat menghubungi kami melalui [email protected].