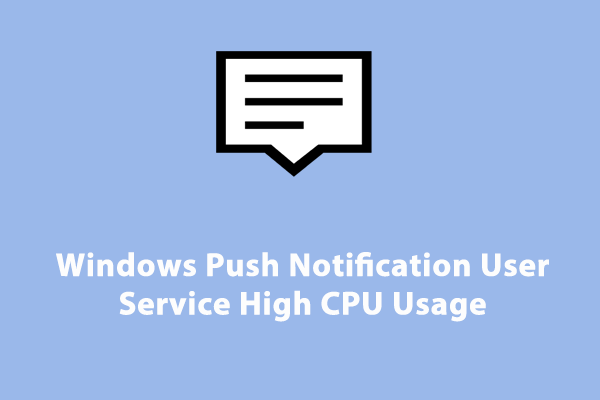Penggunaan Daya Sangat Tinggi Windows 10/11
Kolom Penggunaan Daya di Task Manager menunjukkan perkiraan penggunaan daya yang sedang digunakan aplikasi. Dalam beberapa kasus, Anda mungkin melihat penggunaan daya sistem yang sangat tinggi di Task Manager. Misalnya, semua program menggunakan penggunaan daya yang tinggi saat diluncurkan dan ini hanya berlangsung beberapa menit saja. Jika penggunaan daya tinggi di Task Manager muncul terus menerus tanpa alasan, sebaiknya segera ambil beberapa tindakan untuk memperbaikinya. Sekarang. mari kita mulai!
Kiat:
Coba MiniTool ShadowMakerKlik untuk mengunduh100%Bersih & Aman
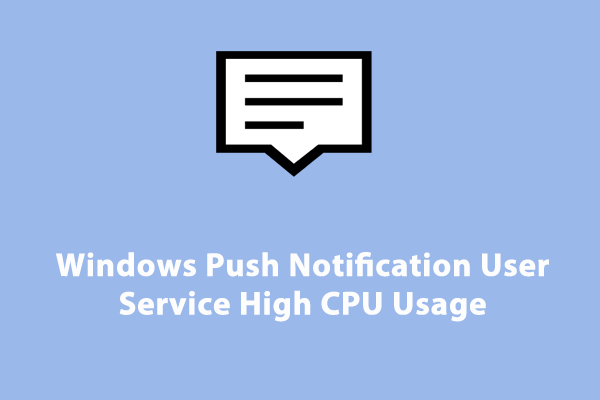
Pengguna Layanan Pemberitahuan Push Windows Penggunaan CPU / memori yang tinggi
Artikel ini memberikan 5 metode efektif untuk Anda coba ketika Anda mengalami penggunaan CPU yang tinggi oleh Layanan Pengguna Pemberitahuan Push Windows.
Baca selengkapnya
Bagaimana Memperbaiki Penggunaan Daya Tinggi di Task Manager?
Perbaiki 1: Jalankan Pemecah Masalah Windows Power
Masalah daya Windows dapat menyelesaikan banyak masalah daya termasuk penggunaan daya yang tinggi pada Windows 11/10. Berikut cara menjalankan pemecah masalah daya:
Langkah 1. Tekan diizinkan + SAYA untuk menghadapi Pengaturan Windows.
Langkah 2. Pergi ke Pembaruan & Keamanan > Menyelesaikan masalah > pemecah masalah tambahan.
Langkah 3. Gulir ke bawah untuk mencari tahu Kekuatanketuk dan tekan Jalankan pemecah masalah.

Perbaiki 2: Perbarui atau Instal Ulang Driver Baterai
Driver baterai berperan penting dalam performa daya komputer Anda, jadi pastikan untuk memperbaruinya tepat waktu. Berikut cara memperbarui driver baterai:
Langkah 1.-Klik kanan Awal ikon untuk memilih Pengaturan perangkat.
Langkah 2. Perluas Baterai dan klik kanan pada Baterai Metode Pengendalian Keluhan Microsoft ACPI Pilih Pembaruan pengemudi.
Langkah 3. Pilih Cari driver secara otomatis dan ikuti instruksi di layar untuk menyelesaikan proses selanjutnya.

Kiat:
Perbaiki 3: Kembalikan Pengaturan Paket Daya ke Default
Windows 10/11 memungkinkan Anda membuat beberapa rencana daya untuk mengelola daya yang dikonsumsi komputer Anda. Jika pengaturan power plan salah, dapat menyebabkan penggunaan daya yang tinggi di Task Manager. Jika hal ini terjadi, memulihkan rencana daya Anda ke pengaturan default mungkin dapat membantu. Untuk melakukannya:
Langkah 1. Ketik panel kendali di bilah pencarian dan tekan Memasuki.
Langkah 2. Klik Perangkat keras dan Suara > Opsi Daya > Ubah pengaturan paket > Ubah pengaturan daya lanjutan.
Langkah 3. Masuk Opsi Daya jendela, tekan Kembalikan rencananya di kanan bawah dan tekan Ya untuk memastikan tindakan.
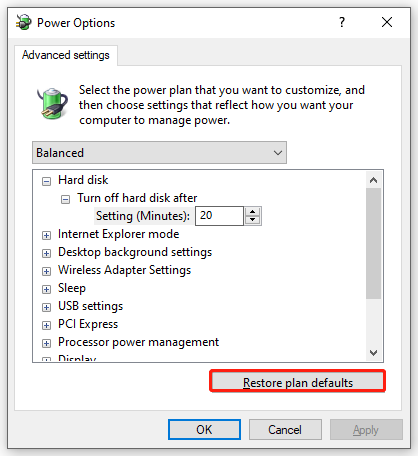
Langkah 5. Klik Menerapkan & OKE.
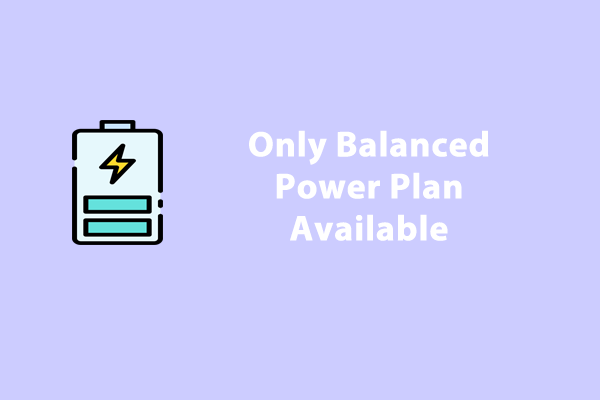
Bagaimana Memperbaiki Balanced Power Plan yang Hanya Tersedia di Windows 10/11?
Mengapa hanya Balance Power Plan yang tersedia di komputer Anda? Bagaimana cara mengembalikan rencana daya yang hilang? Teruslah membaca posting ini untuk mendapatkan detailnya.
Baca selengkapnya
Perbaiki 4: Perbarui Windows
Memperbarui Windows ke versi terbaru dapat memperbaiki banyak masalah PC termasuk penggunaan Daya yang tinggi di Task Manager. Jika Anda sudah lama tidak memperbarui sistem, ikuti langkah-langkah berikut:
Langkah 1. Buka Pengaturan Windows.
Langkah 2. Di menu pengaturan, gulir ke bawah untuk menemukannya Pembaruan & Keamanan dan tekan.
Langkah 3. Masuk pembaruan Windows bagian, klik Periksa pembaruan. Jika ada pembaruan yang tersedia, unduh dan instal dan periksa apakah penggunaan daya sistem sangat tinggi.


Apa Yang Terjadi Jika Anda Mematikan Komputer Saat Memperbarui?
Apakah aman mematikan PC selama pembaruan Windows? Apa yang terjadi jika Anda mematikan komputer selama pembaruan? Mari kita cari tahu!
Baca selengkapnya
Kata-kata Terakhir
Setelah menerapkan salah satu solusi di atas, penggunaan daya yang tinggi di Task Manager tidak akan menjadi masalah panik. Pada saat yang sama, jangan lupa untuk membuat cadangan terjadwal dengan MiniTool ShadowMaker jika terjadi kesalahan. Selamat Mengangkat!