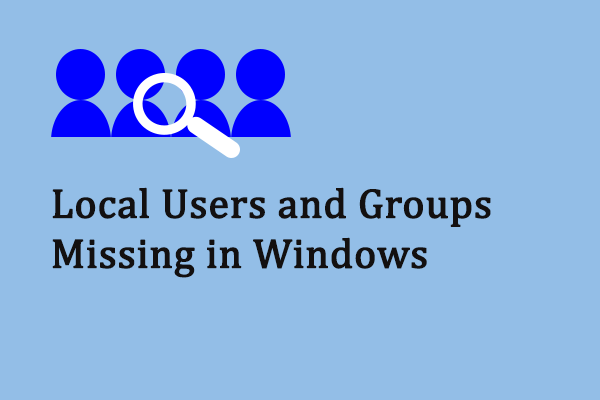Manajemen Komputer adalah alat bawaan Windows yang memungkinkan Anda mengonfigurasi alat sistem Windows seperti Penjadwal Tugas, Peraga Peristiwa, Pengguna dan Grup Lokal, dan layanan lainnya. Jadi, bisa dibayangkan betapa besar dampak dari Manajemen Komputer yang tidak terbuka. Masalah ini dapat disebabkan oleh beberapa alasan, namun untungnya, Anda dapat memperbaikinya dengan mudah menggunakan petunjuk berikut.

Kehilangan Pengguna dan Grup Lokal? Dipecahkan dalam Tiga Metode
Apa yang harus dilakukan jika Pengguna dan Grup Lokal hilang di Windows? Artikel ini menunjukkan kepada Anda tiga metode untuk menemukannya.
Baca selengkapnya
Cara Memperbaiki Manajemen Komputer Tidak Dapat Dibuka
Perbaiki 1: Jalankan Command Prompt
Penyebab utama Computer Management gagal dibuka adalah file sistem yang rusak atau hilang. Anda dapat menjalankan baris perintah yang sesuai melalui Command Prompt untuk menemukan dan memperbaiki file sistem yang bermasalah.
Langkah 1: Klik Menang+R untuk membuka jendela Jalankan.
Langkah 2: Ketik cmd ke dalam kotak teks dan tekan Shift + Ctrl + Masuk untuk menjalankan Command Prompt sebagai administrator.
Langkah 3: Ketik sfc/scannow dan tekan Memasuki untuk menjalankan perintah.

Langkah 4: Ketika perintah ini selesai, Anda dapat memasukkan baris perintah berikut dan tekan Memasuki di akhir setiap perintah.
DISM / Online / Gambar Bersih / Periksa Kesehatan
DISM/ Online/ Gambar Bersih/ Kesehatan Pemindaian
DISM / Online / Clean-Image / Pulihkan kesehatan

Perbaiki 2: Periksa Pembaruan
Dalam beberapa kasus, Anda mungkin tidak dapat mengakses Manajemen Komputer karena masalah lama. Anda dapat memeriksa pembaruan di komputer Anda.
Periksa Pembaruan Windows
Langkah 1: Klik Menangkan + saya untuk membuka Pengaturan Windows.
Langkah 2: Navigasikan ke Pembaruan & Keamanan > pembaruan Windows.
Langkah 3: Klik Periksa pembaruan di jendela kanan untuk melihat apakah ada pembaruan di Windows.

Periksa Pembaruan Drive
Langkah 1: Klik Menangkan+X dan pilih Pengaturan perangkat dari menu WinX.
Langkah 2: Perluas setiap opsi untuk melihat apakah ada driver yang ditandai dengan tanda seru berwarna kuning.
Langkah 3: Jika Anda menemukannya, klik kanan padanya dan pilih Perbarui drive dari menu konteks.
Langkah 4: Pilih Cari driver secara otomatis dari jendela bawah.

Komputer Anda akan mencari dan menginstal driver terbaru yang sesuai untuk Anda secara otomatis.

Mudah Dikelola: Penjadwal Tugas Gagal Dijalankan di Windows
Apa yang harus dilakukan jika Penjadwal Tugas gagal diluncurkan? Artikel ini menunjukkan kepada Anda empat metode untuk memecahkan masalah tersebut.
Baca selengkapnya
Perbaiki 3: Periksa Izin Akun
Karena Manajemen Komputer adalah alat administratif, jika akun Anda saat ini tidak memiliki izin yang memadai, Anda juga tidak akan dapat membuka alat ini. Anda dapat mengubah jenis akun Anda menjadi administrator untuk menyelesaikan masalah.
Langkah 1: Klik Menangkan + saya untuk membuka Pengaturan Windows.
Langkah 2: Pilih AKUN > Keluarga & pengguna lain. Kemudian, Anda dapat menemukan akun lokal Anda di bawah pengguna lain bagian di panel kanan.
Langkah 3: Pilih akun dan klik Ubah jenis akun.
Langkah 4: Di jendela prompt, pilih administrator dari menu tarik-turun.

Jika Anda tidak memiliki akun lokal, Anda harus menambahkannya terlebih dahulu. Baca posting ini untuk mempelajari informasi spesifik tentang cara menambahkan akun lokal di Windows Anda:
Perbaiki 4: Lakukan Pemulihan Sistem
Jika semua cara di atas tidak menyelesaikan masalah Anda, Anda dapat menggunakan ini sebagai upaya terakhir. System Restore dapat mengembalikan komputer Anda ke keadaan ketika masalah tidak terjadi. Namun menggunakan cara ini mengharuskan Anda membuat sistem kembali ke poin sebelumnya. Jika sudah, ikuti langkah selanjutnya untuk memulai proses pemulihan sistem.
Langkah 1: Ketik Panel kendali ke dalam kotak Pencarian dan tekan Enter untuk membuka jendela.
Langkah 2: Pilih Pemulihan saat itu Perlihatkan pada saya opsi yang dipilih ikon besar.
Langkah 3: Pilih Buka Pemulihan Sistem.

Langkah 4: Di jendela prompt, klik Berikutnya untuk memilih titik pemulihan sistem yang Anda buat, dan klik Berikutnya.
Langkah 5: Periksa informasinya dan klik OKE untuk memulai proses pemulihan sistem.
Pemulihan Data Daya MiniTool GratisKlik untuk mengunduh100%Bersih & Aman
Intinya
Manajemen Komputer yang tidak terbuka tidak nyaman ketika Anda perlu mengubah pengaturan. Semoga cara ini dapat memperbaiki masalah pada situasi Anda.