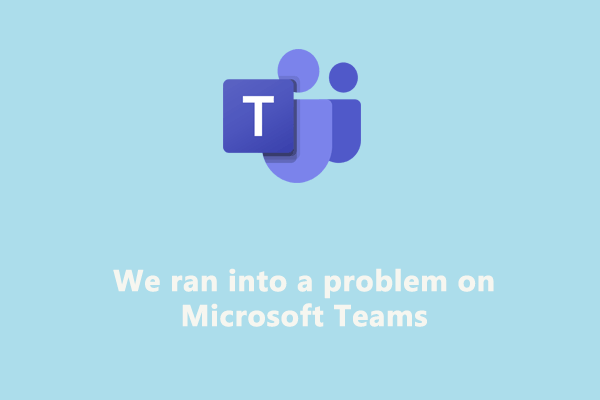Kesalahan Microsoft Teams “Maaf, kami tidak dapat menghubungkan Anda” biasanya muncul karena masalah terkait jaringan atau pengaturan Teams yang salah. Jika Anda mengalami masalah yang tidak terduga, Anda dapat mengikuti postingan MiniTool ini untuk memahami akar permasalahan dan cara memperbaiki kesalahan ini.
Microsoft Teams adalah platform kolaborasi yang banyak digunakan yang menawarkan berbagai fitur termasuk obrolan, rapat video, penyimpanan file, dan integrasi aplikasi. Meskipun dikenal dengan fasilitas komunikasi dan kolaborasi yang efektif, seperti perangkat lunak lainnya, perangkat lunak ini tidak kebal terhadap masalah. Pengguna mungkin mengalami kesalahan seperti “Maaf, kami tidak dapat menghubungkan Anda”. Kesalahan ini dapat mengganggu karena dapat membatasi kemampuan kolaborasi dan komunikasi di Teams, sehingga dapat mengganggu pengguna.
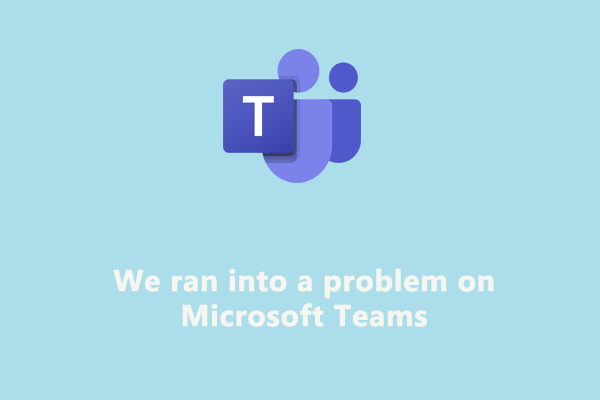
Memperbaiki – Tim Microsoft Kami Mengalami Masalah
Apakah Anda mendapatkan pesan kesalahan yang mengatakan kami memiliki masalah dengan Microsoft Teams? Pada artikel ini, kami mengumpulkan beberapa solusi untuk Anda.
Baca selengkapnya
Mengapa Tim Microsoft Terus Meminta Maaf, Kami Tidak Dapat Menghubungkan Anda?
Banyak alasan yang dapat menyebabkan kesalahan Microsoft Teams ini – berikut beberapa di antaranya:
- Masalah konektivitas jaringan: Masalah konektivitas jaringan dapat menghalangi Microsoft Teams menjangkau layanan online yang diperlukan.
- Pengaturan yang salah: Terkadang, masalahnya mungkin ada pada pengaturan akun pengguna, yang mungkin memerlukan konfigurasi ulang.
- konflik perangkat lunak: Aplikasi pihak ketiga, seperti perangkat lunak keamanan, dapat memblokir lalu lintas jaringan Microsoft Teams.
4 Metode Memperbaiki Microsoft Teams Tidak Dapat Terhubung
Sebelum memulai metode di bawah ini, Anda harus melakukan beberapa pemeriksaan sederhana untuk menghilangkan faktor eksternal yang mungkin menyebabkan kesalahan “Maaf, kami tidak dapat menghubungkan Anda” di Microsoft Teams. Pertama-tama, pastikan komputer Anda memiliki koneksi Internet. Periksa juga apakah Microsoft Teams sudah yang terbaru. Jika pembaruan tersedia, instal versi terbaru untuk mencoba memperbaiki masalah. Terlebih lagi, periksa status layanan Microsoft untuk memeriksa status umum Microsoft Teams. Terakhir, periksa pengaturan Windows Firewall dan antivirus untuk memastikan keduanya mengizinkan akses ke Microsoft Teams.
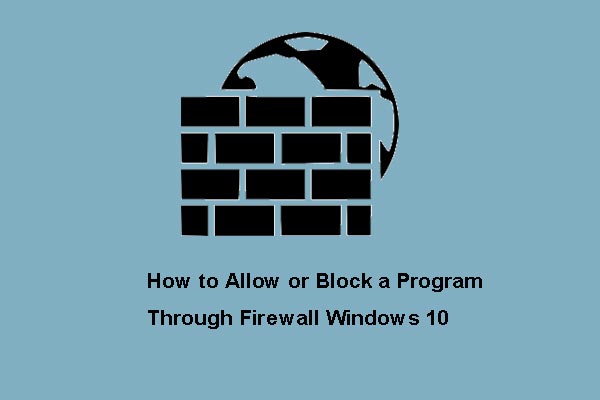
Cara Mengizinkan atau Memblokir Program Melalui Firewall Windows 10
Windows Firewall dapat mencegah program Anda mengakses Internet. Posting ini menunjukkan kepada Anda cara mengizinkan program melalui Firewall Windows 10.
Baca selengkapnya
Jika program di atas berfungsi dengan baik, ikuti solusi yang disebutkan di bawah ini untuk menyelesaikan masalah.
Metode 1: Jalankan Pemecah Masalah Jaringan
Biasanya, pesan kesalahan ini menunjukkan bahwa permintaan telah melampaui batas waktu. Sederhananya, server Microsoft Teams tidak dapat langsung merespons permintaan koneksi Anda. Alat pemecahan masalah yang ada di dalam Windows dapat membantu mengidentifikasi dan memecahkan masalah koneksi Internet. Berikut yang dapat Anda lakukan untuk mengatasi masalah tersebut:
Langkah 1: Klik diizinkan + Saya bersama-sama untuk menjalankan Pengaturan Windows.
Langkah 2: Navigasikan ke jalur ini: Pembaruan & Keamanan > Selesaikan masalahnya > pemecah masalah tambahan.
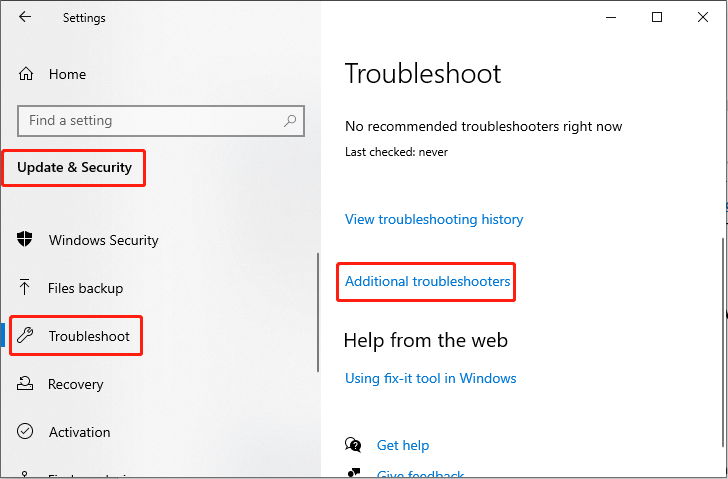
Langkah 3: Klik Koneksi internet pilihan dari daftar dan pilih Jalankan pemecah masalah.
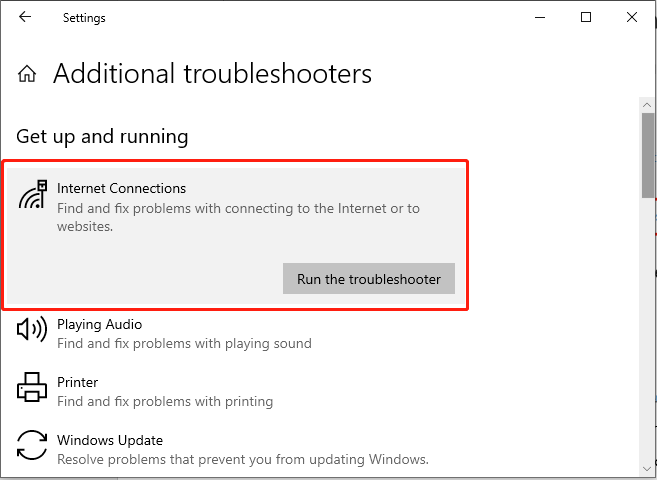

11 Tips Mengatasi Masalah Koneksi Internet Win 10
Pelajari cara memecahkan masalah koneksi Internet dengan 11 tips berikut ini. WiFi terhubung tetapi tidak ada Internet Windows 10, router tidak terhubung ke Internet.
Baca selengkapnya
Metode 2: Bersihkan File Cache Tim
Memori cache di Microsoft Teams memungkinkan aplikasi untuk masuk ke akun yang diautentikasi sebelumnya dan mengakses percakapan dan file sebelumnya. Oleh karena itu, jika ada masalah saat menghubungkan atau menyinkronkan ke server, bersihkan cache Teams berpotensi memecahkan masalah tersebut. Begini cara melakukannya:
Langkah 1: Tutup Microsoft Teams. Lalu tekan tombolnya diizinkan + R kombinasi tombol untuk membuka kotak dialog Run.
Langkah 2: Ketik Data Aplikasi dan tekan Memasuki tombol
Langkah 3: Navigasikan ke jalur ini: C:\Users\User\AppData\Local\Microsoft
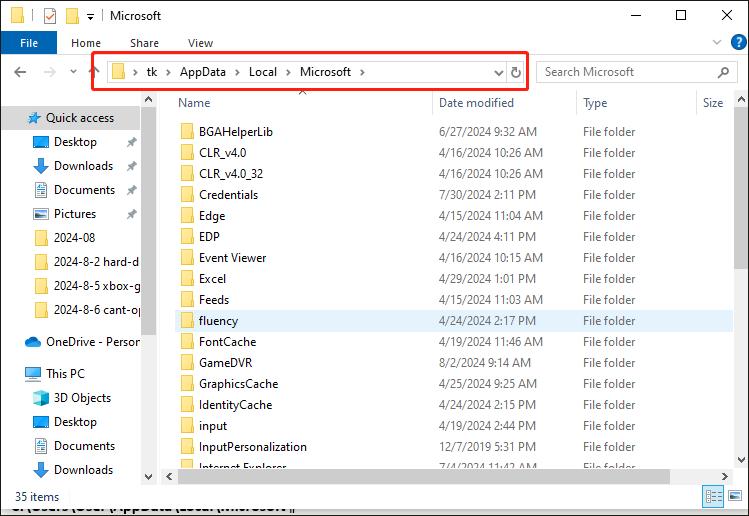
Langkah 4: Hapus semua file dan folder yang ada di Microsoft Teams.
Metode 3: Bersihkan Kredensial Cache Tim
Jika Anda mendapatkan maaf dari Microsoft Teams, kami tidak dapat menghubungkan Anda, hal ini mungkin disebabkan oleh kredensial yang di-cache. Ikuti langkah-langkah yang disebutkan di bawah ini untuk menghapus kredensial cache:
Langkah 1: Tutup Microsoft Teams. Klik di atasnya Mencari tombol pada bilah tugas dan ketik Manajer Kepercayaan di kotak pencarian. Kemudian, pilih hasil yang relevan.
Langkah 2: Di jendela pop-up, klik Kredensial Windows pilihan
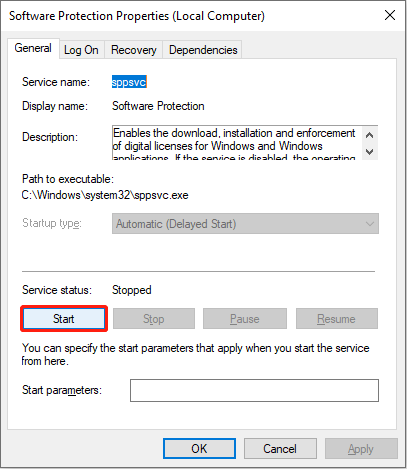
Langkah 3: Temukan semua kredensial tersimpan yang terkait dengan Microsoft Teams, klik kredensial tersebut, dan pilih meninggalkan.
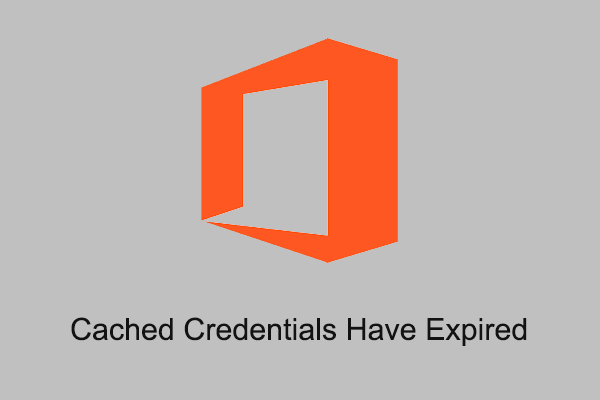
Cara Memperbaiki Kredensial Cache yang Kedaluwarsa di Windows 10/11
Menghadapi pesan kesalahan “Kredensial cache telah kedaluwarsa” di Microsoft Office? Baca posting ini untuk memperbaiki masalah “perlu login” ini.
Baca selengkapnya
Metode 4: Atur Ulang Tim
Beberapa pengguna telah melaporkan bahwa memperbaiki atau mengatur ulang Microsoft Teams dapat mengatasi kesalahan “Maaf, kami tidak dapat menghubungkan Anda”. Jadi, Anda bisa mencobanya dengan mengikuti langkah detailnya:
Catatan:
Coba MiniTool ShadowMakerKlik untuk mengunduh100%Bersih & Aman
Langkah 1: Klik diizinkan + Saya bersama-sama untuk membuka Pengaturan. Lalu, pilih itu APLIKASI pilihan
Langkah 2: Ketik Tim Microsoft di kotak pencarian, klik hasil yang relevan dari daftar, dan pilih Opsi lanjutan.
Langkah 3: Klik akhir tombol Lalu, pilih Mengatur ulang.
![Maaf, Kami Tidak Dapat Menghubungkan Anda 17 [Complete Guide] Bagaimana Memperbaiki Kesalahan Tim Microsoft CAA50021?](https://images.minitool.com/minitool.com/images/uploads/2023/04/caa50021-thumbnail.png)
[Complete Guide] Bagaimana Memperbaiki Kesalahan Tim Microsoft CAA50021?
Beberapa pengguna mungkin gagal masuk ke Microsoft Teams dengan kesalahan CAA50021. Untuk membantu mereka mengatasi kesalahan ini, beberapa metode tercantum dalam artikel ini.
Baca selengkapnya
kesimpulan
Terkadang, pesan kesalahan “Maaf, kami tidak dapat menghubungkan Anda” di komputer Anda dapat memengaruhi pengalaman Microsoft Teams Anda. Masalahnya dipicu oleh beberapa alasan, tetapi untungnya, Anda dapat menggunakan metode yang dijelaskan dalam artikel ini untuk mengatasinya.