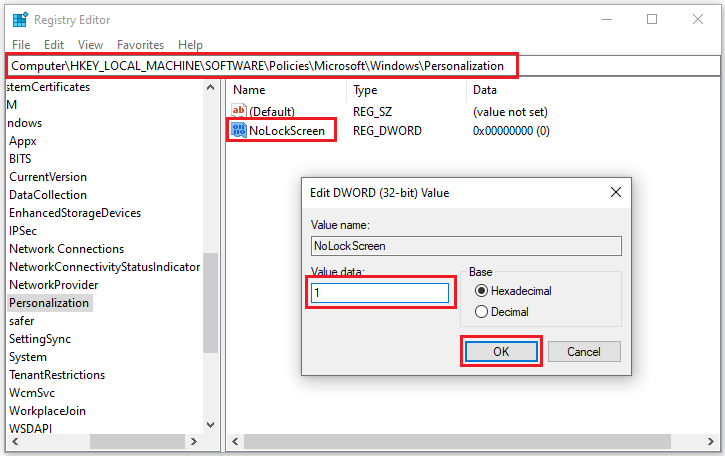LockAppHost.exe dirilis oleh Microsoft untuk menangani layar kunci sistem Windows. Namun, ada kasus yang memerlukan banyak penggunaan CPU. Apakah Anda tahu cara memperbaikinya? Dalam artikel dari MiniTool ini, kami akan memberi Anda beberapa solusi untuk masalah penggunaan CPU LockAppHost.exe yang tinggi.
Apa itu LockAppHost.exe?
LockAppHost.exe (disebut juga LockApp.exe) adalah layanan di sistem Windows untuk menampilkan gambar layar login dan fitur terkait lainnya. Termasuk tampilan waktu, tanggal, dan notifikasi dari aplikasi tertentu. File LockApp.exe terletak di subfolder dari C:\Windows\SystemApps\Microsoft.LockApp_cw5n1h2txyewy.
Sebenarnya, LockApp.exe tidak berfungsi apa pun. Ini hanya menampilkan apa yang ingin Anda lihat di layar kunci. Namun, masalah penggunaan CPU LockAppHost.exe yang tinggi dapat terjadi karena sejumlah alasan. Jadi, Anda harus memperbaikinya. Silakan terus membaca postingan ini dan temukan solusinya.
5 Perbaiki: Penggunaan CPU Tinggi LockAppHost.exe
Sebelum melanjutkan metode di bagian ini, kami menyarankan Anda melakukan langkah-langkah sederhana berikut:
- Kunci dan buka kunci PC Anda – saat mengunci layar, proses menyegarkan dan menghentikan memori Anda. Anda cukup menekan diizinkan + L untuk segera mengunci PC Anda, lalu gunakan kata sandi untuk membukanya.
- Hidupkan Kembali komputer Anda – memulai ulang komputer Anda dapat menghapus beberapa cache sistem dan memperbaiki masalah memori. Jadi, merupakan pilihan yang baik untuk me-restart komputer Anda untuk memperbaiki masalah penggunaan CPU LockAppHost 100%.
Untuk melindungi komputer Anda, sebaiknya Anda membuat cadangan semua file penting Anda. Karena masalah penggunaan CPU yang tinggi, LockAppHost.exe dapat menyebabkan kerusakan sistem, yang mengakibatkan hilangnya data. Di sini, kami merekomendasikan MiniTool ShadowMaker.
Ini adalah perangkat lunak pencadangan PC dengan fitur canggih, seperti mencadangkan file, disk, partisi, dan sistem operasi. Dengan file cadangan gambar, Anda dapat memulihkannya dengan mudah setelah data hilang.
Coba MiniTool ShadowMakerKlik untuk mengunduh100%Bersih & Aman
Perbaiki 1: Mulai ulang Layanan LockAppHost
Untuk mengatasi masalah penggunaan CPU LockAppHost.exe yang tinggi, hal pertama yang perlu Anda lakukan adalah memulai ulang layanan LockAppHost. Untuk melakukannya, ikuti langkah-langkah berikut:
Langkah 1: Tekan tombol diizinkan + R kunci untuk membuka berlari kotak.
Langkah 2: Masukan layanan.msc di dalam kotak dan tekan OKE untuk mencari tahu melayani.
Langkah 3: Navigasikan ke LockAppHostklik kanan padanya > pilih properti > Berhenti > Awal lagi.
Langkah 4: Matikan dan mulai ulang komputer Anda untuk melihat apakah LockAppHost terus menggunakan terlalu banyak memori.
Perbaiki 2: Matikan Layar Kunci Windows
Jika memulai ulang layanan LockAppHost tidak berhasil, Anda dapat menonaktifkan layar kunci di Windows 10/11. Untuk melakukannya, ikuti petunjuk di bawah ini:
Langkah 1: Klik diizinkan + R untuk menghadapi berlari kotak, masukan regedit dan tekan Memasuki peluncuran Penyunting registri.
Langkah 2: Navigasikan ke jalur ini:
HKEY_LOCAL_MACHINE > PERANGKAT LUNAK > Kebijakan > Microsoft.
Langkah 3: Klik kanan jendela > pilih Baru > kunci.
Langkah 4: Masukan Personalisasi dan tekan Memasuki.
Langkah 5: Klik kanan kunci baru yang Anda buat, pilih Baru > Nilai DWORD (32-bit). > ganti nama Tanpa Layar Kunci.
Langkah 6: Klik dua kali Tanpa Layar Kunci untuk mengubah data nilainya 1 lalu klik OKE.
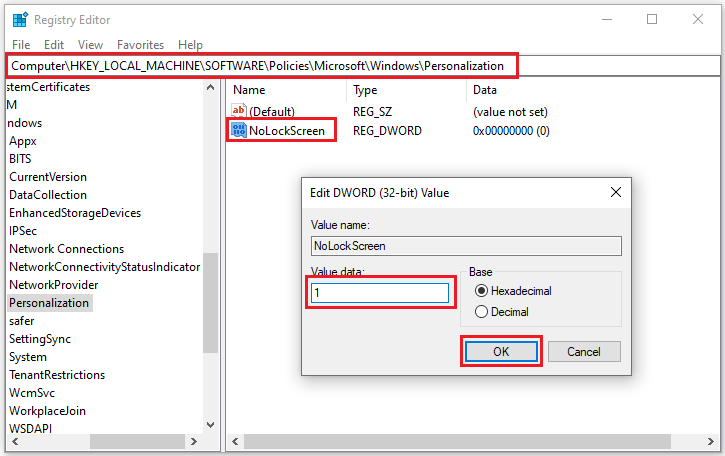
Kemudian, keluar dari Peninjau Suntingan Registri dan reboot komputer Anda untuk memeriksa apakah masalah penggunaan CPU tinggi LockAppHost.exe telah teratasi.
Perbaiki 3: Akhiri LockAppHost.exe
Cara ketiga adalah menghentikan tugas LockAppHost.exe dari Task Manager. Ini mungkin menyelesaikan masalah untuk sementara, karena proses tersebut mungkin akan muncul kembali saat membangunkan komputer dari mode tidur.
Langkah 1: Klik diizinkan + X > mencari Pengelola tugas > pergi ke detail tab.
Langkah 2: Klik kanan LockAppHost.exe dan pilih Akhir tugas.
Jika mengakhiri tugas memunculkan proses lagi, Anda juga dapat mengklik kanan LockAppHost.exe dan pilih Akhiri pohon proses.
Perbaiki 4: Jalankan Pemindaian Virus
Infeksi malware adalah salah satu penyebab utama masalah penggunaan disk LockAppHost.exe yang tinggi. Oleh karena itu, Anda dapat menjalankan Windows Defender atau perangkat lunak antivirus pihak ketiga untuk memindai sistem Anda sepenuhnya dari aktivitas mencurigakan. Untuk melakukan pemindaian virus menggunakan Windows Defender, buka setelan> klik Pembaruan & Keamanan > Keamanan Windows > Perlindungan virus & ancaman > Opsi pemindaian > pilih Memindai keseluruhan > Memindai sekarang.
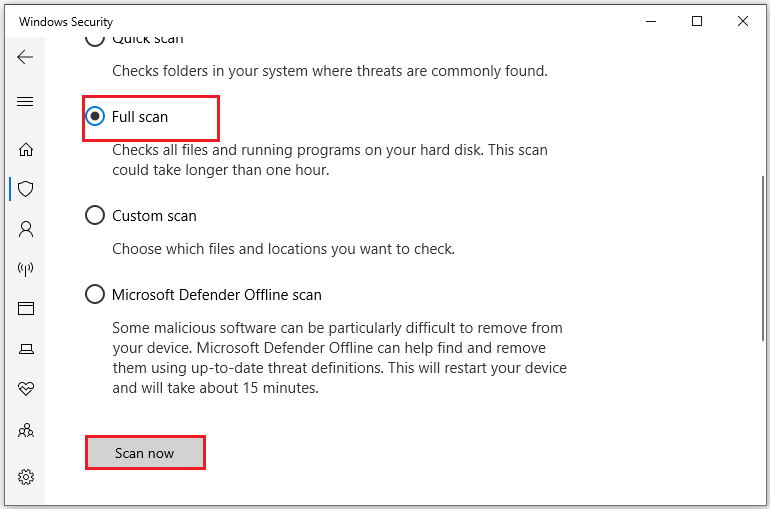
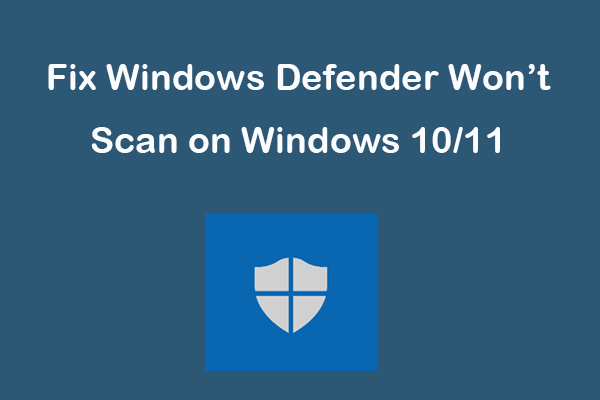
10 Tips Memperbaiki Windows Defender Tidak Memindai Windows 10/11
Berikut 10 tips untuk memperbaiki Windows Defender tidak dapat memindai Windows 10/11. Pelajari juga cara memindai dengan Microsoft Defender Antivirus di Windows 10/11.
Baca selengkapnya
Perbaiki 5: Jalankan Pemindaian SFC
Jika memindai malware di komputer Anda tidak membantu, Anda dapat mencoba menggunakan Pemeriksa File Sistem (SFC) untuk memperbaiki masalah memori tinggi Windows LockAppHost.exe. Itu dapat memindai sistem untuk mencari file yang rusak atau hilang dan memperbaikinya. Untuk menjalankan pemindaian SFC, berikut petunjuknya:
Langkah 1: Masukan cmd di kotak pencarian untuk menemukan Prompt perintah dan pilih Jalankan sebagai administrator.
Langkah 2: Ketik sfc/scannow dan tekan Memasuki.
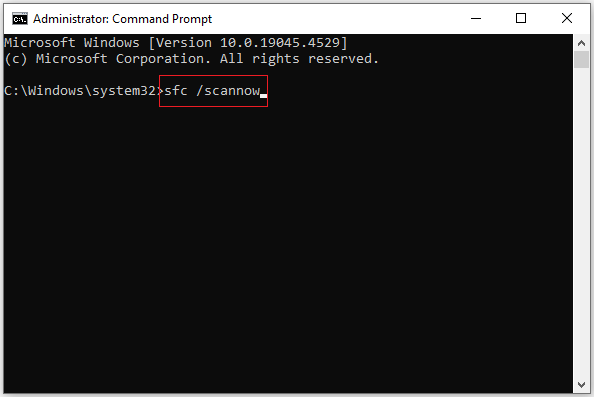
Langkah 3: Ini akan memakan waktu beberapa saat, jadi Anda harus menunggu hingga pemindaian selesai dan reboot PC Anda.
Kata-kata Terakhir
Ini semua tentang ulasan LockAppHost.exe dan memperbaiki LockAppHost.exe dengan masalah penggunaan CPU yang tinggi. Setelah membaca postingan ini, Anda pasti tahu cara mengatasinya. Semoga Anda berhasil menghilangkannya.